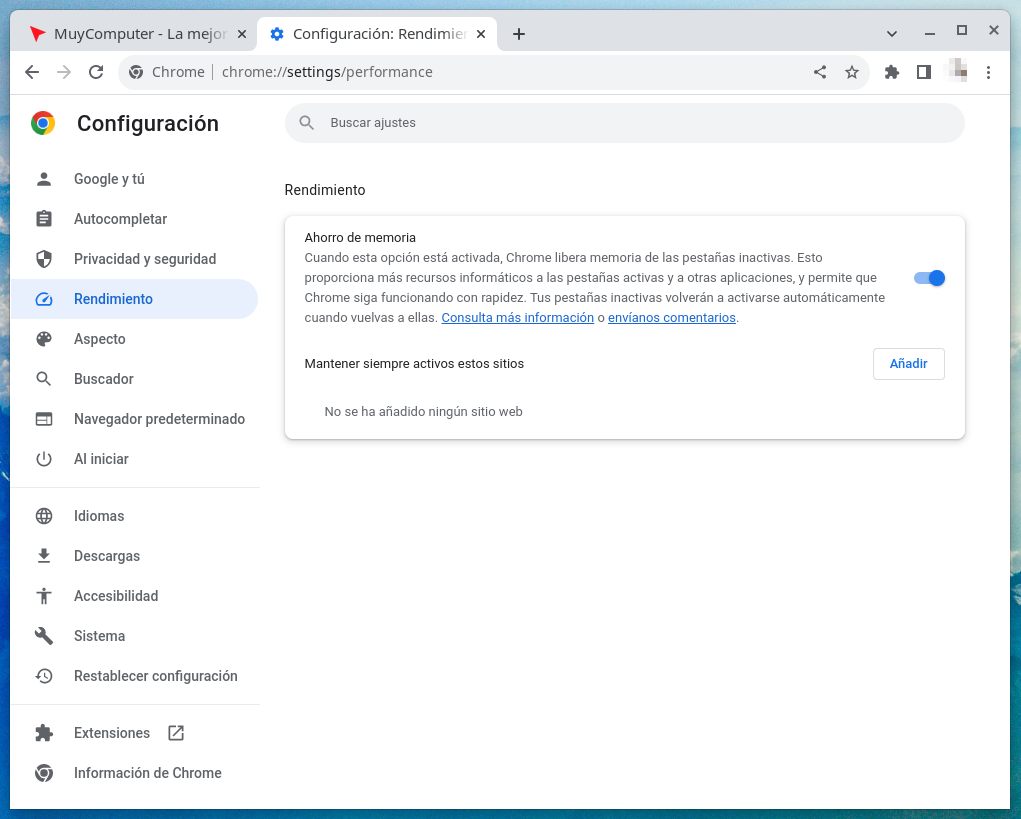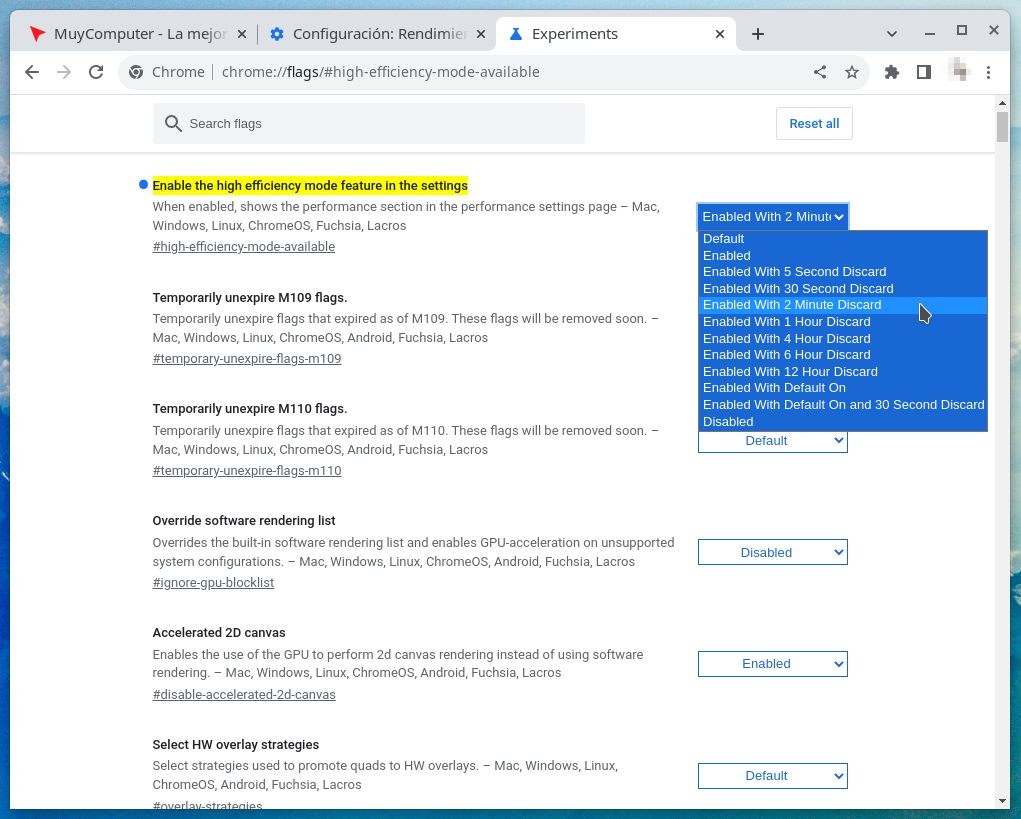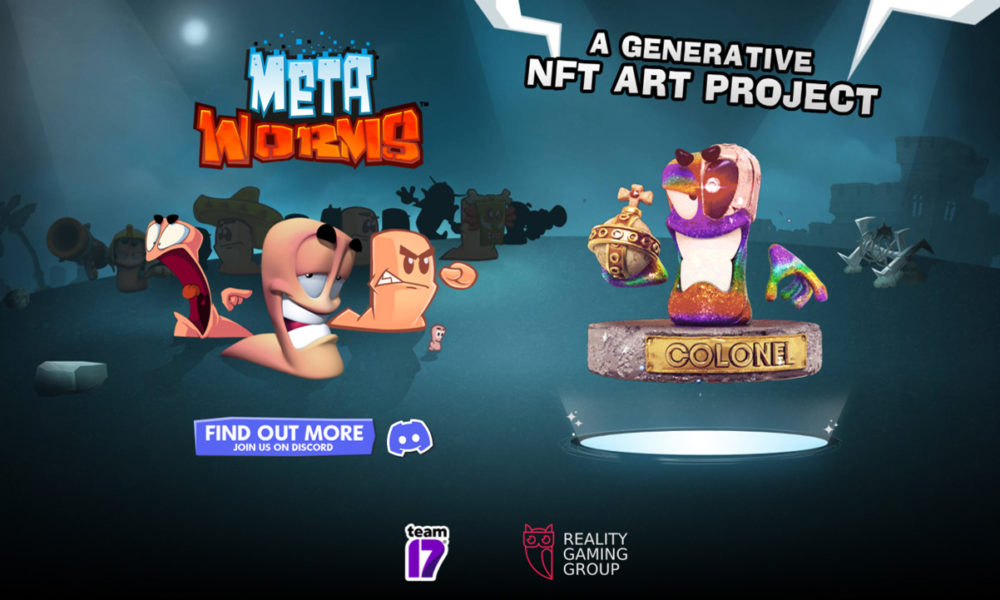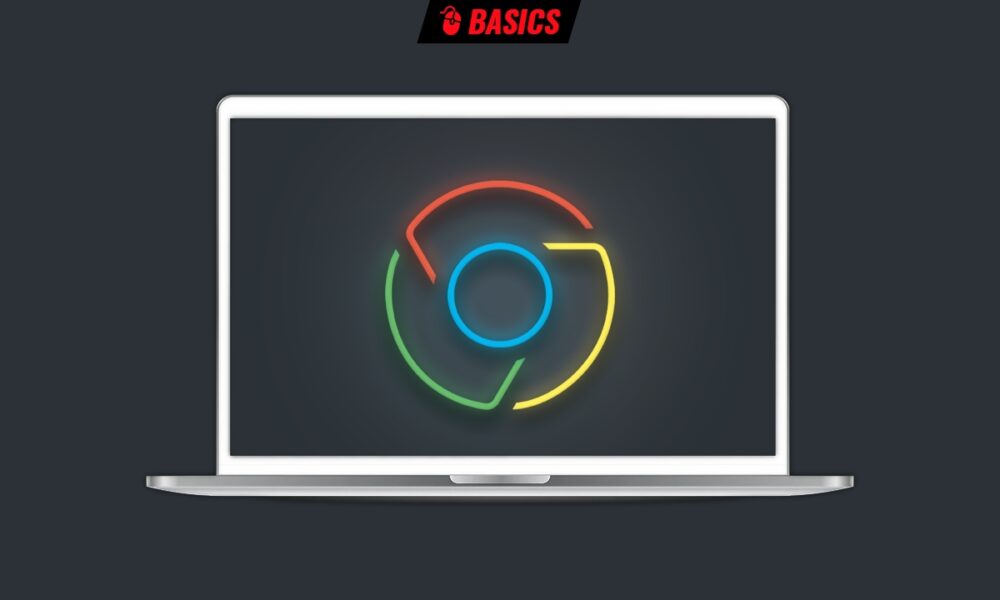
If you are a user of the Google browser and your PC is short of resources, you are interested in knowing the Chrome memory saving mode, one of its most recent novelties whose implementation is a bit confusing to say the least. Of course, be careful because when we talk about PC, we are referring to desktop computers, and the fact is that the Chrome memory saving option should be, if not activated, available by default when using a laptop.
The point is that Chrome’s memory saving mode does not come alone, it does so together with another feature also designed to save the resources of the machine, a battery saving mode that, if it is logical, it only appears on laptops. Why Chrome’s memory saver doesn’t do it on either device isn’t clear, since the one doesn’t directly depend on the other.
For the rest, memory saving in Chrome has a simple operation. The option description says it all: “When this option is enabled, Chrome frees up memory from inactive tabs. This provides more compute resources to active tabs and other apps, and keeps Chrome running fast. Your inactive tabs will automatically reactivate when you return to them.»
Both the battery saving mode and the memory saving mode of Chrome are two of the novelties of the latest stable version of the browser, Chrome 100, so this is the essential requirement to be able to use them. However, even if you use a laptop, keep in mind that while the latter is available to everyone, the former depends on the hardware your system runs on.
If you’re using a laptop, just go into the app’s settings and you will see a new section that was not there before: performance. There you have the option to activate it if you wish, as well as the possibility of creating a kind of white list with sites that you want to always remain active (for example, a page that updates every so often and sends you notifications) and that you will have to add by hand.
However, if you’re using a desktop instead of a laptop, you won’t see the performance section in settings, and obviously you won’t be able to turn on Chrome’s memory saver. In such a case, go into Chrome’s hidden preferences and enable it by hand. You do it through the following URI:
- chrome://flags/#high-efficiency-mode-available
When you go to activate it you will find different options, as you can see in the following image:
Which of all to choose? As you might guess, the time intervals listed are how long it will take for the background tabs to free up memory, so it depends a bit on your usage. Keep in mind that when you re-enter one of those tabs, it won’t take the same time as if you loaded it from new ones, but it’s not like having it already open and loaded, there’s a refresh moment. So his thing is to try it.
If you don’t want to complicate yourself, a reasonable option is “Enabled with 2 minutes discard”; that is, after two minutes, the memory of the unused tabs is freed. Try to see what is most convincing to you, but a warning: choose an option with a predefined time, because the rest, at least in my experience, don’t work very well (or I don’t detect that they do; it’s just me. ).
Remember, of course, to return to the browser settings to activate Chrome’s memory saving and add sites to the white list. Chrome’s memory saving mode is available for Linux, Mac, and Windows.
In the face of any problem, it is as easy as retracing the steps and deactivating everything.
The question you may be asking yourself is how important is chrome memory saving with this option working? But you can already imagine the answer: it depends. It depends on how many tabs you have open, what’s in those tabs, etc.
To all this, the implementation of Chrome’s battery saving and memory saving modes is not complete: as anticipated a few months ago, both options were accompanied by more accessible controls of which nothing has been heard again, although they may have been discarded. Or not. If they appear in any update, we will tell you here.