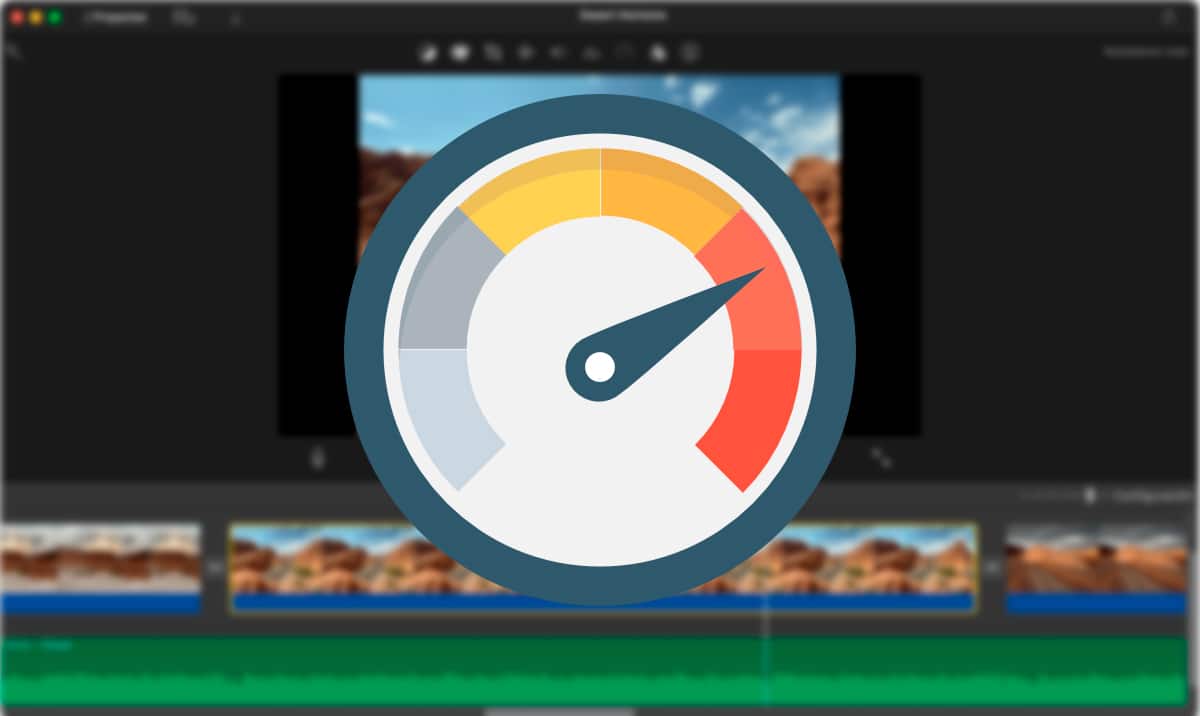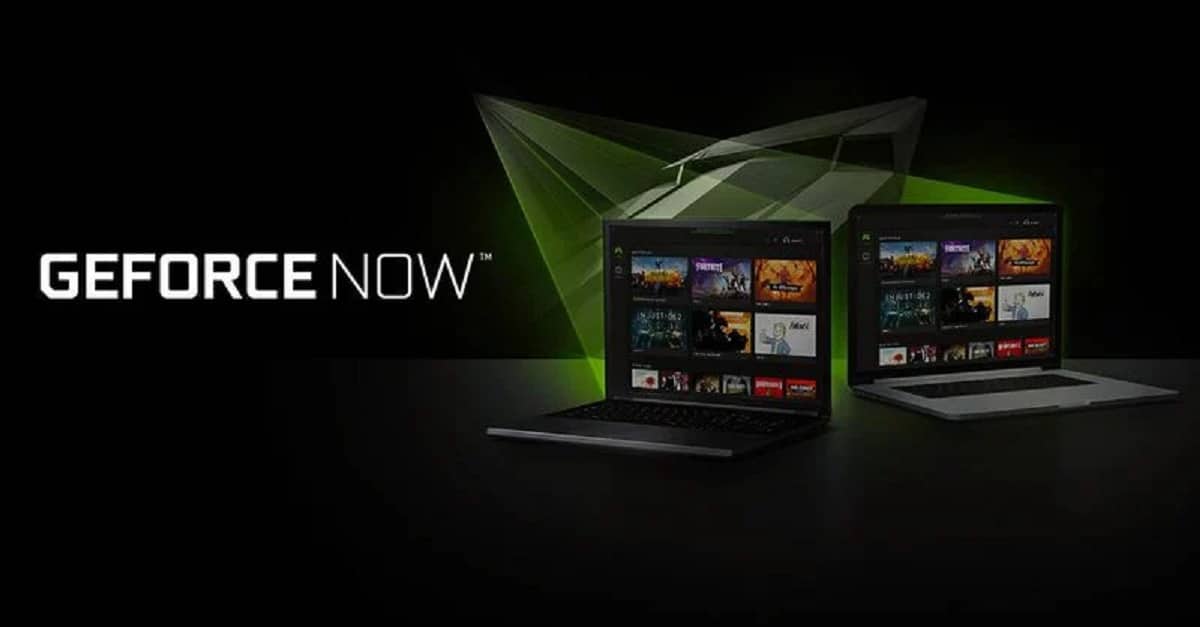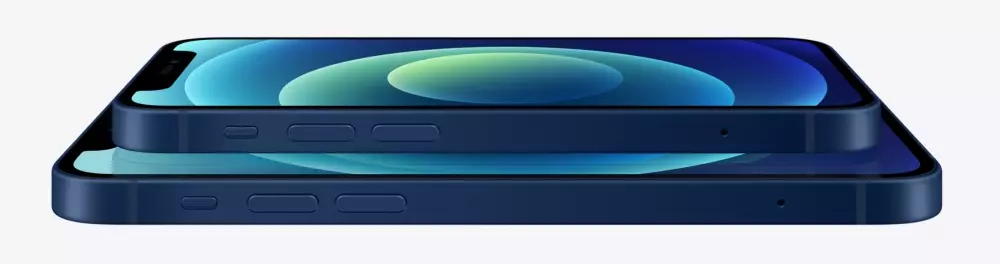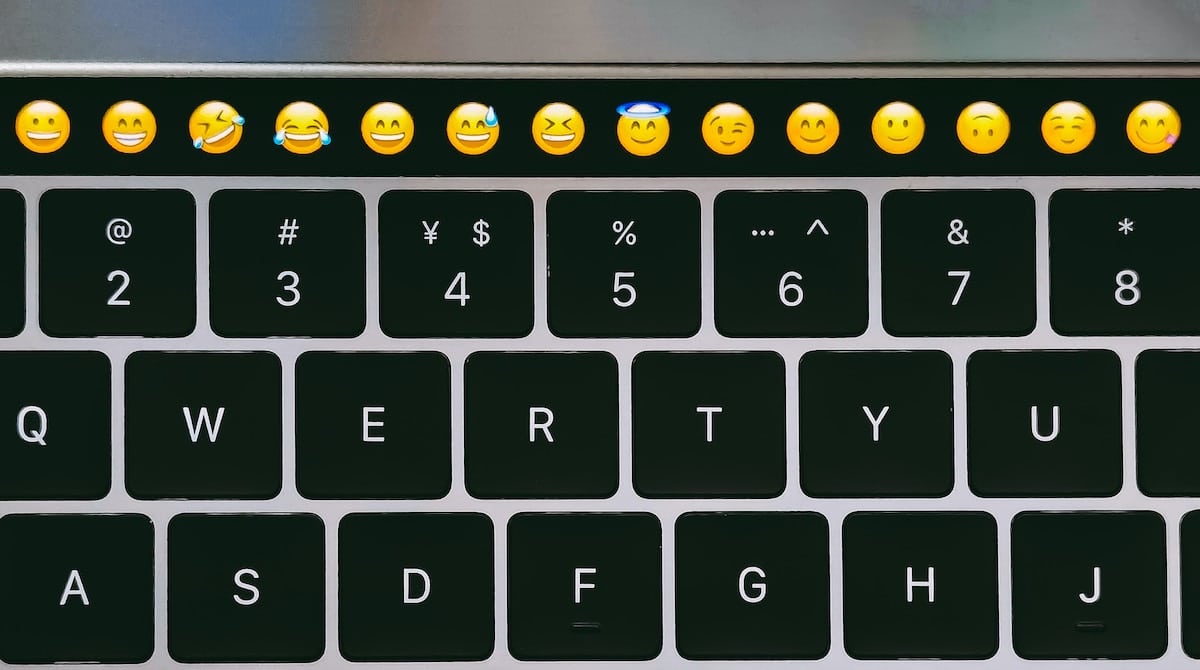
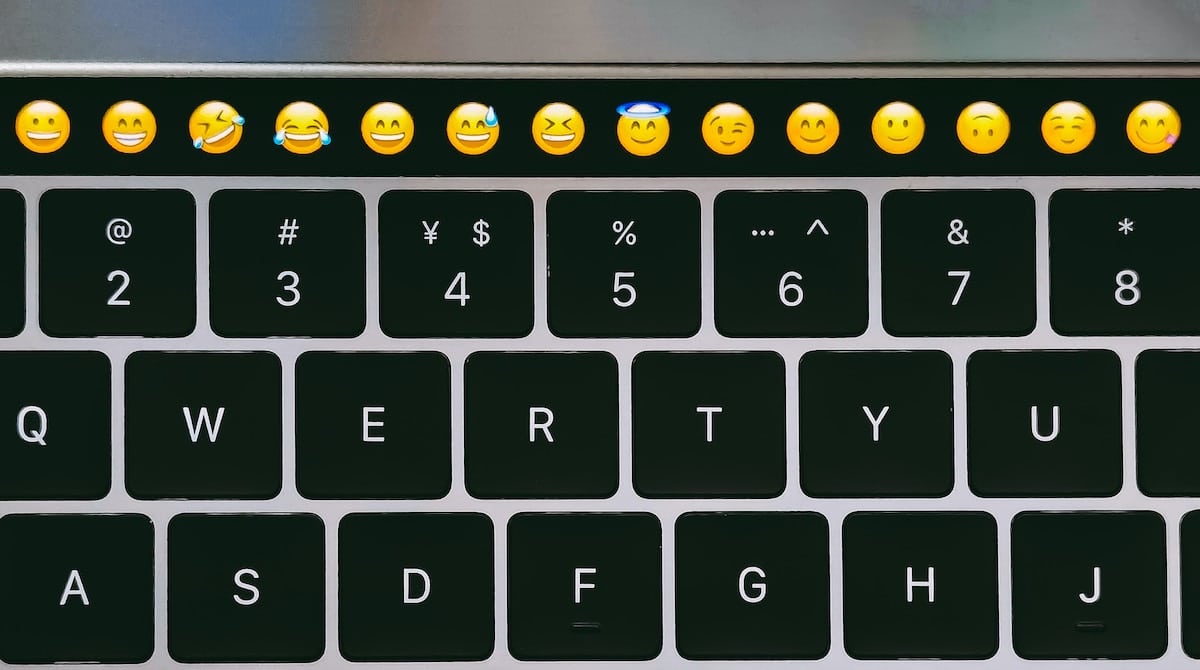
With the arrival of emojis on our mobile devices, the way we communicate changed forever, so much so that on many occasions we stopped using words to only use emojis. For this reason, many Apple users wonder How to have an emoji keyboard on Mac?
Writing with emoji characters on our Mac computer is very easy, but first we must learn how to enable this function on our computer. Follow these simple steps to quickly activate the emoji keyboard on macOS. Go for it!Emojis have become a more and completely natural way of communicating nowadays. Emojis have made their way into our daily messages with family and friendsbut they are also commonly seen in different products and services on the internet, in slogans, in the email subject…
We use them so much today, that there is even a movie that tells of its beginnings, and as in young people, it has come to almost completely replace the use of the word, communicating among the youngest, only between emojis.
By default, Apple includes an emoji keyboard for iPhone or iPad renewing itself with each new version of iOS. In fact, the guys from Cupertino even add some new icons, which are updated and adapted to the needs of the society, so we usually have new icons to communicate every few months.
But did you know that you can also use emoji on your Mac? That’s right, you can enable an emoji keyboard on your Mac device and start using them on a daily basis in your communications.
We are going to see how to enable this functionality in a very simple way.
How to enable and access Emoji characters on a Mac

We are going to give you a detailed guide to enable emoji characters on the Mac, so that you can quickly access the characters whenever you want, in chat applications like WhatsApp or Telegram, websites, emails, or even applications like Pages, Numbers etc…
- Open the app where you’d like to write with these icons, and place the course where you’d like to put an emoji.
- press the keys Control + Command + Spacebar at the same time on your keyboard..
- A small overlay window appears with a bunch of emoji characters.
- Now, simply choose the emoji that you would like to write on your Mac and double-click on it. The emoji character is inserted automatically where you previously placed the cursor.
- This little window that pops up with all the emojis also has a search bar at the top, so you can quickly locate the exact emoji you’re looking for. It is very useful!
With just three keystrokes on your Mac keyboard, you can start typing with emoji on your Mac. And while that’s pretty cool, unfortunately the window disappears every time you type emoji, which is kind of silly.
So, if you have to use multiple emojis on your Mac, then you have to keep pressing the keys Control + Command + Spacebar whenever you want to write. But there is an alternative. Let’s go to see her!
How to enable the emoji viewer on a Mac
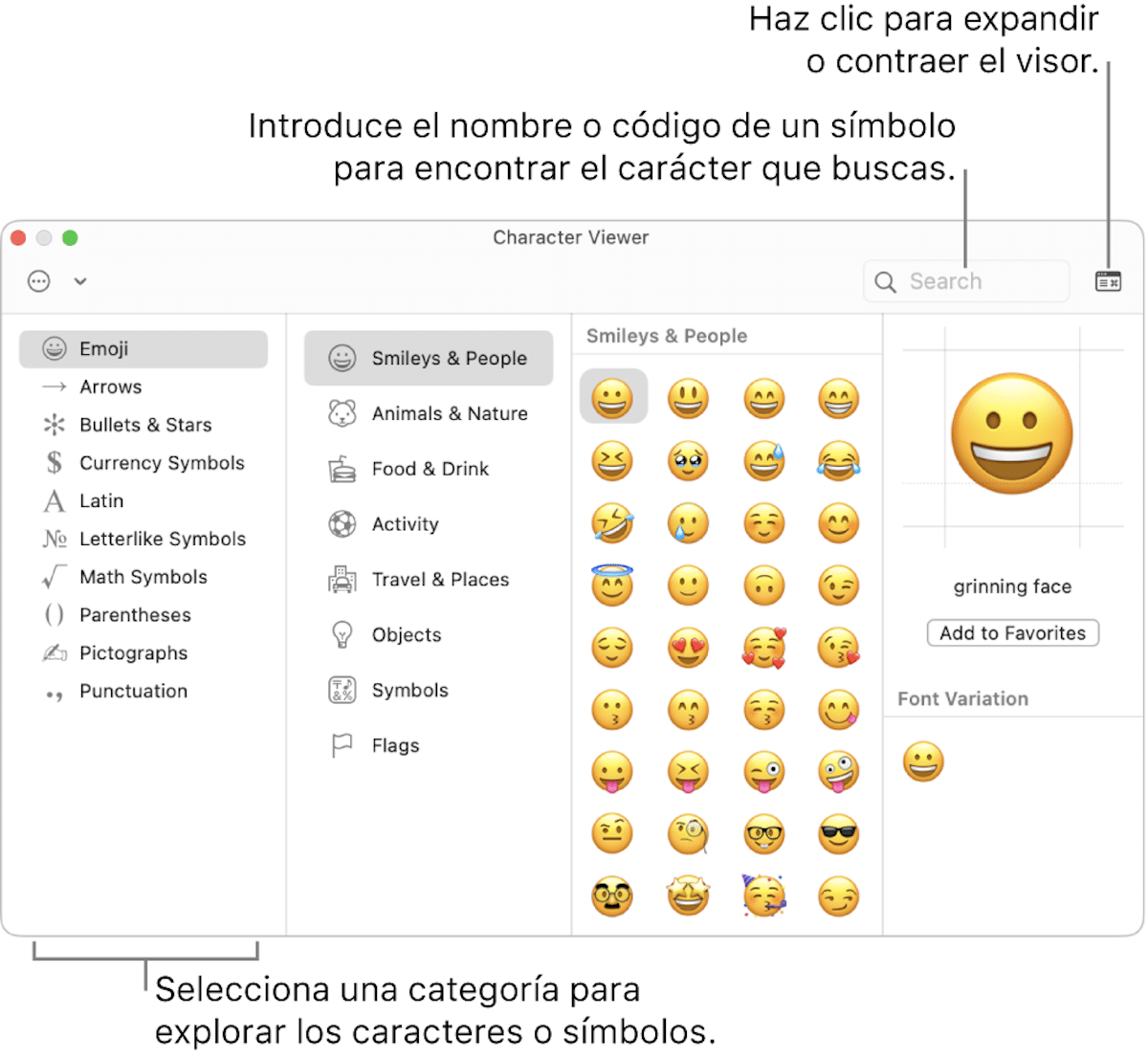
Instead of doing that key combination every time you want to put an emoji, you can enable the emoji viewer, a window that lists all available icons and symbols and stays on top of other windows, so it doesn’t disappear every time that you write an emoji on your Mac computer, much more useful and functional.
Here’s how to enable the Emoji and Symbol Viewer on a Mac.
There are two different ways to enable Emoji Viewer on your Mac device.
- press the keys Control + Command + Spacebar on your keyboard at the same time.
- When a small window appears with all the emojis, you will have to touch a small icon in the upper right part of the window.
- The small emoji window now becomes the window of the character viewer It doesn’t go away until you close it manually.
Alternatively, you can also enable the Emoji Character Viewer window on a Mac in another way that is also very useful, follow these steps and find out how to do it.
- First, click on the small Apple logo at the top left of your Mac screen.
- Now we have to click on the option System preferences.
- At this time we will click on the keyboard icon in the second row.
- And finally, on this screen, we touch the checkbox to enable the option Show keyboard and emoji viewers in the menu bar. And that’s it!
When you’ve done this, you’ll find a little icon in the menu bar to enable the Emoji Character Viewer. This way you will always have a much faster and more comfortable access to the emojis whenever you want.