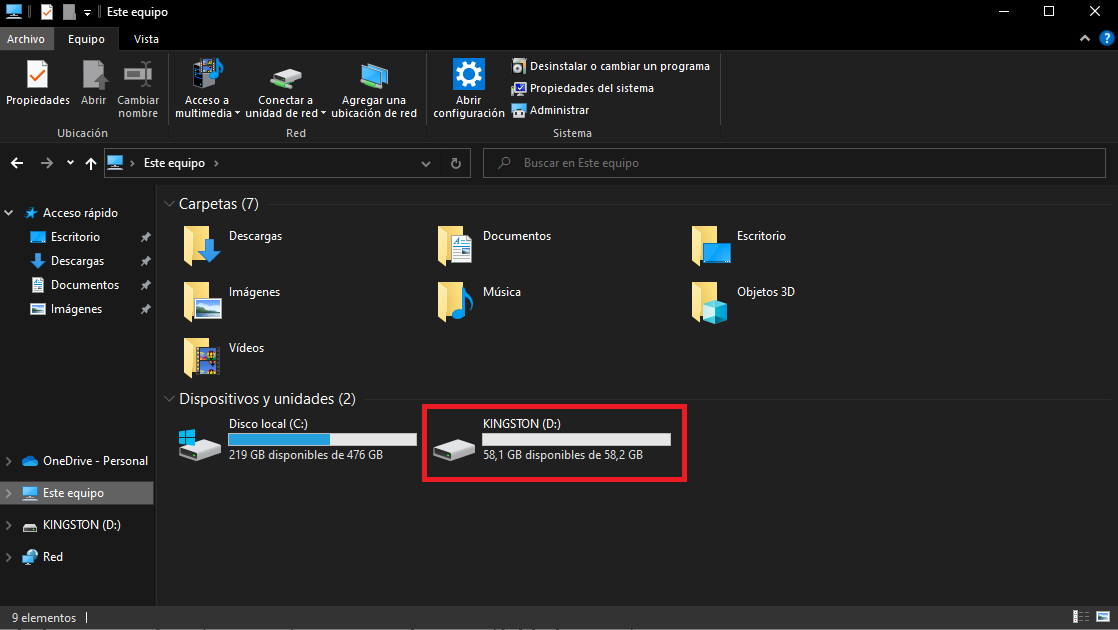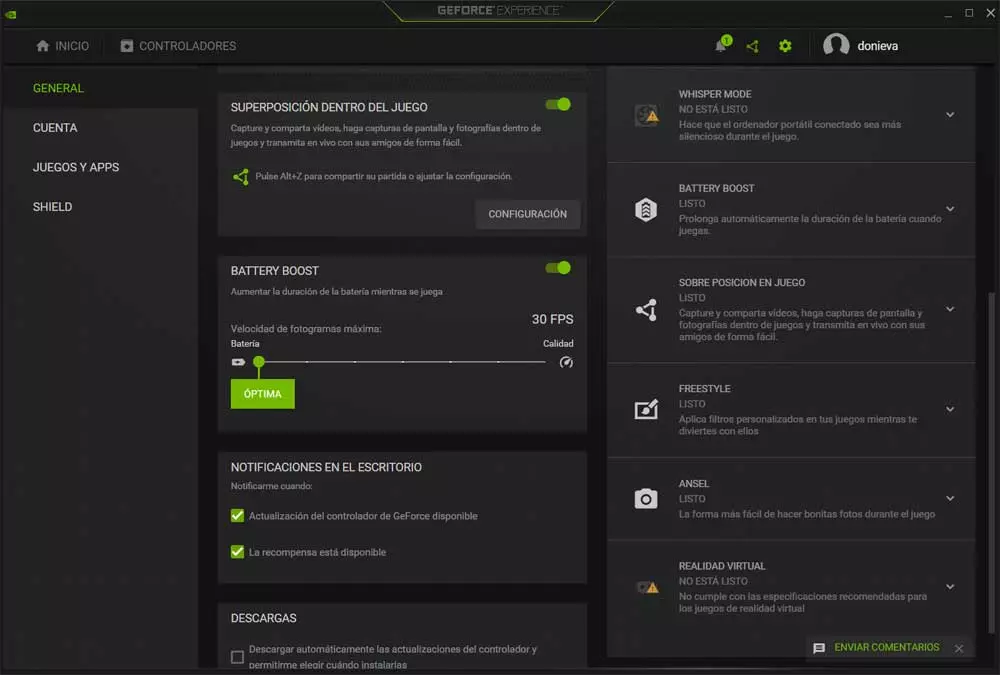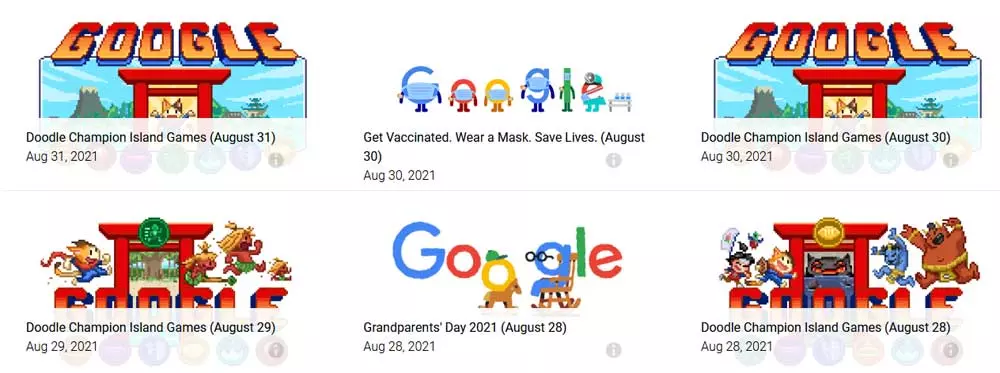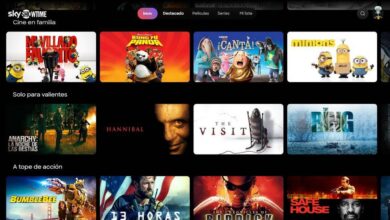Verify that there is installation space left
Most PC chassis have space to install multiple storage drives. The manufacturer will always tell us how many bays disposes the tower, whether for 3.5-inch drives (HDDs) or for 2.5-inch drives (SSDs). Then we must visually inspect if there is room to install additional storage units. Usually, only one slot is taken up by the main drive, but you’d better check if you have the space and what type of drives the space is for.
Important: work safely
Before starting to operate, we must turn off the computer and disconnect it from the power. Once we have turned off the equipment, we remove the power cable from the power supply. It is also interesting to press the power switch of the PC for a few seconds to discharge the system capacitors.
Although it is not something that is usually done, it is also positive to ground ourselves. This is as simple as a antistatic wristband, connect it to the ground terminal of the Schucko plugs (the side tabs that we see in these plugs). We must remember that people are charged with static and a discharge in any computer component could destroy it.
Once we have completed these steps, we can proceed to remove the side cover and start the installation process.
Installing the new hard drive
Currently we can find a column where to install hard drives, a removable bay based on guides and the last one, installation space behind the motherboard. Both the column and the bay based on guides usually support HDD and SSD hard drives without major problems. The space behind motherboard usually reserved for SSDalthough some manufacturers indicate that HDDs can also be installed.
If it is a removable bay system, we must remove it and screw the storage unit. The screws will always be provided by the chassis manufacturer, they come in a bag with many other screws. Normally, manufacturers separate them into separate bags and indicate their use.
Once we have the storage unit correctly installed in the adapter, it is time to install it in the system. Some bays are screwless installation, are based on a simple anchoring system. But even in this case, we can hold this bay by screwyes It is recommended to do so for greater security.
For units that are installed behind the motherboardin many cases are based on a screw-in backplate. We must remove the metal piece and screw the SSD. Some require the motherboard to be removed, but these are the bare minimum as it is very inconvenient for future upgrades.
NOTE: The fixing holes are designed so that we can only install the units one way. They are placed so that the part of the manufacturer’s brand is visible and the fastening holes are in the lower part.
Connect the wiring
Once we have the unit installed (either SSD or HDD) it is time to perform the drive connection. This is also a fairly simple and fast process. Any current storage unit requires two wiresone of feeding and another of data. The good thing about these two cables is that only have one connection position, so there are no errors. We must look before the connection at the connector of the storage unit and the cable. If we try to connect and it does not enter, it is because we have it upside down, we just have to turn it over.
The power supply, of course, comes directly from the power supply. The data cableat one end we connect to the SSD yethe other end to the motherboard. Which end of the data cable we connect at each point is totally indifferent.
Last steps to take
Well, once we have all the cables connected, and still without putting the side cover, we will connect the power cable. Now we must start the system to see that everything works correctly. We do not put the side cover in case the equipment does not start, to save time. The normal thing is that the system boots without major problems. After this, we install the side cover, something we can do without having to turn off the system.
It may be that the equipment does not start or starts beeping (if you have the speaker). We must see what the beeps emitted by the speaker mean. If we don’t hear anything, the first thing we should do is remove power again to work safely. The easiest step is to carefully press lightly about the graphics card, RAM and power connectors. It could be that they have come off a bit or moved during the installation process and by not making good contact, it will not start.
If the problem persists, the quickest thing to do is to remove the data cable that we just connected from the motherboard. After doing this, if the system boots, we can shut down and try install the hard drive in another SATA port. In case of persist the problemmust change the data cable, it could be faulty. If he problem persistsit is possible that the storage unit is defective.
Hard drive configuration in Windows
We have finished installing the hard drive and the computer boots, but now the operating system needs to recognize it. Windows requires us to format the new hard drive. This process is quite simple and we can do it quite quickly.
The steps are the following:
- We make right click on the window buttons of the taskbar
- Now click on disk management
- A list of all the available storage units
- The new drive will appear with a black bar indicating “Not assigned”. This means that it has no assigned route and format
- We make right click on the new drive
- From the drop down menu, we select the option of Format
- A small, fairly simple window opens with the following parameters:
- Volume label: This is the name we give to the drive, which can be anything, like “dog”, “photos”, “backup”, etc.
- File System: Unit format. It allows NFTS and exFAT, and they have very few substantive differences. NFTS the downside is that it is not compatible with Apple computer equipment
- Allocation unit size: Simply put, it is the number of “chunks” into which the hard drive is divided. We can modify it, but the default system is enough
- Give quick format: It is convenient to leave it, this makes the process faster
- Ah Orale we give to accept and we wait for it to end
- Once the process is finished, we can go to this team and we will see the new storage unit
Now we are done with the process of installing a new hard drive and setting it up to work with Windows.