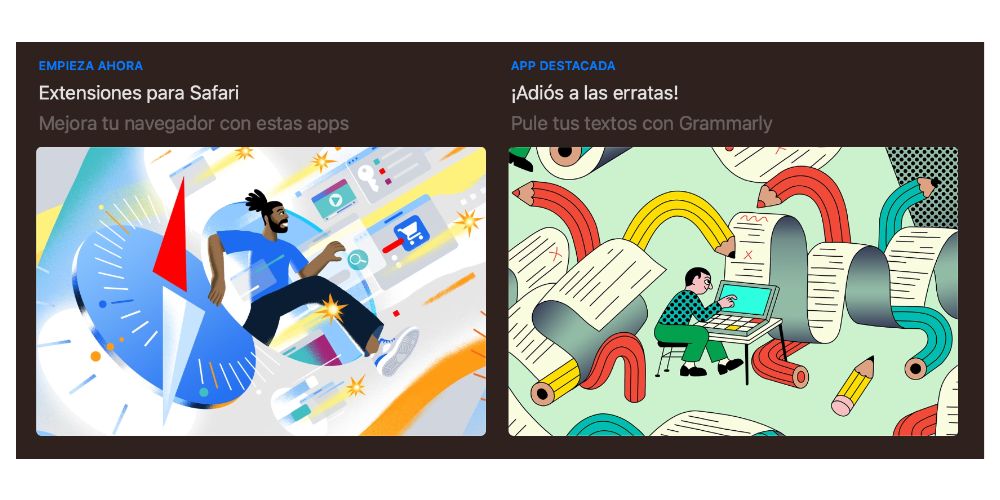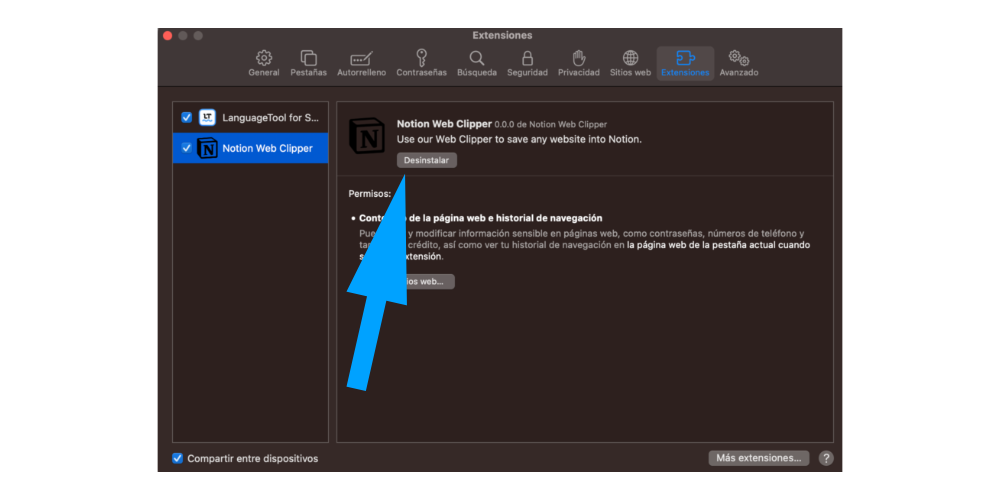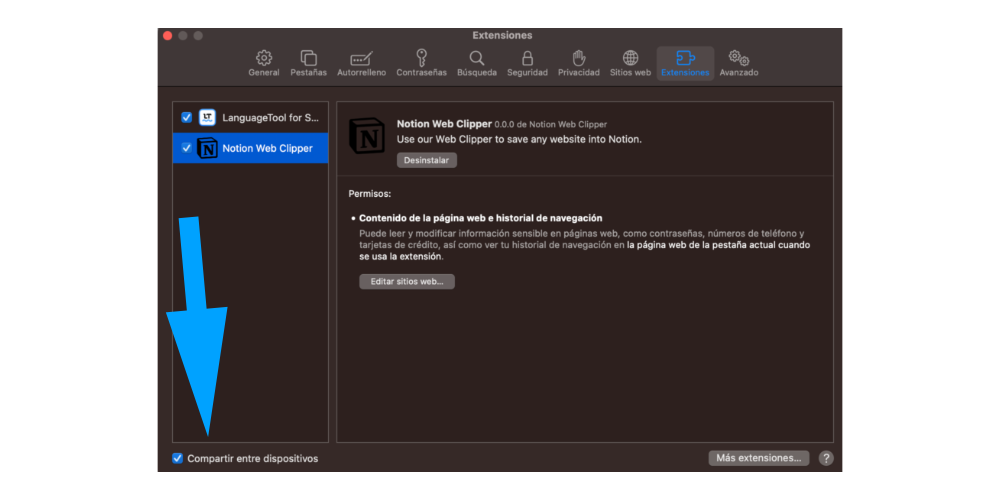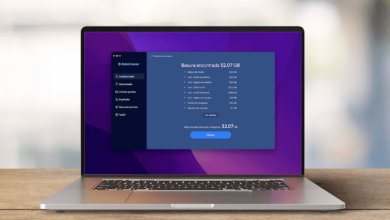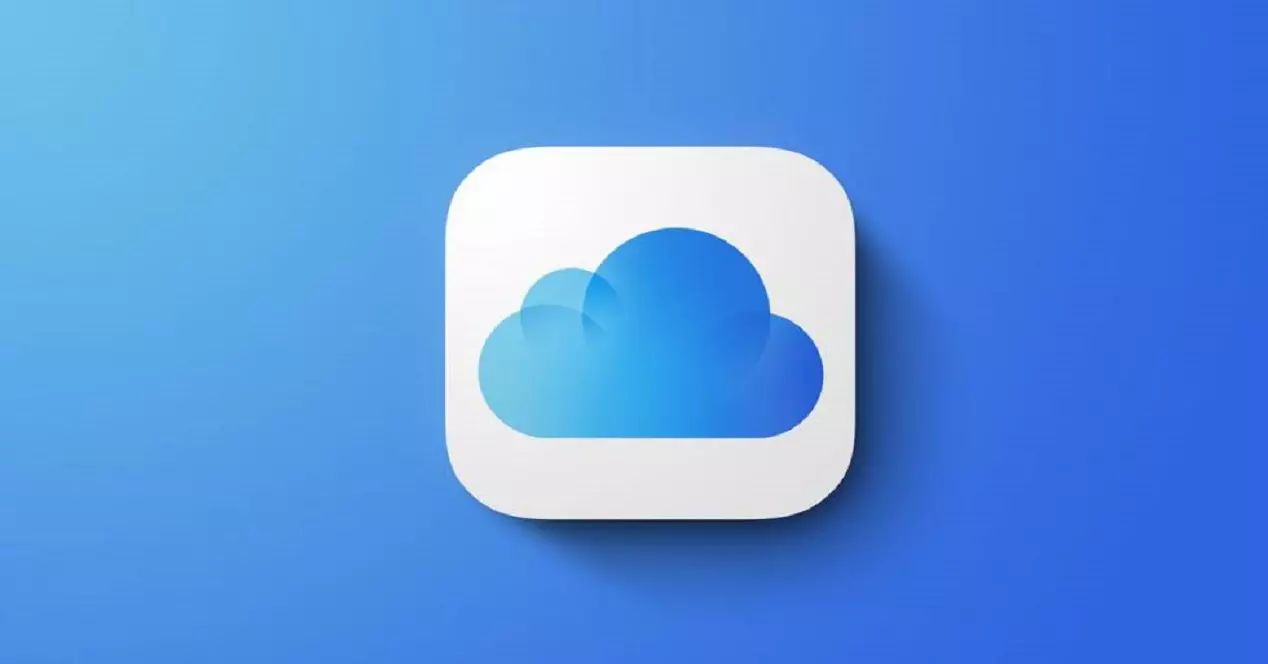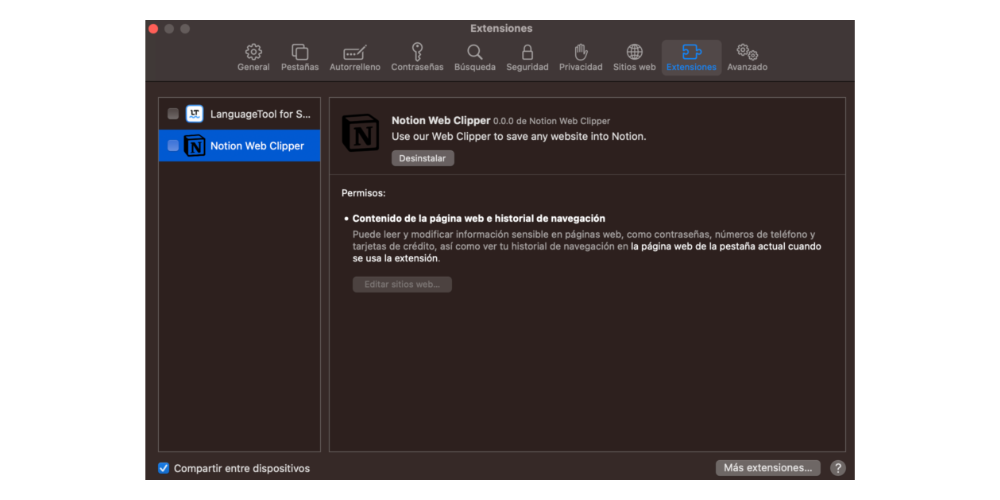
The extensions Safari, in the same way that occurs in Google Chrome or Opera, allow you to improve and customize the browsing experience on your Mac. In this post, we are going to see how we can install them, uninstall them or share them between different devices.
The safari extensions they bring more functionality to Safari, so you can browse the Internet the way you want. These tools allow personalize our workflow on the web, since it allows us to show you information about a web page, news headlines, save your favorite sites, among other functions.
Download and install extensions
For download us extensions in Safari, you have to go to the App Store and install the extensions the same way you download an app. Therefore, all extensions comply with the Apple security measuresBecause they follow strict Apple controls, extensions are reviewed, signed, and hosted by Apple for your security.
To install a extensionyou have to make sure that you have updated a version of Safari 12 or later. In the event that this is not the case, you have to go to System Settings and in updates the Safari update appears if your Mac is compatible with said version. He procedure to install an extension is as follows:
- Open Safari and choose Safari > Safari Extensions from the menu bar. Then tap more extensions to go to the App Store.
- To download and install an extension, click Get or click the price if it’s a paid extension. Your device may ask you to sign in with your Apple ID.
- Click Install.
- After installing the extension, click Open and follow the onscreen instructions provided by the extension.
Activate and uninstall an extension
We have already seen the procedure that must be carried out to carry out an extension in Safari, so, now, we are going to see how we can Activate said tool, disable or uninstall it. To activate an extension, you have to perform the following steps:
- From Safari, we go to system preference.
- Click Extensions.
- Select the checkbox next to the extension name.
It is important to remember that all extensions are installed from the App Store and are updated automatically, so if you have used an third party extensionyou have to update it from the extension itself.
Now, we have seen how you have to install and activate the extensions, so the last step we have left is uninstall an extension or disable it.The process consists of X steps:
- Choose Safari > Settings (or Preferences), then click Extensions.
- To disable an extension, deselect its checkbox.
- To uninstall an extension, select the extension and click the Uninstall button.
Finally, let’s see how you can share extensions between different devices that have the same ID. The process consists of a very simple step and two subsections which we are going to see next.
- Starting with macOS Ventura, iOS 16, and iPadOS 16, you can share extensions across your Mac, iPhone, and iPad
- On your Mac, open Safari and choose Safari > Settings, then click Extensions. Select Share between devices at the bottom of the window.
- On your iPhone or iPad, go to Settings > Safari > Extensions, then turn on Sharing across devices.