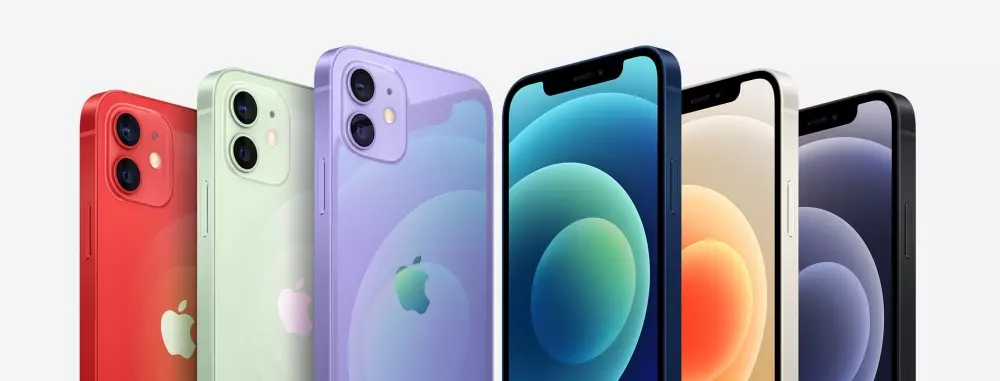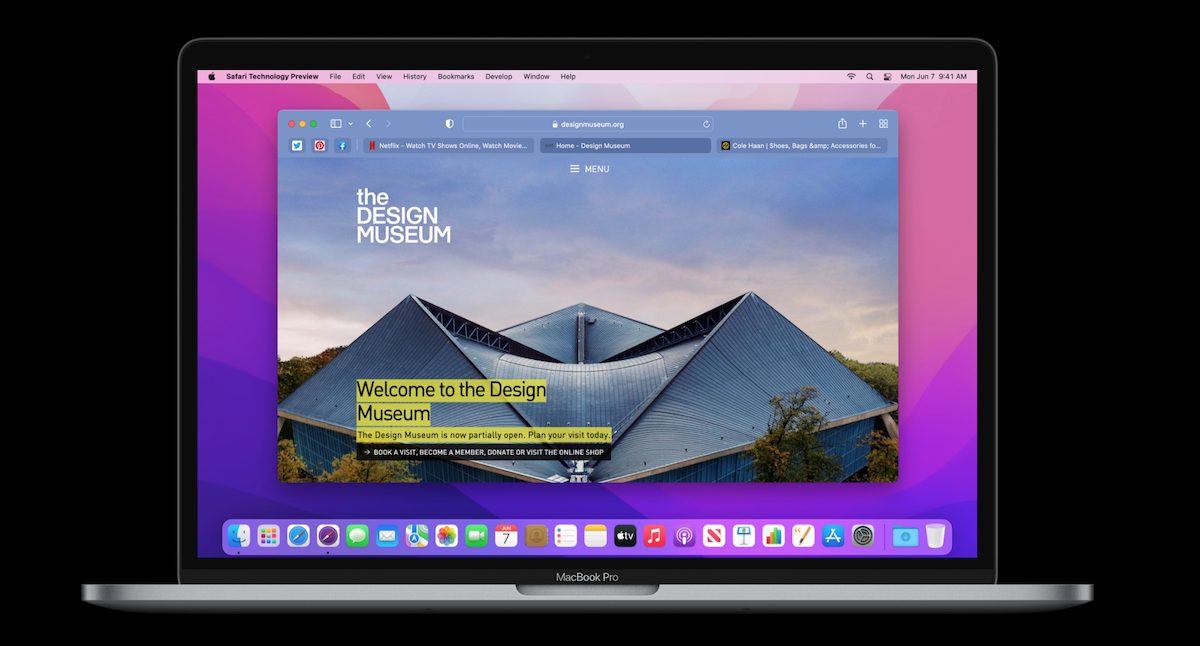
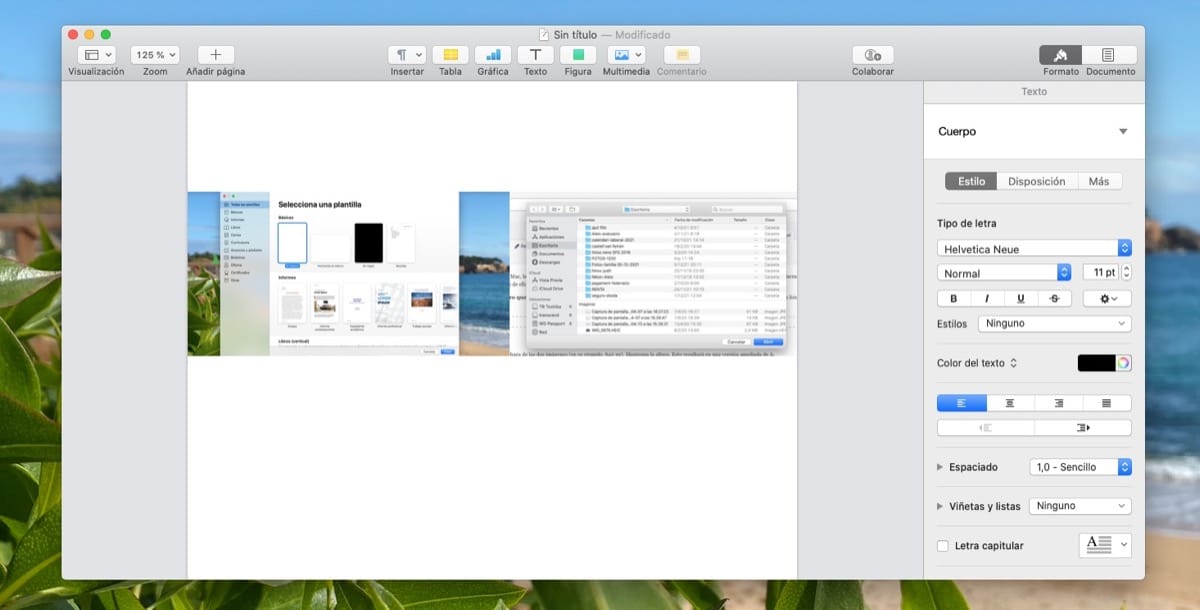
Today we want to share with you one of the tasks that we can perform with our Mac, that of join two or more photos easily and quickly. In this case there are several tools and options that we have available on our Mac to carry out this task, now we are going to summarize some of them in this tutorial.
It is possible that this task is already known to many of you but in some cases it will surely It is good to know the tools or applications that we have available in macOS to join two photos or images directly on our equipment.
How to join two photos on Mac
As we said at the beginning, this can seem like a really complicated task if you do not know the tools that you already have installed on your computer. And is that all Macs offer the option of pasting two images without the need for third-party applications.
The first thing that comes to mind most of us when we are trying to edit an image or screenshot is to open the Preview tool on Mac. This option unfortunately does not offer the mechanism of joining two photos at the moment so there is to look a little further and go to another native Apple application, Pages. Surely many of you are surprised with it but it is totally true they are the simplest, fastest and most effective option to paste two photos in our greatest need for third-party applications.
Use Pages to join two photos
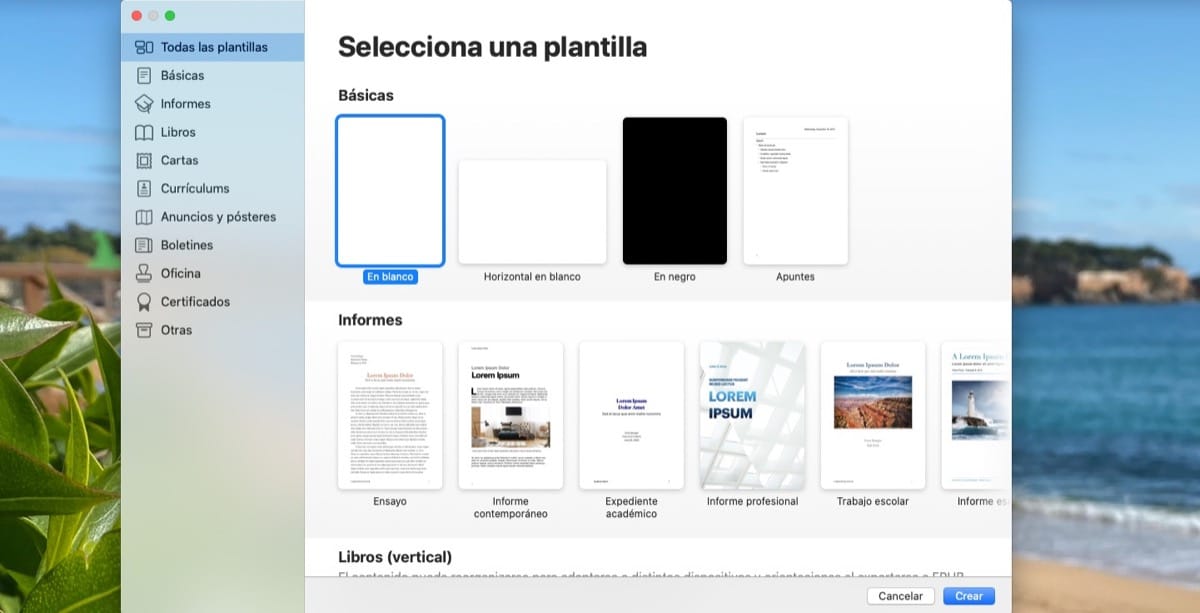
The first thing we have to do is access the Pages application, for this if we do not have it we can download it completely free on our computer from the App Store. Once we have it installed on our Mac we execute it and simply we open a new blank document.
Now we have on our team the application open to join these two images, it is as simple as drag directly from our desktop or from the folder where the photos are to the blank box. Once we have them within the application, we simply have to adjust the measurements and for this we will select with the pointer over each one.
Then, once the measurements have been adjusted, we can save the file with the images or photos already attached to our desktop directly or in the desired folder. This task is really simple with Pages, so at first we recommend to all of you use this application on Mac for this and many other tasks.
I can personally say that I use this tool to stitch photos since I find it very comfortable and easy to use, and the best of all is that it does not lose quality and can be edited to your liking. Logically, each user is different, but you should know that with Pages you can perform this action.
Pixelmator Pro, Photoshop and similar apps are also valid

Logically, when we start looking in the market for photo editing applications for the option of joining two photos, it is much easier for us. And is that today there are many applications that offer this photo editing option.
Pixelmator Pro is one of the most popular lately among the users of the macOS ecosystem (also for iOS) since it is available quite reasonably priced and offers many photo editing options. Logically this application is not only to make the union of two photos, it also serves as an image editor to improve quality, brightness, etc. In this sense, editing the photos using Pixelmator Pro is one of the best for this type of utility.
In this case the application Pixelmator Pro offers a free trial option for those who want to download the application. You can download this application and try it totally free, we have to access it directly from its website or from the Mac app store itself, the Mac App Store.

On the other hand, it is important to note that some time ago some users had used the macOS Preview tool to perform this task of joining photos, but it was not easy and required too many steps. With the applications that we have available today, it is much easier to do the task with Pixelmator Pro, Photoshop or even with the native macOS Pages itself, than personally I still think that it is the best option if you have to perform this task on time and not in a recurring way.
[Bonus] Picsew app for iOS devices
For all those who use the iPhone for this type of action, we can highlight among all the applications available at Picsew. I have known this application for a long time and it really is one of the ones that I use the most directly from my iPhone or iPad. It is an application that has a long history in the Apple App Store, so it is not a new application that can cause bugs or problems.
In this case the application recently received an update leaving it at 3.8.1 to all users. It corrected some problems detected in the previous version and directly improvements that were implemented a week before, such as exporting to PDF or improvements in the optimization of the app.
How Picsew is used
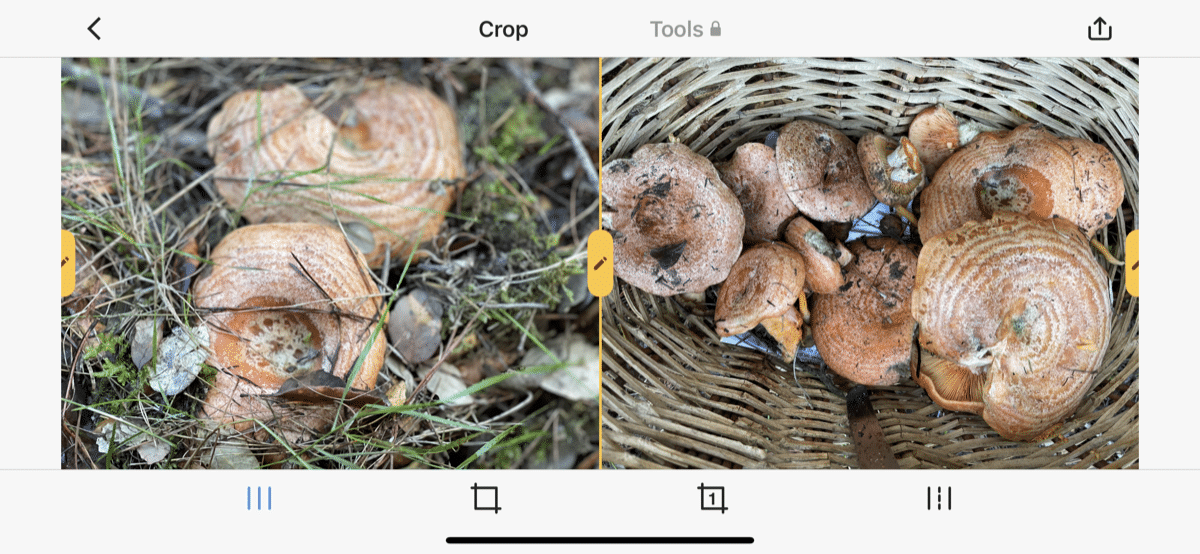
This application is really simple to use by any user who has it downloaded to their iPhone. Once opened directly the user has the option of choose between each and every one of your images from the galleryThis can be modified from the application settings, which are not complete at all.
Once the photos that we want to join have been chosen, we simply give the option that appears below vertically or horizontally. The application itself will carry out the work in a simple way and in a moment we will have the photo placed side by side. We save in the gallery and that’s it. This application is fully automatic and performs the task for us. If you are one of those who uses this function a lot, without a doubt this application can be of great help.