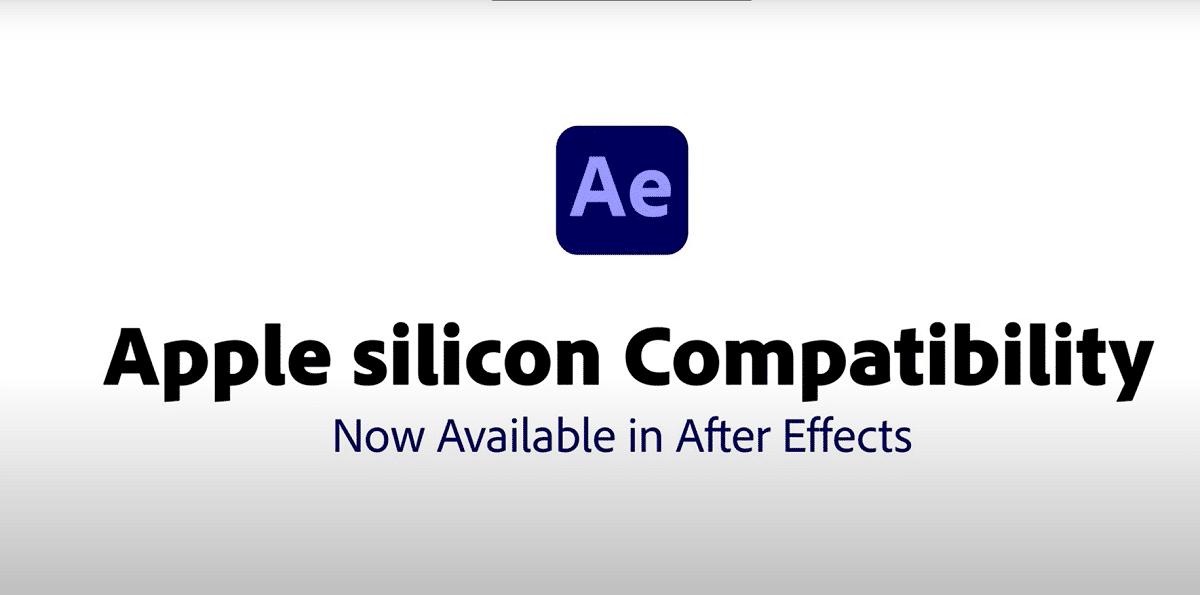One of the options that we have available in iOS and more specifically in the iPhone is to make or create our own Memoji. Apple’s Memoji arrived a few years ago, specifically in the 2018 version of iOS. Apple added a feature called Animoji a year earlier that it used the device’s front camera system to map the popular emoji characters on our face and that they will perform imitations of the gestures.
This allowed to imitate facial expressions in a recording in real time and to be able to send it by means of a text message or even share it in other apps. The arrival of the Memoji revolutionized this type of message a bit more since it was allowed to create one of our own with our traits or similar traits to share in messages. A kind of animated cartoon created by ourselves on an iPhone that can be shared in video calls, text messages and even in apps like WhatsApp, yes, the latter without live movement.
The best thing about this is that we can create a Memoji that fits our personality and mood to send it by Messages or FaceTime. These can be created directly with a compatible iPhone or iPad Pro, you can have our animated Memoji use our voice and reproduce our facial expressions in a text message.
How to make Memoji on iPhone
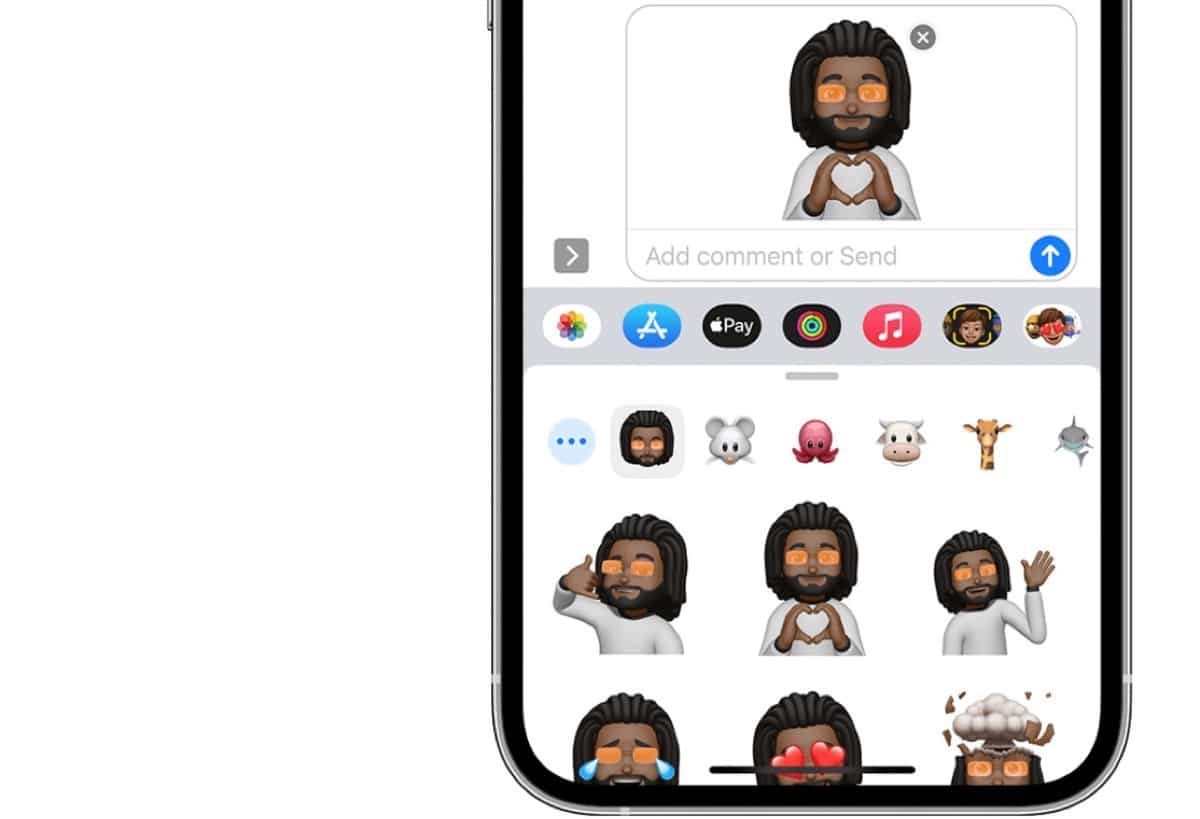
I’m sure that good old Santa Claus brought many of you a new iPhone with which we can fiddle with Memoji and other things. In this case we will see how we can make our own Memoji on an iPhone, but this can be applied perfectly on an iPad.
To begin we will say that these Memoji have to be created directly from the Messages app, so yes or yes we need a compatible iPhone or iPad. Once we have it in our hands click on the option to write or create a message. We can also use a conversation that we already have open in the Messages app.
- Click on the App Store symbol that appears on the left side right next to the camera
- Then on the Memoji button a face appears with a yellow square and then we slide to the right and press the New Memojis button with the + symbol
- From this moment we already begin to customize the Memoji and we have thousands of options available
- The main features of our Memoji go through setting the skin tone, hairstyle, eyes and much more
To make this creation we can use all our ingenuity and use the tools offered from the Apple app itself. The first Memoji that appears is in a yellow tone with a totally bald face, and with an unreal expression. In this sense, the only good thing is that if we look at the iPhone and make facial gestures (stick out the tongue, close one eye, etc.) we see how the doll responds even when we are talking, it moves its lips.
We will start with the skin tone, then we will move on to the hairstyle we can choose between adding me or not, then we will go to the eyebrows in which the color tone can be changed followed by the eyes, the shape of the head, the nose, the mouth, ears, facial hair, glasses, headwear such as hats, caps and even the clothes that our Memoji is wearing. Here we have to unleash our imagination and we can create from a character that looks like us to a character that has simply been used for the messages we send.
How to create Memoji stickers
In addition to the Memojis to be used directly in text messages as well we can create stickers of our Memoji. This makes them automatically become sticker packages that are stored on the keyboard and can be used directly to send in the Messages app, Mail and some third-party apps such as WhatsApp.
Obviously before creating our sticker we have to have created the Memoji, We can even directly create an exclusive Memoji for stickers, this depends on each user and what they want to create. Now let’s see how to create a sticker from a Memoji:
- The first thing is to have our Memoji and then we open the keyboard in the Messages app and click on Memoji Stickers (several Memoji images appear together)
- We choose the sticker we want to send and click on it and the send arrow
- Ready
These Memoji can be edited at any time so simply from the messages application by clicking on the Memoji as a sticker we will use the three points that appear on the left side to edit the Memoji. The options offered are new Memoji, edit, duplicate and delete the same. Once the action is done, we simply press OK and that’s it.
Send Memoji stickers on WhatsApp
Now that we have created the Memoji in the form of a sticker, we can go directly to the WhatsApp application and share them with whoever we want. This option is done in a simple way and it is simply required have previously created the sticker.
To send our Memoji we have to click on the Emoji icon that appears at the bottom of the iPhone keyboard, scroll to the right and click on the three points that appear. Here we can choose between the different stickers created previously, for this we move up by swiping with the finger and all the stickers that we have stored appear.
Previously with older versions of iOS we had to take a screenshot and it was more cumbersome but Nowadays it is much easier and faster to send a sticker of our Memoji directly from the iPhone in the WhatsApp, Telegram app and others.
How to use animated Memojis in Messages or FaceTime
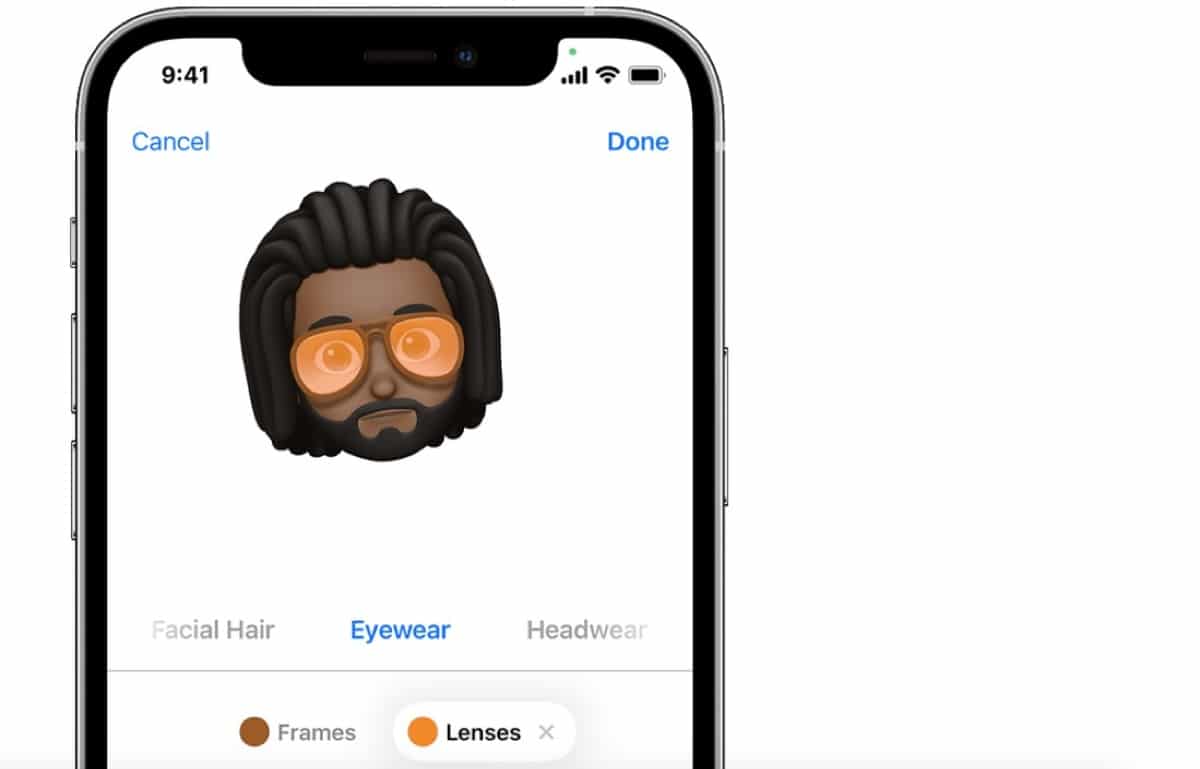
On the other hand, we also have the option of sending animated Memojis with the Messages or FaceTime application. What this does is send a kind of video with our personalized Memoji or an Apple Memoji, unicorns, puppies, etc. The only thing we have to do is have a compatible device and these range from the iPhone X to the current iPhone 13 model and from the 11-inch iPad Pro to the current iPad Pro.
We open the messages application and click on create a new message or directly an existing conversation, then we have to touch the Memoji button with the face with the yellow square and we slide to choose a Memoji.
Once selected we touch the Record button that appears with a red dot and the red square to stop recording. You can record up to 30 seconds of video to share. To use another Memoji with the same recording, tap another Memoji that you have created. To create a Memoji sticker, press and hold the Memoji and drag it into the message thread. To delete a Memoji, press the trash button and that’s it
Now we can send this animated Memoji with our voice and making all kinds of facial gestures. This feature only works in Messages or FaceTime.
To do the same in a FaceTime call what we have to do is open the incoming FaceTime call directly, click on the effects button shown with a kind of star and choose the Memoji that we want to use. We can click on the Close button to continue without the Memoji or go back to the FaceTime menu.