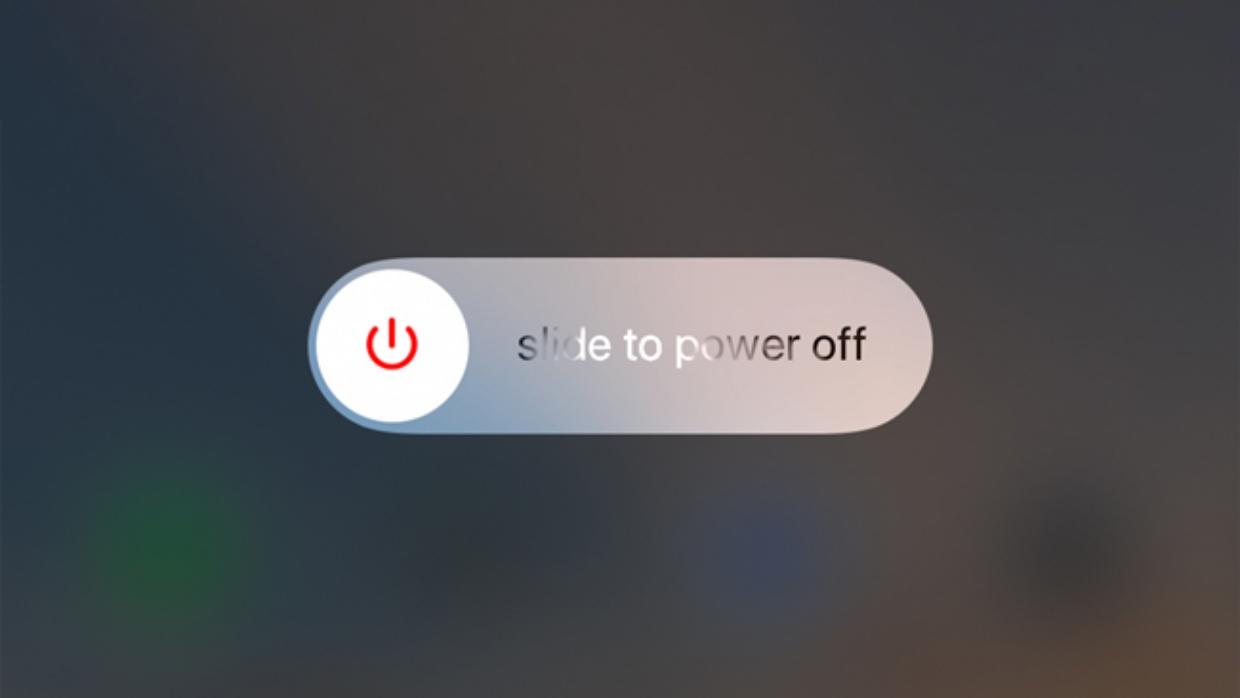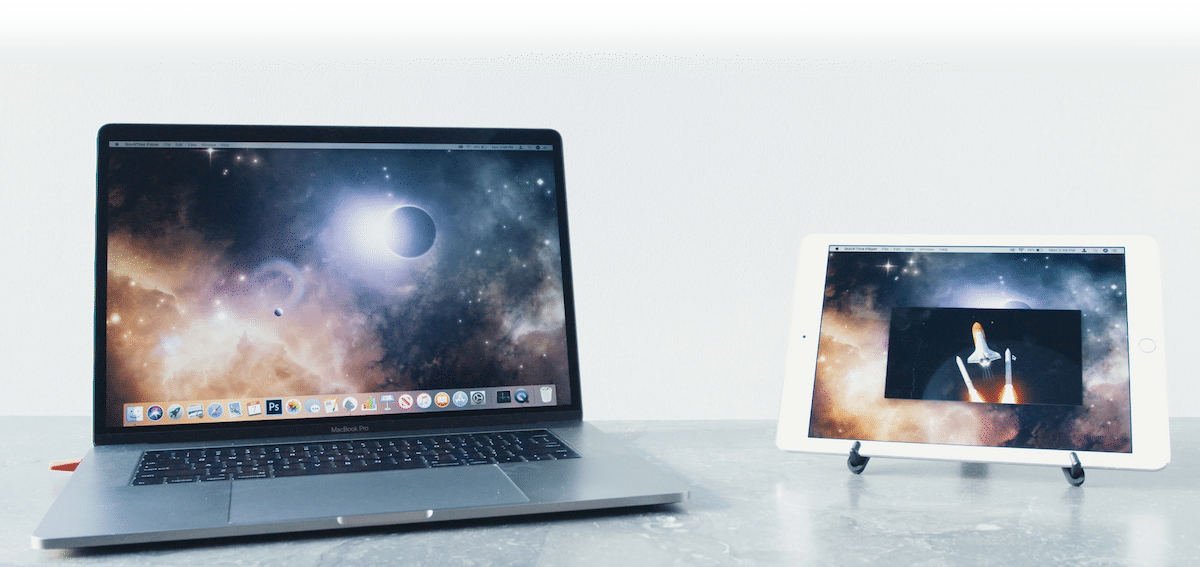
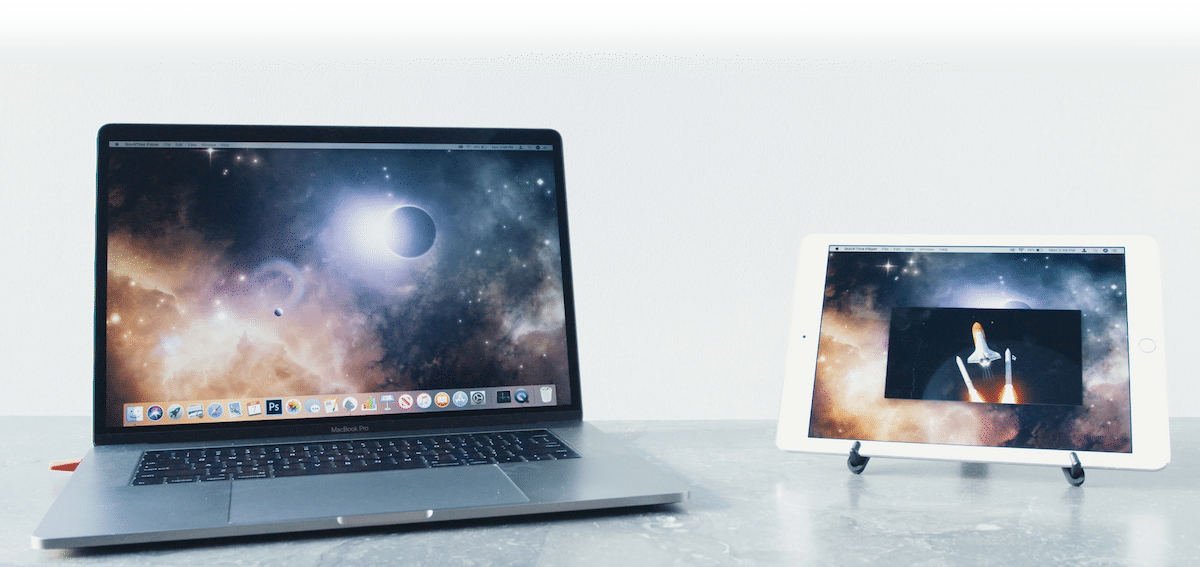
It is likely that, on occasion, you have been overwhelmed with the size of the Mac screen, when working on a project, and have considered the possibility of buy an external monitor. While it is true that it is the fastest and easiest solution, if we have an iPad, we may not have to make any investment.
Say are you looking for methods to mirror a Mac screenNext, we show you the best options currently available on the market, both the native options that Apple offers us and those that we have at our disposal through third parties and that are just as valid.
Airplay

If we want extend the content displayed on a television screen to which we have an Apple TV connected, we can do it from macOS High Sierra onwards.
The process is as simple as clicking on the airplay icon located in the upper menu bar of our Mac, and select the name of the Apple TV to which the television is connected.
Starting with macOS Big Sur, with the redesign that macOS received, the AirPlay button is integrated into the Control center, under the name Screen mirroring.
When the connection is made, the AirPlay icon will be shown in blue. To deactivate the connection, we must click on this same icon in the upper menu bar or in Control Center – Duplicate screen and click on on the device that is showing the duplicate screen of our equipment.
With Sidecar function

With the release of iOS 13 and macOS Catalina, the Cupertino-based company introduced the feature Sidecar. This function allows a Mac extend or mirror Mac screen to iPad.
Thanks to this functionality, users who have an iPad Pro can work with Photoshop, Pixelmator or any other image editor with the Apple Pencil.
The first requirement is that both devices are managed by the same Apple ID and that they are also connected to the same Wi-Fi network, since the information is transferred much faster than using a bluetooth connection. There is also the option to connect both devices via the iPad charging cable, either lightning or USB-C.
The second requirement is where we will find more limitations, since, unfortunately, this function not compatible with all Macs on the market, just as it is not with all iPads on the market.
Sidecar Compatible Mac Models
- MacBook Pro 2016 or later
- MacBook 2016 or later
- MacBook Air 2018 or later
- iMac 21 ″ 2017 or later
- iMac 27 ″ 5K 2015 or later
- iMac Pro
- Mac mini 2018 or later
- Mac Pro 2019
Sidecar Compatible iPad Models
- iPad Pro all models
- iPad 6th generation or later
- iPad Air 3rd generation or later
- iPad mini 5th generation or later
Mirror the Mac screen on an iPad
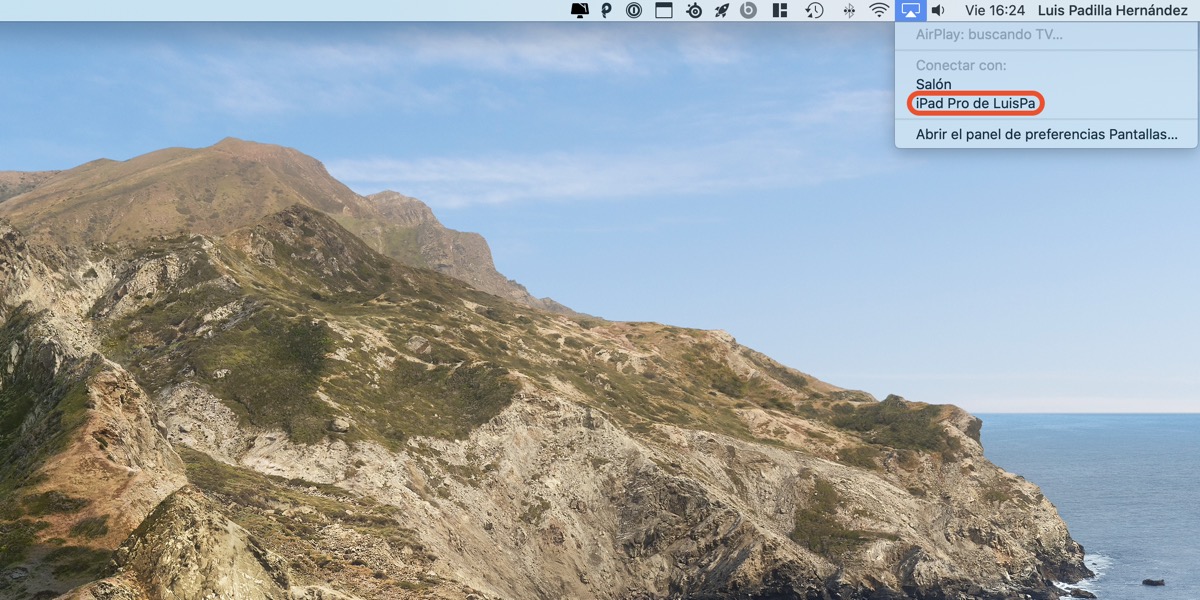
The first thing we must do, if we meet all the requirements that I have mentioned above, is to go to the top of the menu bar and click on the AirPlay icon. Starting with macOS Big Sur, with the redesign that macOS received, the AirPlay button is integrated into the Control center, under the name Screen mirroring.
By clicking on this option, automatically the name of our iPad will be displayed on devices where we can send or duplicate the signal from our Mac.
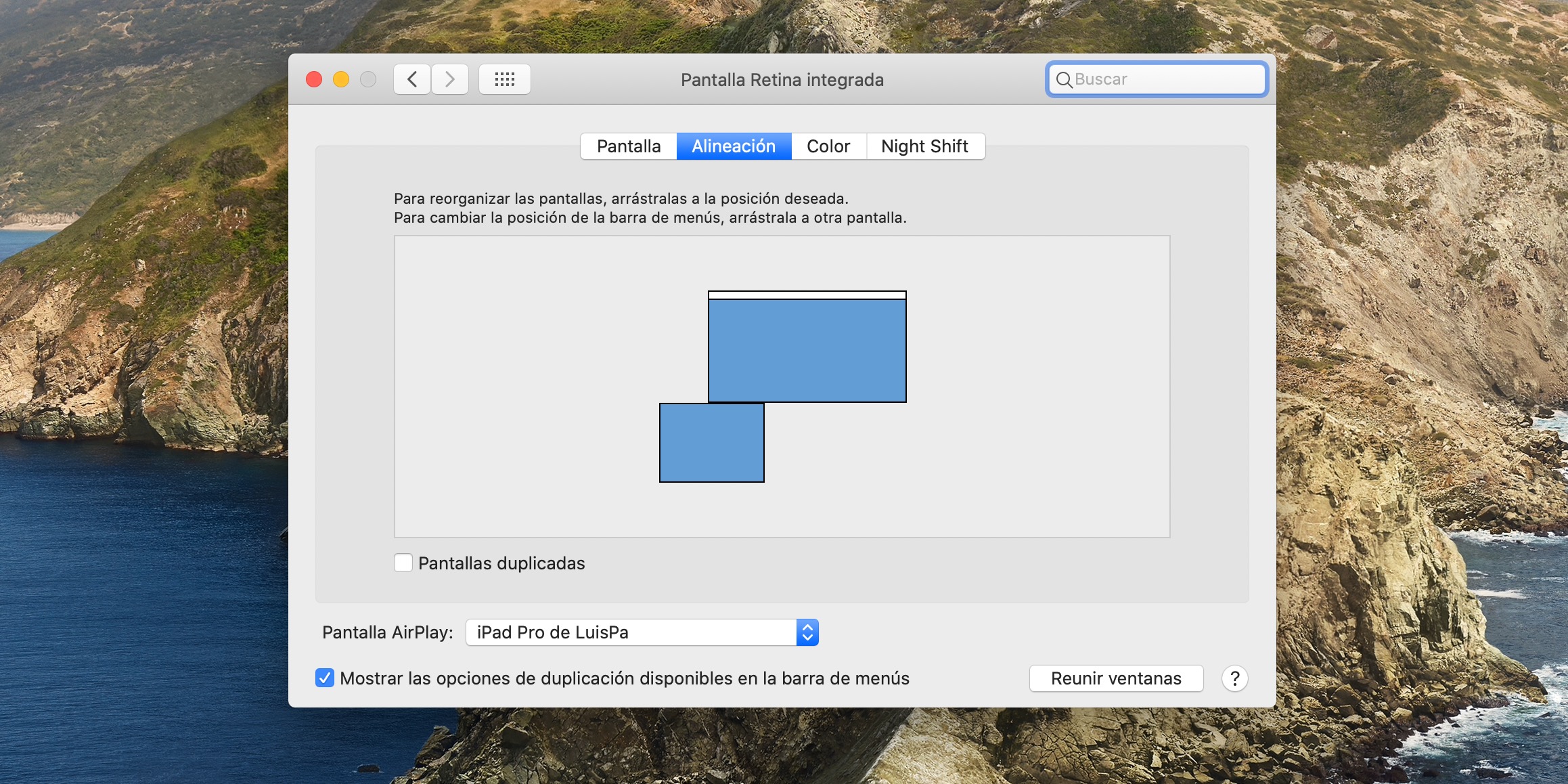
From that moment on, the screen of our iPad will begin to show the same image as our Mac. Within the screen configuration options, we can move the position of the iPad screen so that it adapts to how we have it placed on our desk.
Send an app to iPad
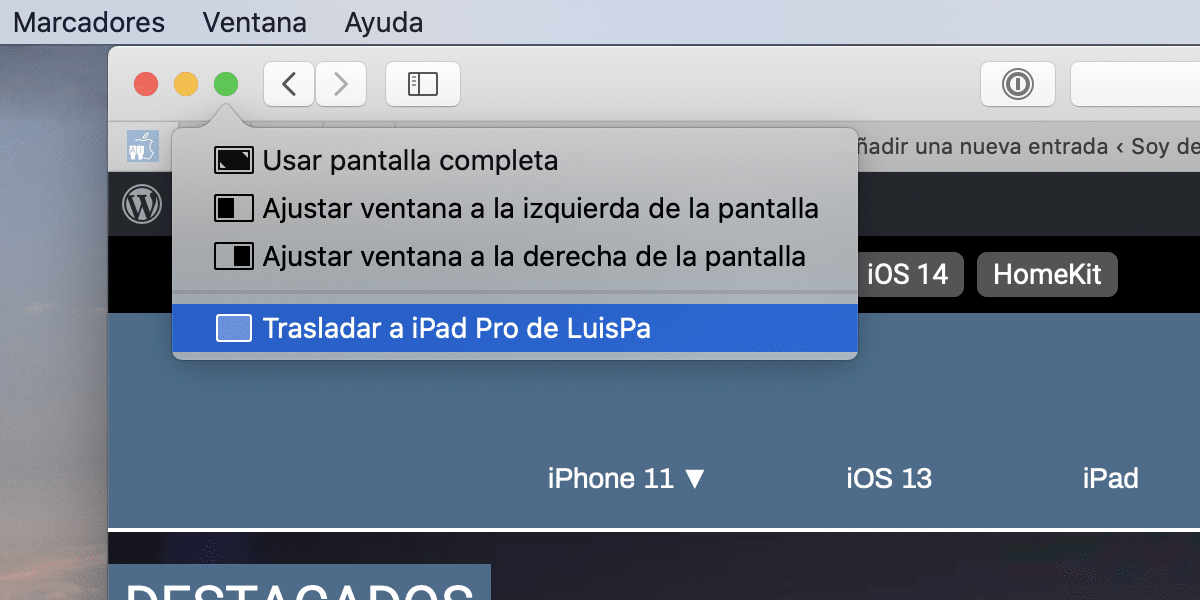
If instead of using the iPad screen to mirror the Mac screen, we want use it as an extended display, we can do it too. In fact, it is the native option that is activated when we activate it.
In this way, we can send apps to show only on iPad and not on Mac. To send an application to the iPad, we must press and hold the Maximize button until the option to Adjust the size and position of the window is displayed along with the option to send the application to the iPad.
Connecting an external monitor

The quickest and easiest solution, if we have a monitor or television at home, is to connect the monitor to our equipment through a port Display Port, HDMI or USB-C depending on the equipment we connect it to.
Subsequently, we must access the System preferences and in the Screen section, select how we want the screen to work, either by duplicating the content or extending the size of the desktop.
Moon Display

Luna Display is a small dongle that connects to our Mac and with which we can send the signal from our Mac to an iPad. Unlike the Sidecar function, with Luna Display we do not have any restrictions per device, that is, it is compatible with any Mac and iPad on the market.
But also, we can also connect it to a Windows PC, making this device a fantastic option to use an iPad as a second screen for both a Mac and a PC.
As if that were not enough, with Luna Display we can convert any Mac or Windows PC into an external screen for our Mac. As we can see, Luna Display is a world of possibilities for users of any device, be it Apple or Windows.

Luna Display has a high price, $ 129.99However, it is still a much cheaper option than buying a new iPad or Mac, depending on which device of the two does not allow us to take advantage of the native Sidecar functionality.
To make Luna Display work on an iPad and thus be able to use it as a secondary screen, we must download the following app.

If what we want is to use a Mac or Windows PC as a second screen, we must visit the Astropad website (creator of Luna Display) and download the corresponding software.
Luna Display is available in versions USB-C (for Mac and Windows), Display port for Mac and HDMI for Windows. They all have the same price.
Duet Display
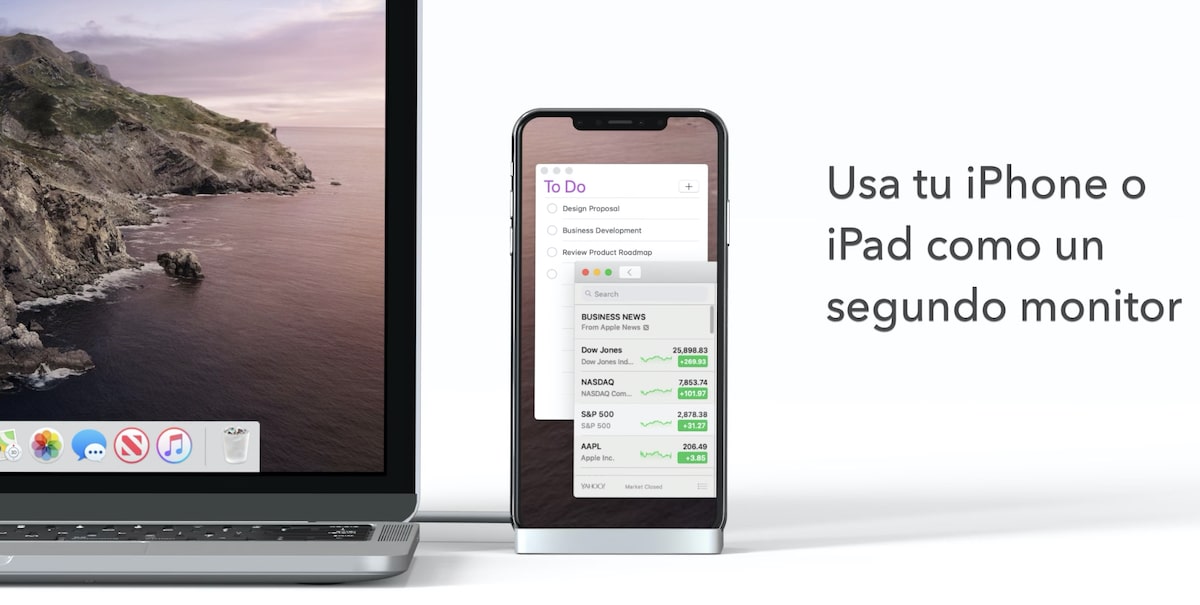
If you don’t have a compatible Mac or iPad, the cheapest solution is to use the app Duet Display, an application that has a price of 19.99 euros in the App Store and that turns our iPhone or iPad into an additional screen for our Mac.
The only but of this application, is that, if we want to use the Apple Pencil of our iPad, we must pay for an additional subscription that is added to the price of it. However, it is a much cheaper option than buying a new iPad or a new Mac.

Before we buy the app, we can test it downloading the reduced version of this application through the following link.

Once we have installed the application on our iPad, we go to the AirPlay button on the menu bar or to the Duplicate screen menu if we are on macOS Big Sur or later and select the name of our iPad.