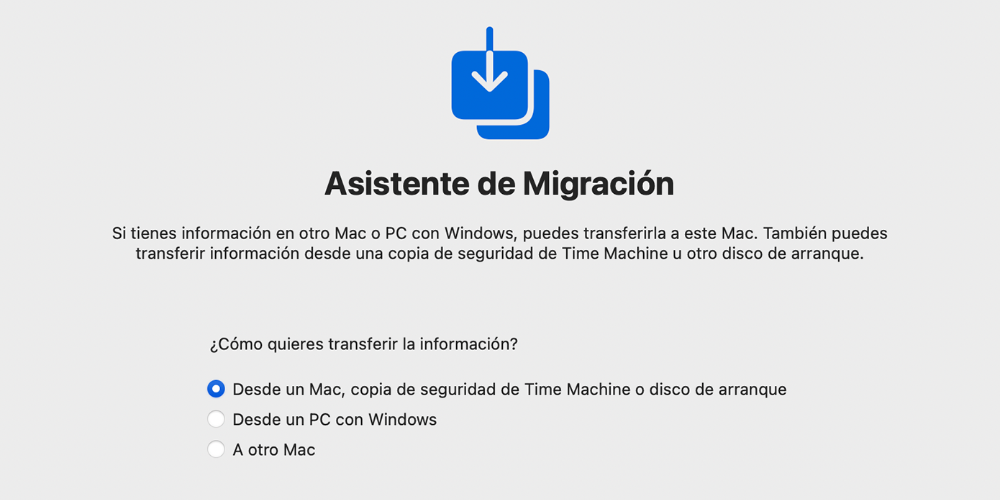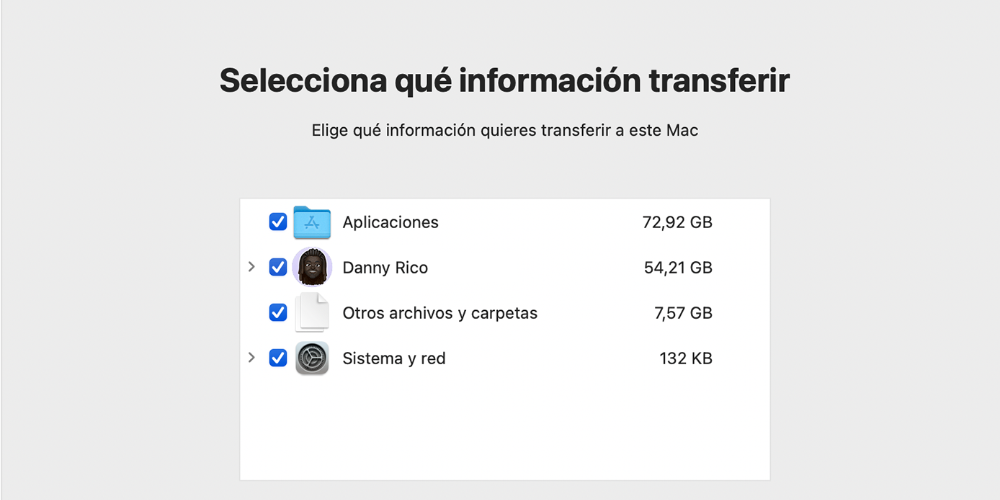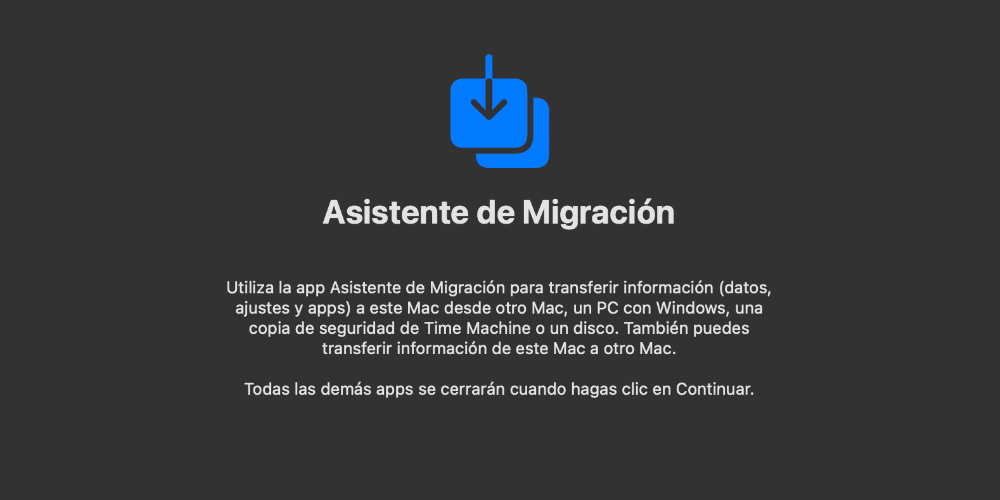
With the launch of Apple Silicon, many users are abandoning their old Intel and buying the new generation of MacBook and iMac due to its incredible performance, autonomy and efficiency features. However, users want to send all the documentation to their new device and, therefore, in this article, we are going to see how we can pass information from one Mac to another.
Use the Migration app
The migration app It is a native Apple application that allows both computers that are connected to the same Wi-Fi network to transfer information. To perform such a transfer, both devices need to update to the latest version of macOS. Also, if you want the transfer to be faster, instead of using a Wi-Fi connection, you can use a Thunderbolt, USB-C or FireWire cable, to speed up the transfer process.
Start Mac Migration
On the new Mac, open the Applications folder, then utilities and select Wizard Mac Migration. Now, you have to repeat the process to open Mac Migration Assistant on the old computer.
Next you have to choose How do you want to transfer the files?i.e. Wi-Fi, Ethernet cable, Thunderbolt/USB-C/FireWire cable. After that, select the old Mac as the transfer source on the new Mac and follow the instructions on the screen.
Finally, on the new Mac, select the data you want to transfer (apps, documents, settings, etc.) and click Continue. He transfer process it depends on the type of connection you have established and the number of files sent, so it can last from minutes to hours.
Other ways to transfer information: external hard drives
If you prefer to transfer all data from one Mac to another manually, you can do so using a reference point. external hard drive and connect it to the old Mac. Obviously, it has to be a hard drive with a wide capacity storage for all the files you want to transfer.
Once connected, you have to manually transfer all the files from one disk to another. This process can be very cumbersome, but it allows you to determine which files you want to send and which ones you don’t. Yes, this method No will transfer applications or system settingsso you will have to reinstall the applications and manually set the system preferences.
Use the Apple cloud
The Apple cloud is a very useful tool to transfer files quickly and easily, since you can quickly upload the files and store them on your new Apple device. To transfer the files via iCloud, you have to cSet up iCloud account and make sure both Macs are connected to the internet. Then install and configure the synchronization software on both computers. Then, copy the files and folders you want to transfer to the cloud storage folder on your old Mac.
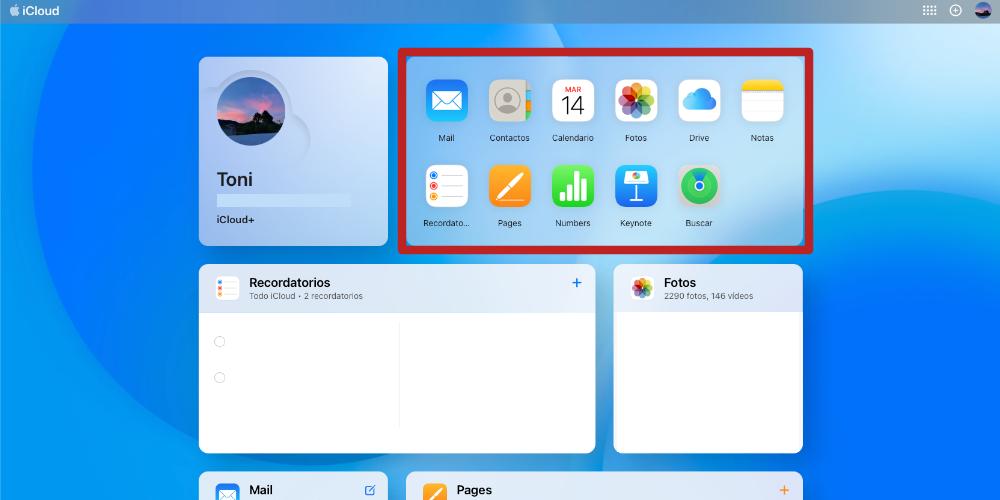
Finally, from the new Mac, access the folder of cloud storage service and wait for the files to sync to the new Mac. Concluded said synchronizationcopy the files and folders to the new Mac.