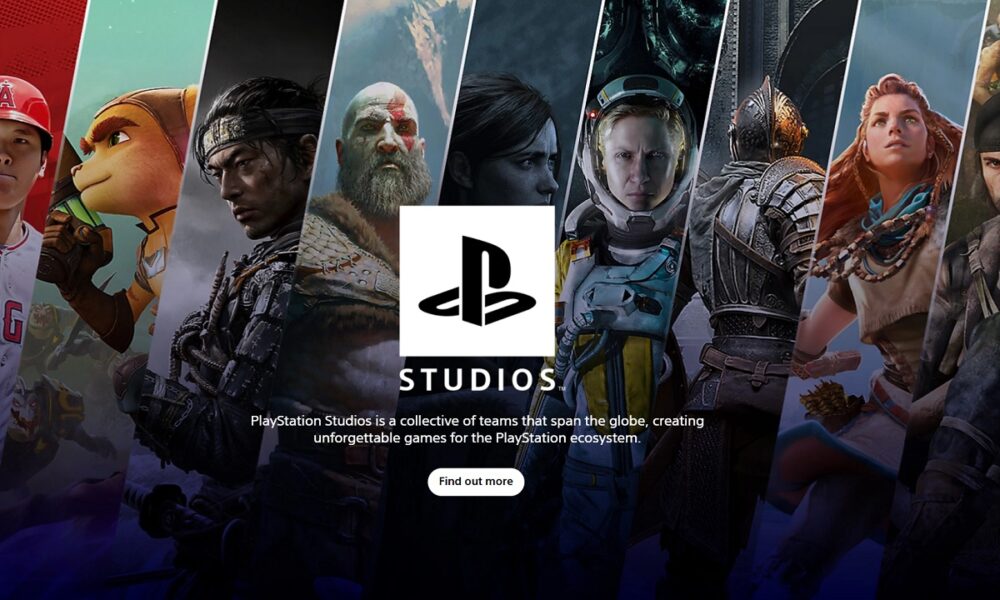Since the late PS Vita and PS Vita TV disappeared from our lives, until now, the only possibility to take the remote control of a PS4 and a PS5 to play our games remotely was through the Remote Play application for Android , iOS, PC and Mac. But what if you could also do it from a Steam Deck?
Turning the Steam Deck into a PS5
Taking into account that the Steam Deck is based on Linux, the official options to enjoy Remote Play are null. However, the penguin community is huge, and if there is an idea that they want to give shape to, they end up sticking with it. And that’s just what they’ve done with Chiakia fantastic application that will allow you to take control of your PS5 to play remotely at the hands of your favorite portable console, the Steam Deck.
Chiaki is, in short, a free and open Remote Play client which, although it is not certified by Sony, works incredibly well, and is also compatible with Steam Deck. Its configuration is quite simple, since it will be in charge of finding the PS5 that we have in our local network and after entering a code in question, everything will be ready to start playing.
How to Install Chiaki on the Steam Deck
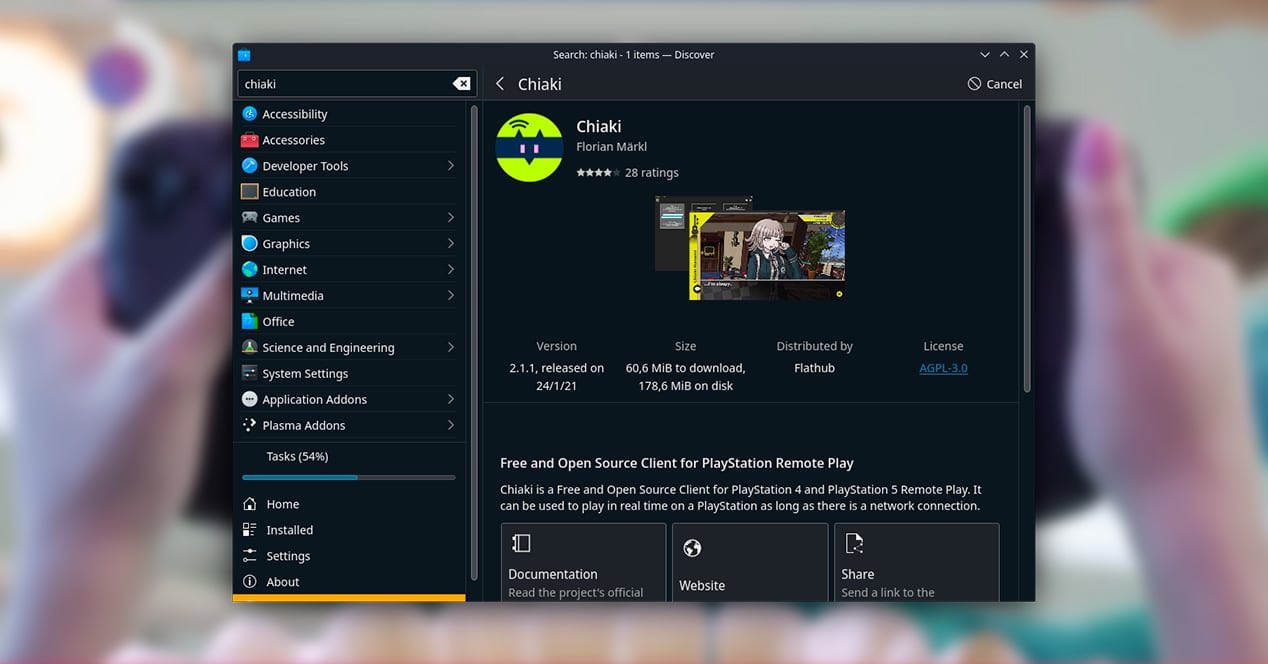
The first thing we will have to do is install the application. For this we will have to Switch to Desktop Steam Deck modeand we will go to discover (the SteamOS app store) for search for the Chiaki app. Once we find it, we will give it to install.
Once we have installed the application we will need to find out the Account-ID of our PSN account. This is not the same as the PSN ID, since it is a key of numbers that we must pass to base64, so it will have to be obtained using a website. There are Python-based tools that allow you to do this through the SteamOS terminal, but it’s a more complex and time-consuming process. The easiest is to do the following:
Set up PS5 on Chiaki
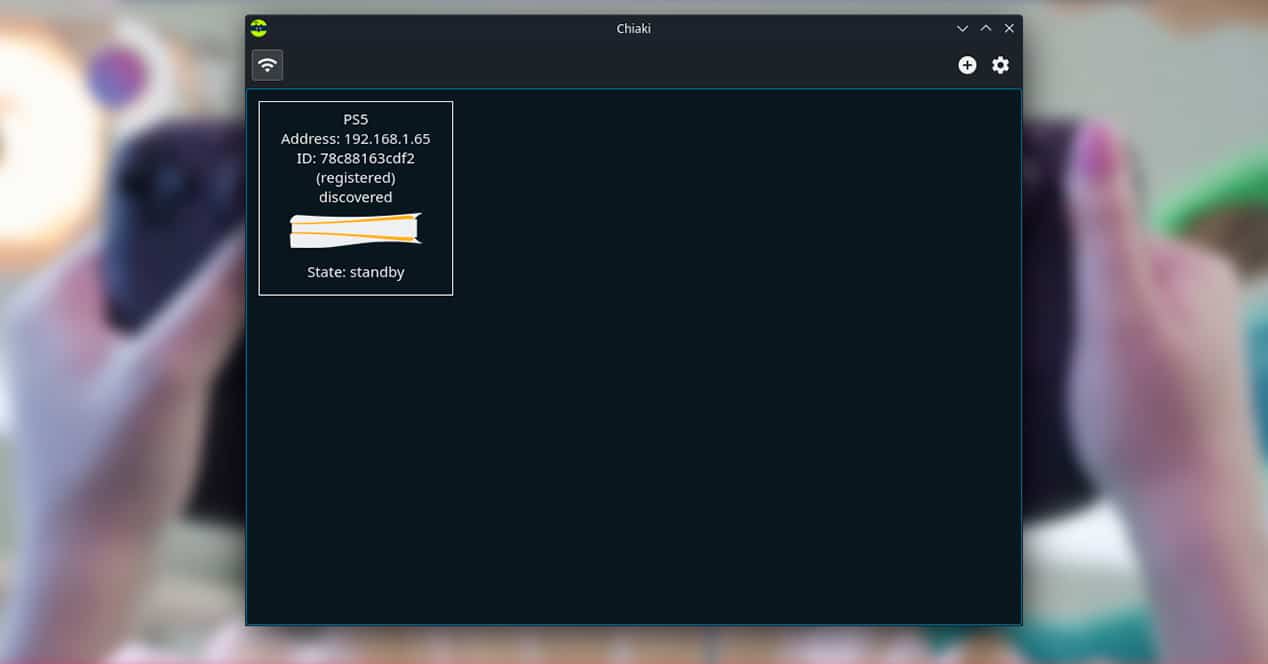
Now we only need to link the console with the program so that everything flows correctly. To do that, first turn on your PS5, and make sure you have remote play enabled. For that, follow the following steps:
- Enter Settings
- Select System
- Enter Remote Play
- Turn on Remote Play
- Then select Pair device
- Write down the code that appears (generated PIN) on the screen and do not close the window yet
This is when you can open Chiaki in your Steam Deck to finish setting everything up. When you open the application, you will be able to see how a PS5 has been found, which should indicate an IP that corresponds to that of your console. Select that console and you should be presented with the last configuration box. In that Register console menu, the IP of your console, the model (PS5) and three empty fields will appear in which you only have to focus on the last two:
- PSN ACcount-ID (base64): Here you must place the code that you obtained on the web that we indicated above (in encoded ID).
- PIN: Here you will place the PIN generated in settings of your PS5 system.
Once these fields are completed, you can press the register button for the application to correctly register your PS5. Now all you have to do is double-click on the console icon and a new window will begin to broadcast the audio and video from your console directly to your Steam Deck.
How to play PS5 games from Steam Deck Gaming Mode
Taking into account that we have installed and configured everything from the desktop version of SteamOS, ideally we can run Chiaki from the Steam Deck Gaming Mode. But don’t worry, it’s very easy.
- Open Steam from the desktop version.
- Click on add a new product.
- Select “Add a non-Steam product”.
- In the list of installed programs you can directly find Chiaki, so select it.
- Click on the add selected button.
In this way the application will appear in your Steam library and you will be able to run it directly from Gaming Mode without problems.
How to properly set up the controls on Chiaki on the Steam Deck
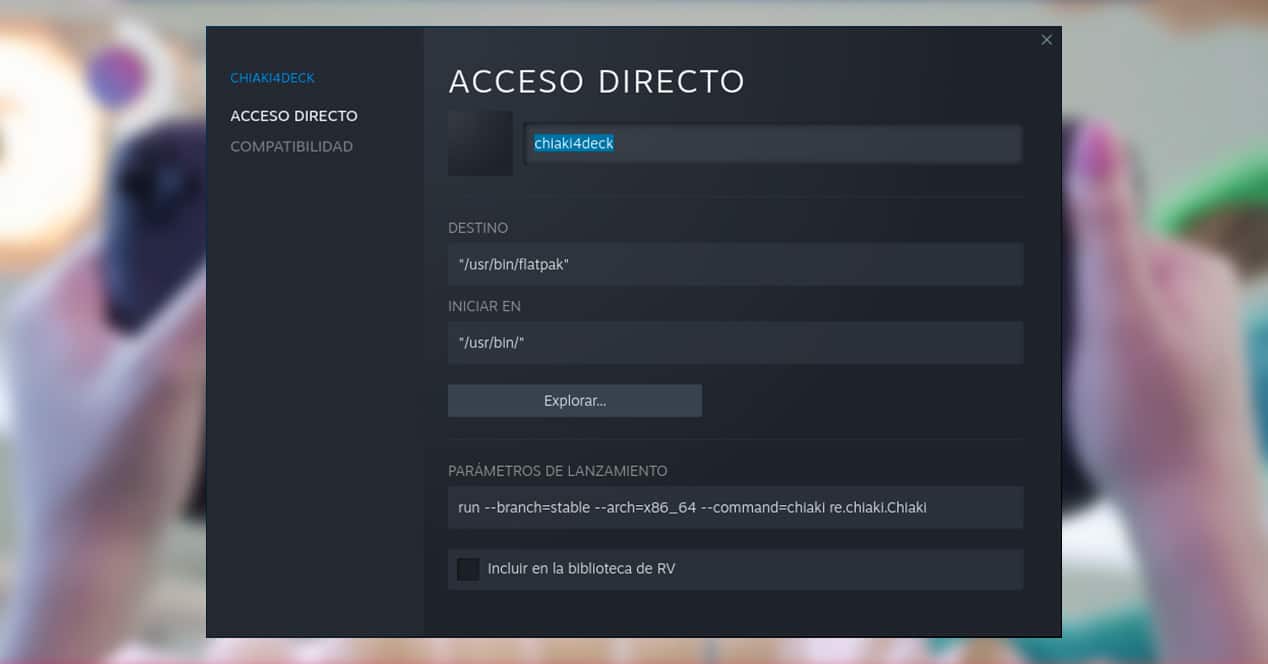
One issue you might encounter when playing PS5 games on your Steam Deck is that the controllers do not have the PlayStation button or the native DualSense touchpad. Luckily there are users who have programmed and configured all the buttons so that you have them available on the controls of your Steam Deck, but you have to take one detail into account.
- Go into Chiaki’s properties by right-clicking on the app in your Steam Library.
- You will have to change the name of the shortcut. If you had “chiaki” before, you should use “chiaki4deck”.
This name will allow the system to search the user collection for controls suitable for Chiaki and the built-in Steam Deck controls. With this change you will find a large number of options that will solve your problems.