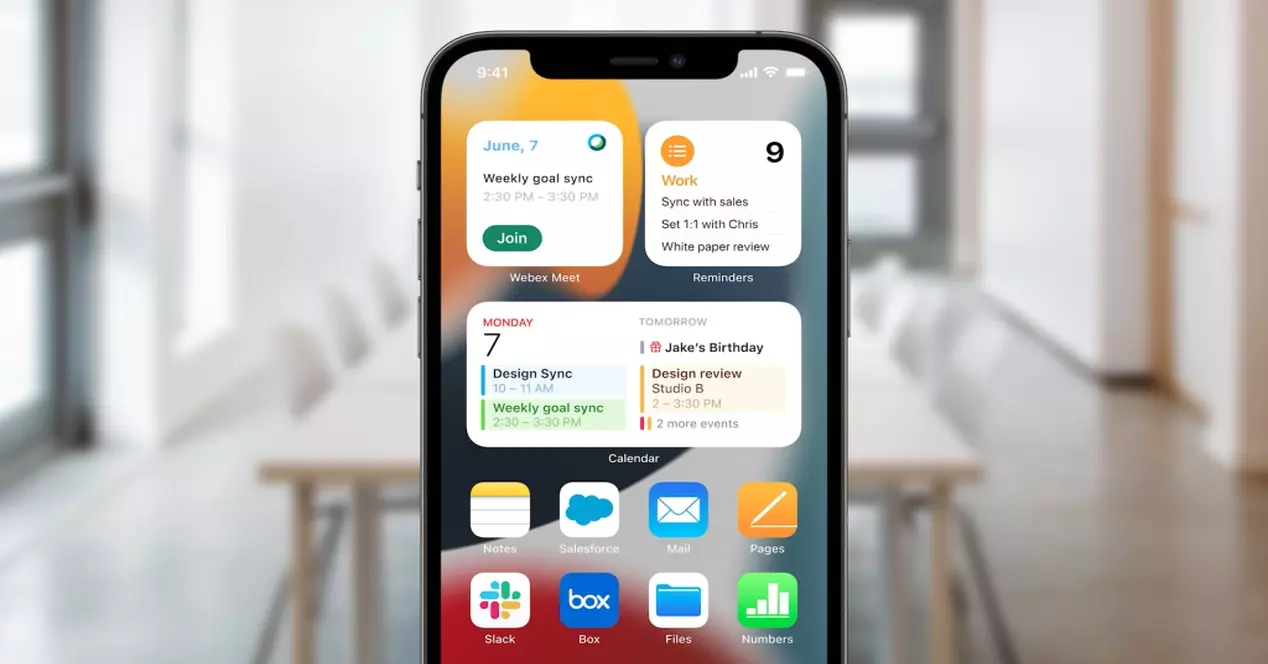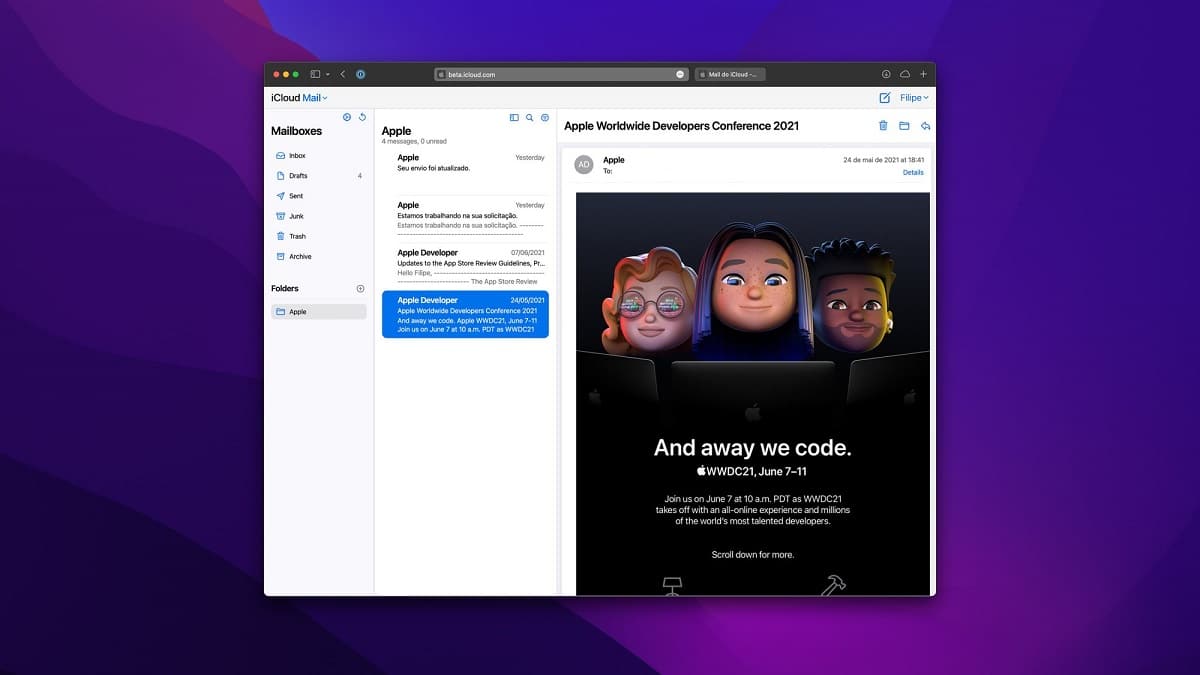Sometimes we need to record audio with our Mac equipment, and we don’t know where to start, since we find dozens of applications to record internal Mac audio.
However, the problem is that most of these applications do not allow you to record the system sound of your Mac.
If that’s what you want, in this article we will teach you how to record internal audio on Mac. Go for it!
How to Record Internal Audio on Mac Using EaseUS RecExperts
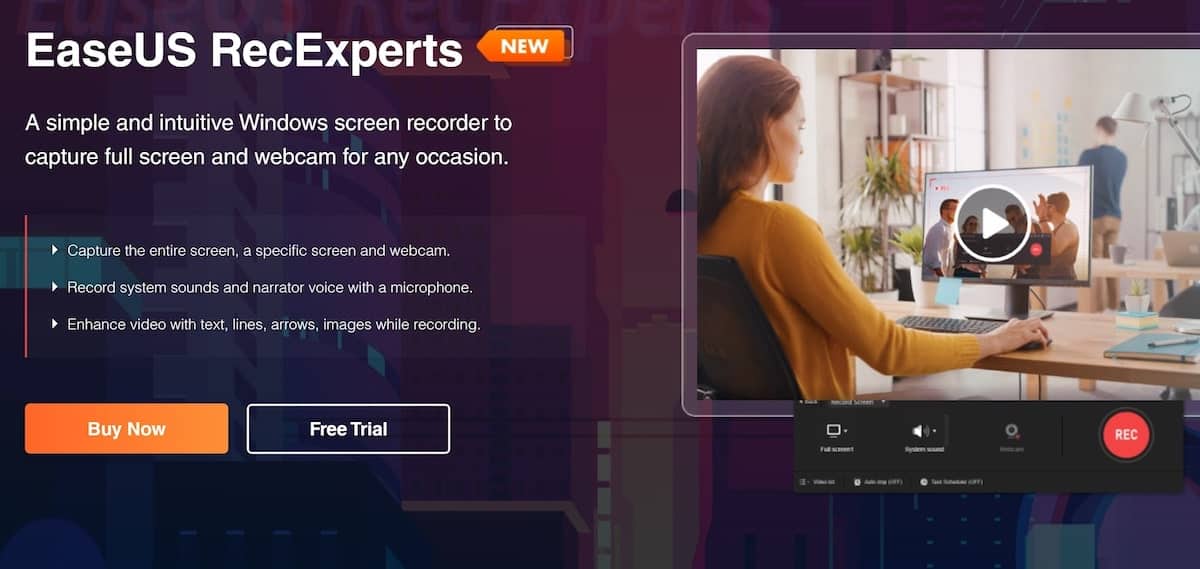
If you want to capture Mac system audio, perhaps the first option you should consider is EaseUS RecExperts.
This software allows us to record internal audio, the audio from the microphone, or from any other device that we connect. In addition, it is also a Mac screen recorder, being able to modify the bit rate, the sample rate and some other parameters.
Once we have finished the recording, we can cut or divide the recorded audio files if we need to.
If you want to know exactly how to configure EaseUS RecExperts to record internal Mac audio, follow these steps:
- Install EaseUS RecExperts and open it. Click on the option «Audio» on the main screen of the program.
- Click the sound icon at the bottom left corner of the interface, and in the dropdown you can enable the option “System Sound” to record audio from your Mac.
- To modify other parameters you would have to go to “Setting” on the main screen.
- Once the settings are done, all the clips will be saved in the folder «recordings».
This is the first program in the collection to learn how to record internal audio on Mac, but not the only one, let’s go for the next one.
How to Record System Audio on Mac with QuickTime Player
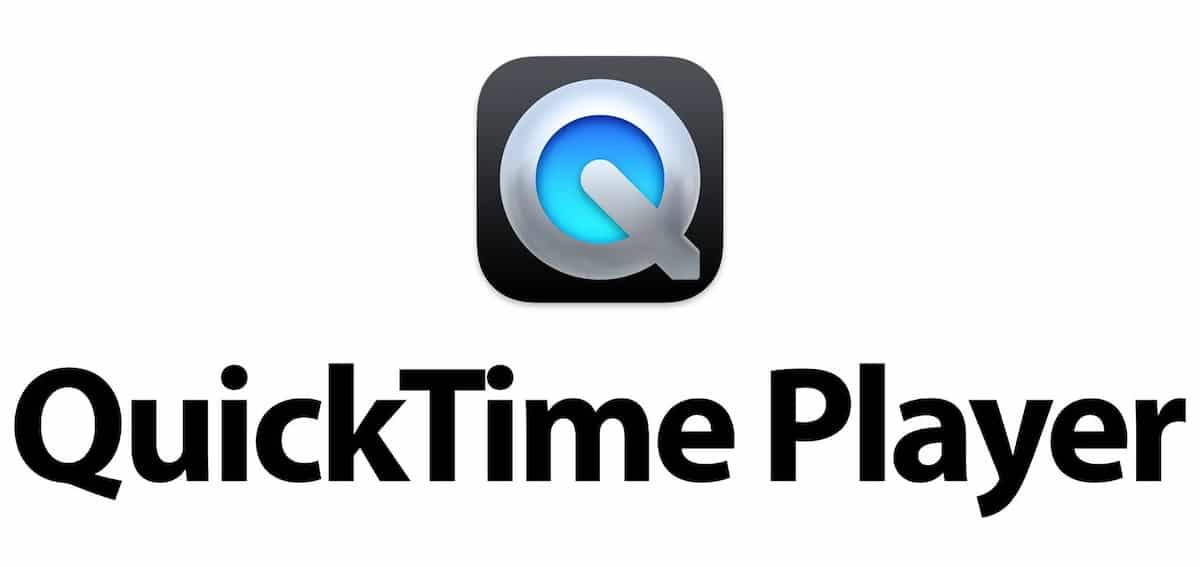
Another application to record the internal audio of our Mac is QuickTime Player. Although this application is recognized as a media player, it can do much more than just play audio and video.
With QuickTime Player, you can also make screen recordings of your Mac, and we also have the option to record audio, from a microphone or internal audio, by configuring Soundflower.
If you want to learn how to configure it, follow these steps:
- Open “QuickTime Player” and click on the option that says “File” in the top menu bar and select “New Audio Recording”.
- Click the down arrow icon next to the record button and choose the source. In this case, the internal recording of the Mac.
How to record computer audio from Mac using Audacity

Audacity is one of the most popular recording programs out there. In fact, there are many tutorials on YouTube, where they teach us how to use it to get the most out of it, and It is a recorder widely used to eliminate noise from our recordings. That can come in very handy if we record a podcast, for example.
This program can record audio from a microphone or mixer or digitize recordings. in edition we can cut, paste, eliminate noiseetc.
In addition, it allows us to export high-quality recordings in many different formats, adapting to our needs.
- We are going to System settings on our Mac and click on “Sound”. Below will appear a menu where it says “Exit and entrance” and we choose Soundflower (2ch) as the audio source. Next, we go to the Audacity program Preferences and choose Soundflower (2ch) as the recording source.
- Once done, we can open any program on our computer, and if we want Audacity to record the internal sound of the Mac, we simply open it and click on the Record button, that’s it.
How to record internal Mac audio with Simple Recorder
Simple Recorder is one of the simplest recording applications we have. As the name suggests it is simple but very effectivebeing able to record our voice or the audio of the system with a simple click.
You don’t need to configure the program too much before you start using it to record. All you need to do is install the program, select the audio source, and start the recordings.
Still, follow these steps to set up the app perfectly.
- Once the app is installed, you will see a small icon in the menu bar. Click on that icon to see the app options. Now we need to specify an internal audio source, in this case we select Soundflower again.
- To choose the place where your recordings will be saved, click on the option «preferences» > “Set default folder” to choose where we will save the audios.
- Now we will click on the application icon in the menu bar and click on «preferences» to customize the audio recording options and file format.
- It would be there, we just have to press «Engrave» to start our recording and in the option «Arrest» when we want to stop.
How to record Mac internal audio with Easy Audio Recorder Lite

Easy Audio Recorder Lite, as its name suggests, is an application to record Mac system audio.
No matter what type of audio you want to record, with this program you will be able to do it.
If you want to know how to record audio on Mac with this app, follow the steps below.
- Click the gear icon at the top to open the settings menu. In the dropdown that appears, click on “Input Device” and choose the device created by the Soundflower app, as usual.
- Also in the same place, you can choose the file format for our audio recordings. Click the option next to “Format» and choose a file format for your internal audio recordings. Then click on «Okay» at the bottom to save your changes.
- To start recording, click the red record button. When you’re done, click the stop recording button.
- To access all the recordings we have made, we will have to go to settings and click on «Go to the location of the files”.
And that would be it, we have everything configured to use this application perfectly.
And you, what program to record the internal audio of your Mac do you use? Let us know in the comments.