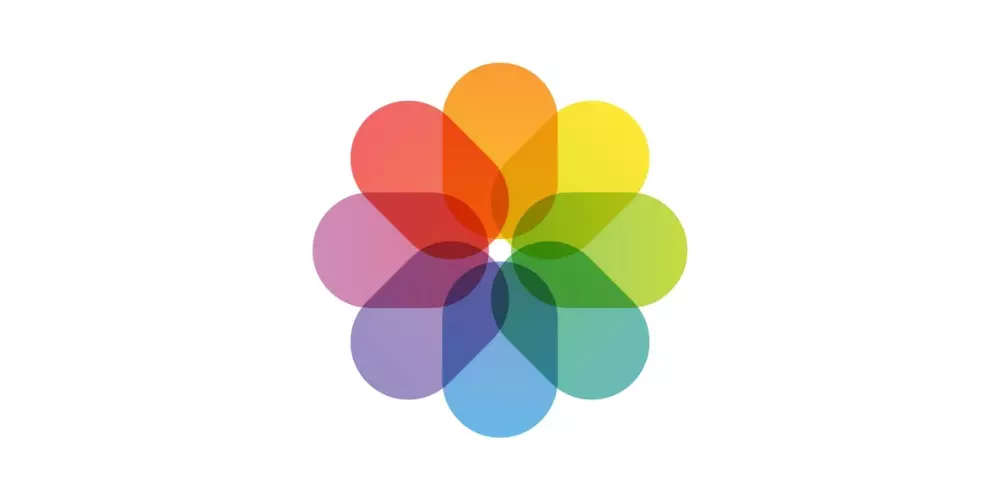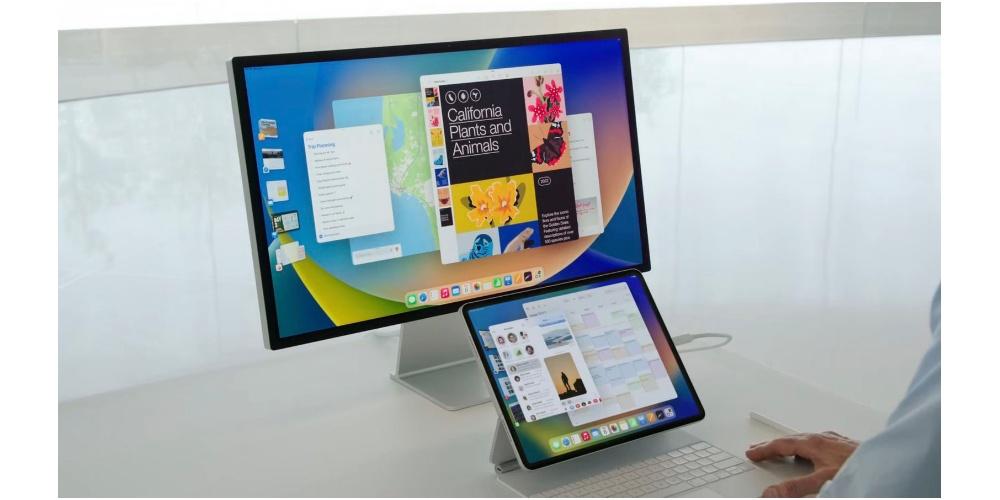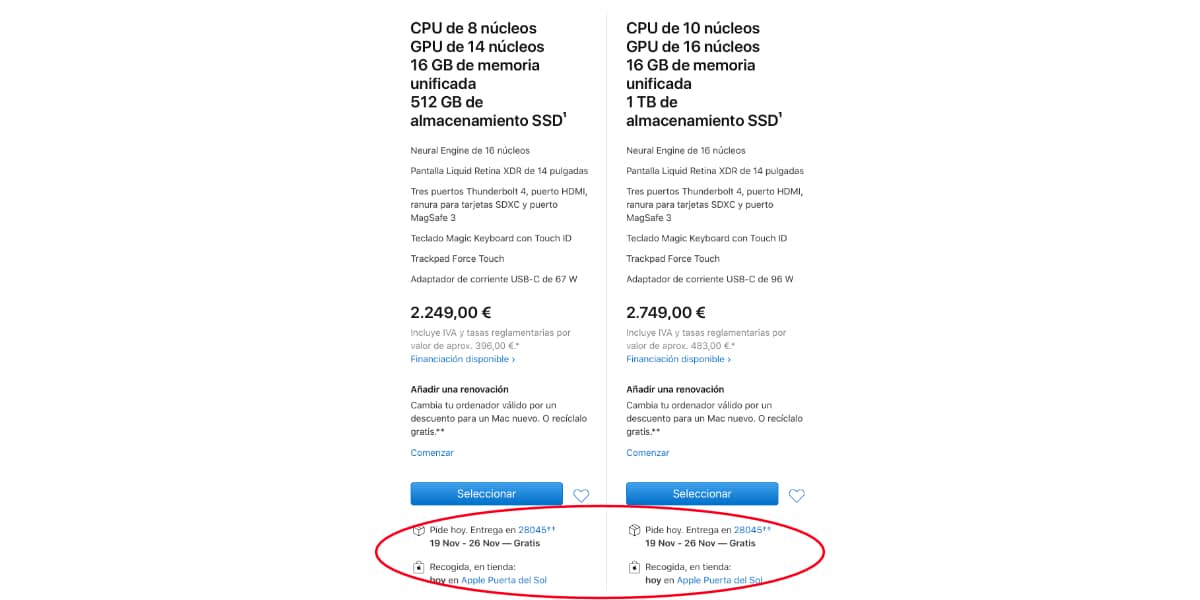Images have become a fundamental element in this digital world, either for the presentation of projects or to enhance your brand on Social Networks or on your website. In this post we are going to see how to easily resize and optimize your images on Mac.
How to resize images on Mac natively?
The main reason why we resize the images is to fit them into different social networks or web pages so that when they access our profiles, they don’t have to wait for the images to load. From a Marketing point of view, it is very negative that your projects cannot be accessed quickly. Therefore, here is how to quickly regiment images:
- The preliminary step is to duplicate the image that we are going to work with, in case the result is not the desired one, to be able to return to the reference image.
- You select the image and press Command + I Key, where a drop-down opens with all the image information.
- You go to the top of the desktop, and click on tools selecting the “Resize” option. Now we see much more specified information on the values of the image.
- You choose the values that you consider appropriate.
- Now you have to save the image or export it where we are also given the possibility to change the size and quality again. If you have already modified the parameters, we do not have to modify anything. As we have already determined the parameters of the image, we do not have to modify anything.
The Alternative: The Automator Native App
Automator is a native Mac App that through a workflow you can automatically optimize and resize images and perform batch processing. The latter is very interesting if you have many images, since the process is carried out semi-automatically. The steps are the following:
- You open the native Automator application and a window appears where we are going to enter the commands.
- The first command we’re going to type is Get Specified Finder Times. This allows you to add information from the Finder to the App.
- If you want to keep a backup of every image you process. Again, in the search engine press: «copy items from the Finder». Here we determine where we want to save a new file, without modifying the original file.
- Likewise, you write in the App search engine «Adjust image size». Here you have two options: you can reduce it by pixels or directly by percentage. for example, you can reduce it from 1920×1080 to 720.
- To start the process, you have to drag an image and click on the run icon. You already have an image with the determined parameters.
How to optimize image on Mac?
The application we are referring to is called Squoosh, which is a free application that allows us to easily determine the weight of our images without losing quality in order to be able to present them in certain presentations or as a portfolio. The process is extremely simple and you can even add an extension in Google Chrome. We indicate the steps below:
- You take an image and upload it to the Squoosh page.
- You see that the image is divided in two and you see that the original size and weight that you can determine in the image. We can see if the quality that we have determined affects the quality of the image.
- Determined the value, click on downloads or save in the image where you deem appropriate.
- The process would be complete.