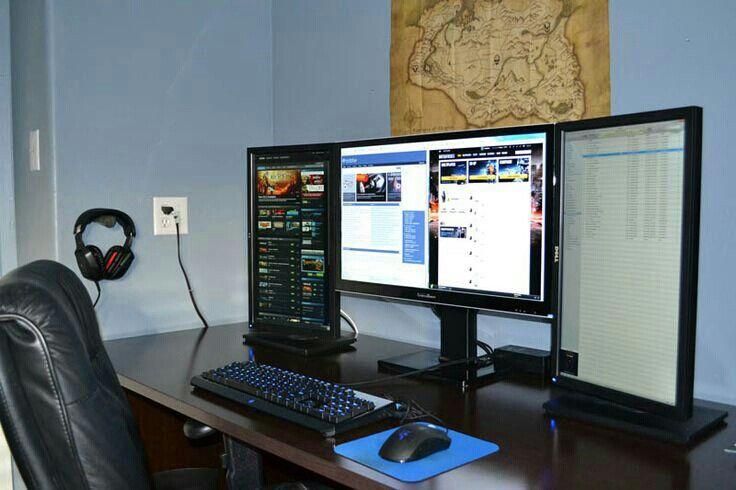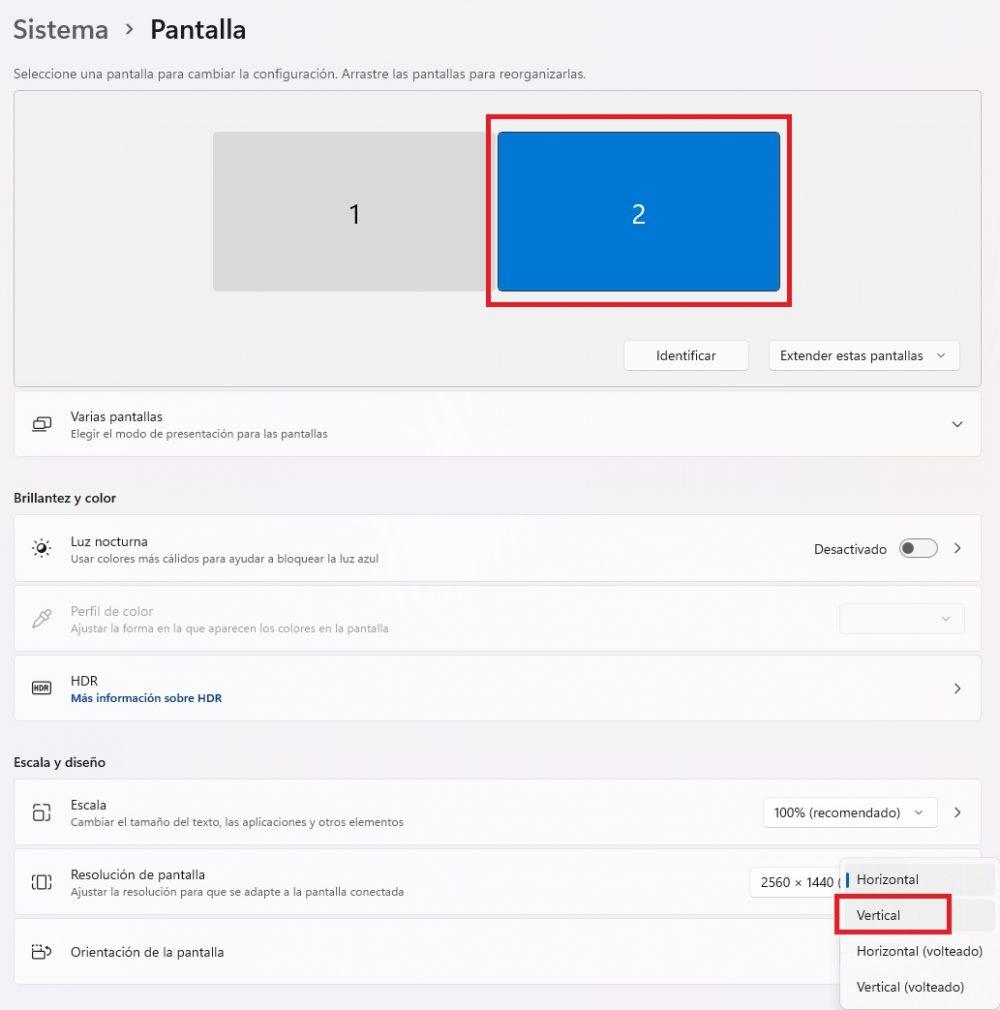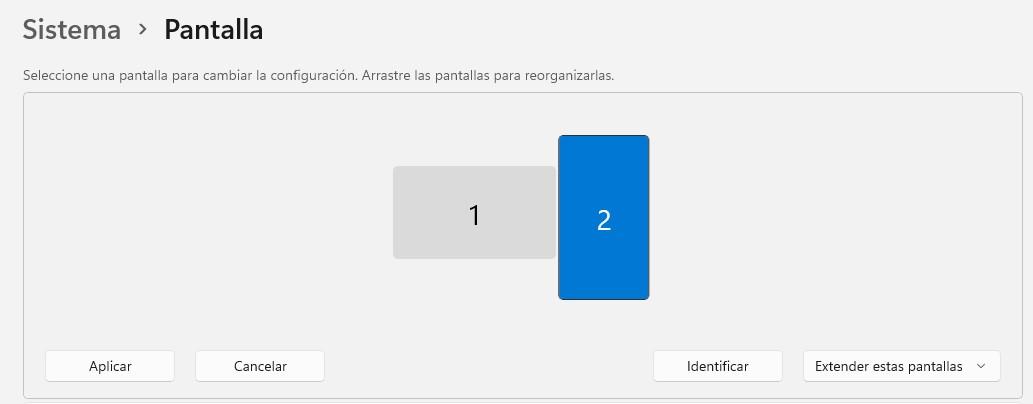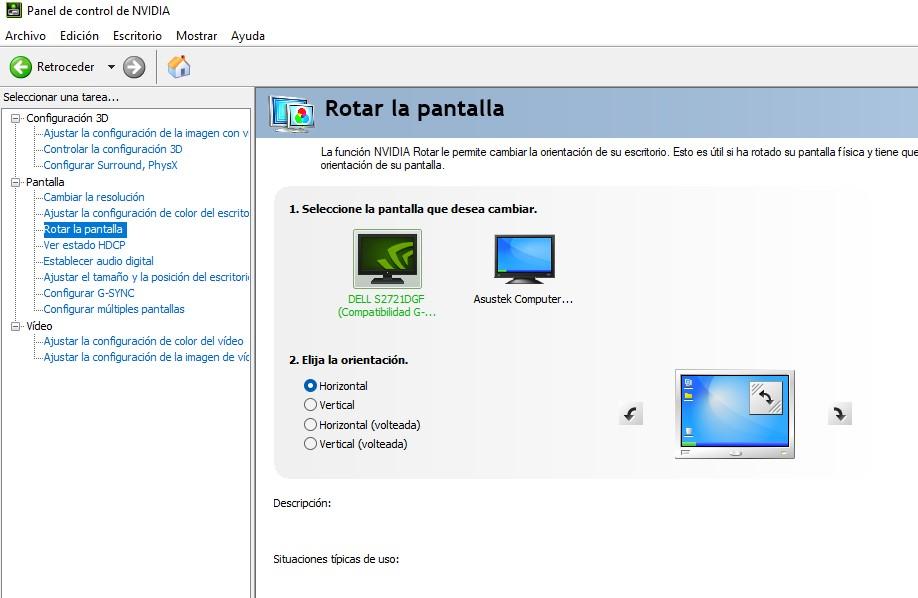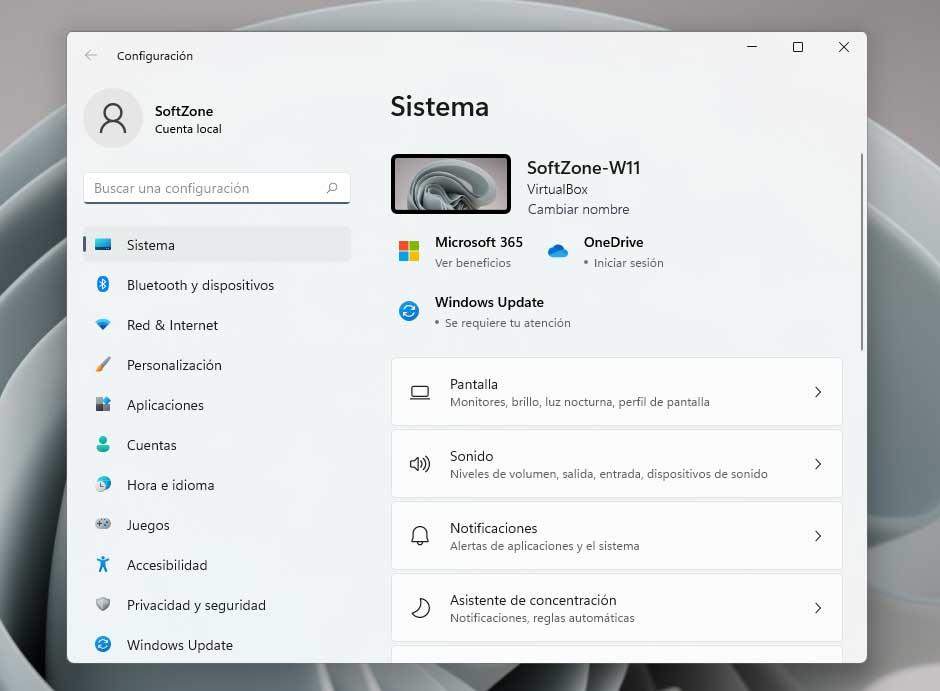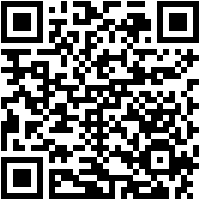The reasons why you might want to have the second screen vertical are multiple: from saving space on the desk, to because the type of use that you are going to give it requires it. Whatever the reason why you want to use the screen in this way, then you will see that it is really very simple to configure it this way.
How to set up a screen vertically
Leaving aside that the first thing you should do is, logically, physically place the monitor vertically, the second step is to configure it this way in the operating system. And be careful, because it is not enough to simply rotate the screen, but you must also take its position into account to prevent the mouse from getting “caught” in the corners. We tell you everything in a simple way right away.
The first thing you need to do is right-click on any empty space on your desktop, and in the menu that appears, select “Display settings”. A window will open in which your connected monitors will appear and, under the sketch where they appear, a series of options. What you should do is select by left clicking on the screen that you want to rotate in the sketch above, and then go down to where it says “Screen orientation” and select “Vertical” in the menu.
Normally, by simply selecting Portrait you will already have your screen set to portrait, but depending on which way you have rotated it, it is possible that it is turned 180 degrees, in which case you should select the alternative option: Portrait (flipped). Once this is done, it remains to define how the screen is physically positioned precisely, to avoid, as we have said before, the mouse from getting stuck in the corners.
To do this, in the sketch above, simply click and drag on the screen to place it in the exact position in which it is physically; In this way, the movement of the cursor (especially when going from one screen to another) will be much more exact, you will avoid hitting “jumps” and getting stuck in the corners.
In this case, after moving the position of the screen you will have to click on the Apply button for the change to take effect. We recommend you try moving the mouse cursor from one monitor to another to check that the transition between screens is aligned, and once you are satisfied with the configuration, you can close the window and you will have everything ready.
Alternative: with your graphics card software
Alternatively, you can also set the monitor upright using your graphics card software. We are going to take as an example how to do it with NVIDIA graphics, but the process with AMD graphics is quite similar. We begin by entering the NVIDIA control panel, which you can do from the icon on the taskbar (next to the clock) or by right-clicking on the desktop and selecting this utility.
In the window that opens, you will have to navigate on the left side to the Display menu and then select “Rotate the screen”.
Here you can also select if you want to put it in Vertical and its flipped alternative, although the bad part is that it does not allow you to adjust its physical position as we did before in the Windows options.