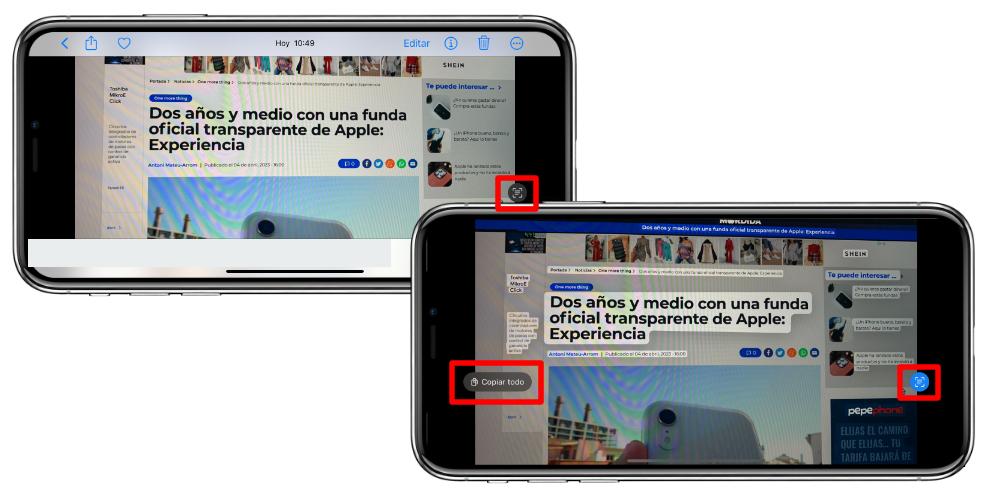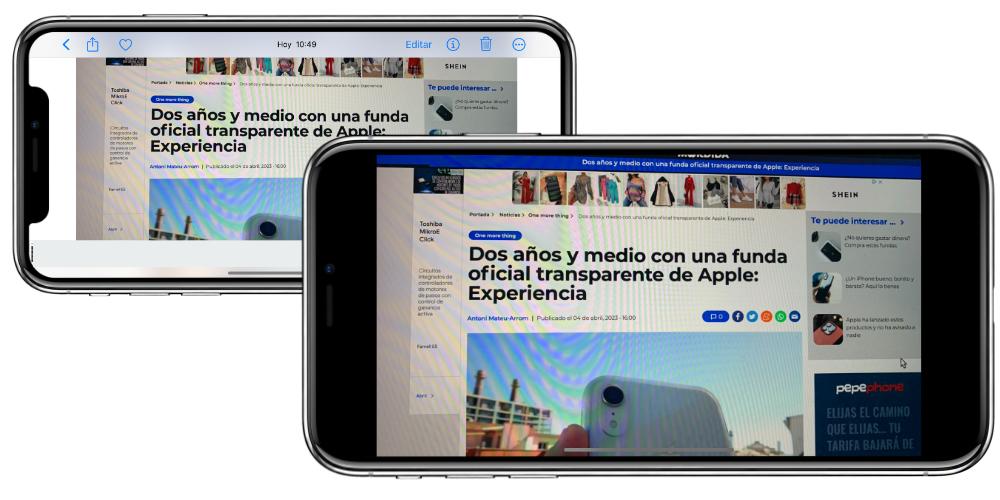
One of the coolest features of the iPhone is the ability to copy text from our photos and videos, to be able to copy it to any other application. This is made possible by a feature called Live Text, and it’s available in iOS 15 on the iPhone and starting with iPadOS 15.1. In the event that we want to copy text from a video, we will need iOS 16 or iPadOS 16.
So you can copy the text
All the photos we take with our iPhone are saved in the image gallery. It is from there, through the Photos application, that we can open any of them and, if it has text, we can select it. To copy text from an image, it must be visible. The size of the text is not as relevant as it is that the letters and characters look good.
In the same way, if the photo has text in different parts, with different font sizes, we will also be able to select it. It is not, then, a question of selecting a single part of text from an entire photo. Rather, all clearly distinguishable text can be selected, copied, and pasted into any typeable application. Besides, it doesn’t matter if the photo is in portrait or landscape format. The iPhone will be able to recognize the text in the same way.
The first thing we must do to select the text of an image is to open the photo. But when we open the photo from the gallery, we get the white menu frames. While we can select the text with those context menus, in order to have better visibility we can click once on the photo so that the menu disappears and we only have the photo on the screen.
From here we can begin to select the text elements that interest us the most. In this case, we have an image with text in different shapes and sizes. And there is no problem in selecting different parts of the text separately. The largest part of the text, the headline, can be selected more directly. Whereas, for smaller text parts, you will have to zoom in and then select the fragment of text that we want.
To select a fragment of text, we will have to keep our finger pressed on a letter or word that we want to select. When that letter or word underlined in blue appears, we can move and change the length of what we have selected. Although it seems obvious, it is important to note that we will not be selecting text that is going to be pasted as an image. We are going to select a text that we are going to be able to copy in text format in another application. When we have the text area that we want, then above the underlined a menu will appear with several options:
- Copy
- Select all
- Consult
- Translate
- Search the Internet
- Read
- Share
But if what we want is to be able to select all the text of the image, without having to select the fragments one by one, there is a way to do it. When we have taken the image, let’s wait a few seconds, and when we open it in the gallery it will appear a box-shaped button with some lines inside. If we press it, it will detect all the text automatically and we will be able to copy it all, thanks to the Copy all button that will appear.