

The dependence on the internet that we have today has turned it into a virtually essential tool for millions of users around the world, whether to send a message, view our bank accounts, access public administrations, work remotely…
Depending on where we live, it is more than likely that in our environment we have cafeterias, shopping centers and even supermarkets that offer a completely free internet connection. However it is not always so. If you have ever seen the need to connect to the internet, in this article we will show you how to share Wi-Fi from iPhone.
Well, to be exact, we are going to show how we can share the mobile data of our iPhone with any other equipment creating a wireless access point.
Both the iPhone, iPad and iPod touch allow us to create a Wi-Fi network to share mobile data and thus be able to access the Internet from other devices. They do not work as repeaters of a Wi-Fi signal.
Once we are clear about how it works, then we will show you how share internet from our iPhone with any device.
Share internet from iPhone with a Mac
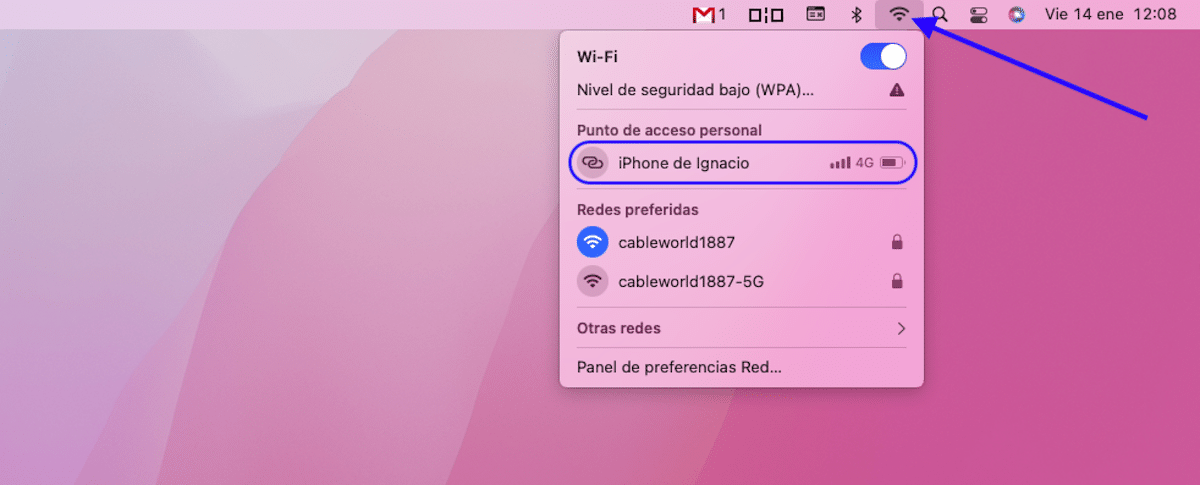
One of the advantages of offering products from the same manufacturer is found in the integration offered by their ecosystems. The possibility of answering or making calls, sending and receiving text messages, sharing content between devices… are some of the functions that we have at our disposal between an iPhone and a Mac.
But, it is not the only one. if we want share the internet signal of our iPhone with a Mac, we do not have the need to interact at any time with our iPhone. The connection process is carried out automatically by performing the steps that I show you below.
- The first thing to do is click on the inverted triangle displayed at the top of the menu bar.
- Next, we wait a few seconds and see how it is displayed the name of our iPhone in the Personal Access Point section.
- To connect, we just have to click on the name of the device. No need to enter the password, since it is transferred in encrypted form between devices associated with the same ID.
This method works as long as both devices are associated with the same user ID. If we want to connect to the internet signal of an iPhone that is not associated with the same ID as the Mac, we must do so through the method that we show you below.
To differentiate the connection from a traditional access point, instead of displaying an inverted triangle, it will display two chained rings. At the top of our iPhone, the same icon will also be displayed.
Share internet from iPhone with other devices

If the Mac with which we want to share the internet connection, is not associated with the same ID, to share the internet connection from an iPhone, we must create a hotspot and share the password with the Mac from which we want to connect.
This is the same method we should use to share the internet from an iPhone with any other device, be it a Windows or Linux PC, an Android smartphone or any other device that can connect to the internet wirelessly.
For share internet from our iPhone, we must perform the steps that I show you below:
- First of all, we access the settings of our device and click on personal hotspot (if this option does not appear, go to the next section).
- Next, in the section WiFi password We must write the password with which we want to share the connection. By default, Apple shows a random one that we can use if we don’t want to change it.
- Finally, we click on the switch Allow others to connect.
Once we have created the wireless access point, we go to the device from which we want to connect to the Wi-Fi signal that we have created from our iPhone and we look for the name of the device among the wireless signals displayed.
I can’t share internet with my iPhone
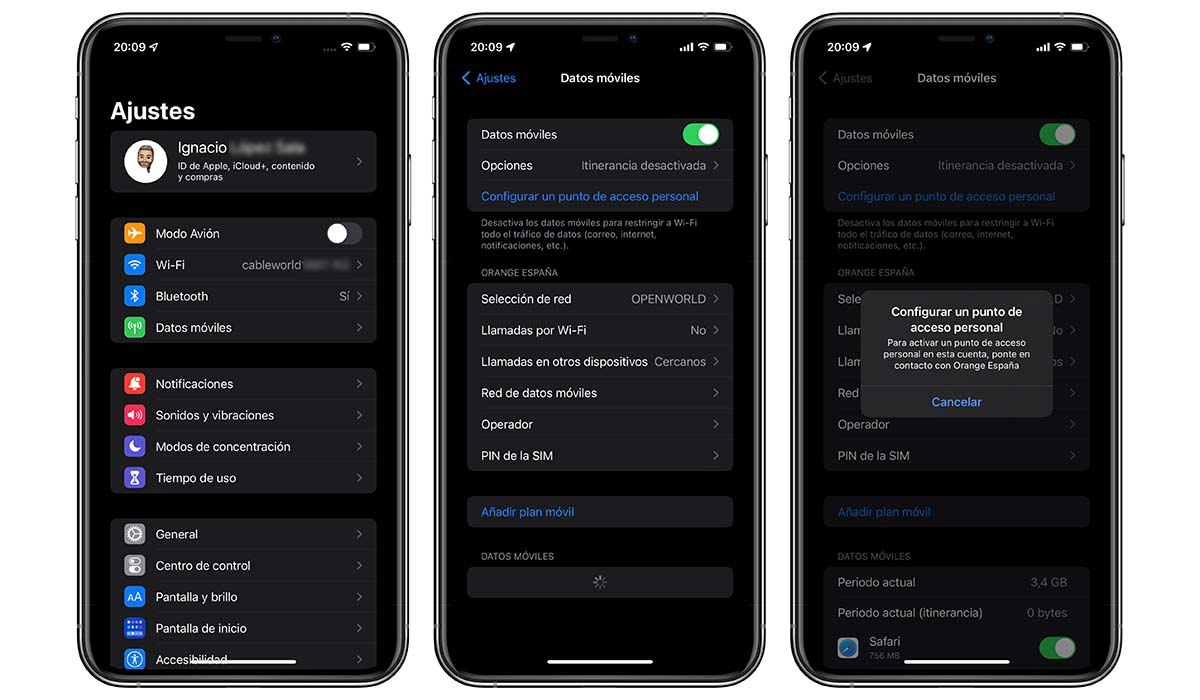
If our iPhone comes from an operator and we have changed operator, when we access the Settings menu, it is possible that only the Mobile Data option is displayed, the Personal Hotspot menu does not appear.
Fortunately, this problem has a much simpler solution than could be imagined at first.
- The first thing we need to do is access the Settings of our iPhone.
- Next, we click on Mobile data and then in Mobile data network.
- Finally, we must enter the access point information of our operator, replacing the displayed data as it belongs to the original operator.
These data are known as APNs. We can easily find this information by calling our operator and doing an internet search with the text «APN -NOperatorName» without the quotes.
- Once we have entered the data of our operator it is very important restart the iPhone.
- When the iPhone has restarted, the Personal Hotspot menu will be displayed right next to Mobile data.
All the captures that I include in this tutorial are my own. If you have any questions about the processDo not hesitate to contact me through the comments.
Stop sharing internet connection
If we want to stop sharing the internet signal through the wireless access point that we have created, we must retrace our steps and disable switch Allow others to connect.
If we share the internet of our iPhone with other non-Apple devices, they will not know if it is a mobile device or a desktop, and they can download any system updates, games or applications without any limitation.
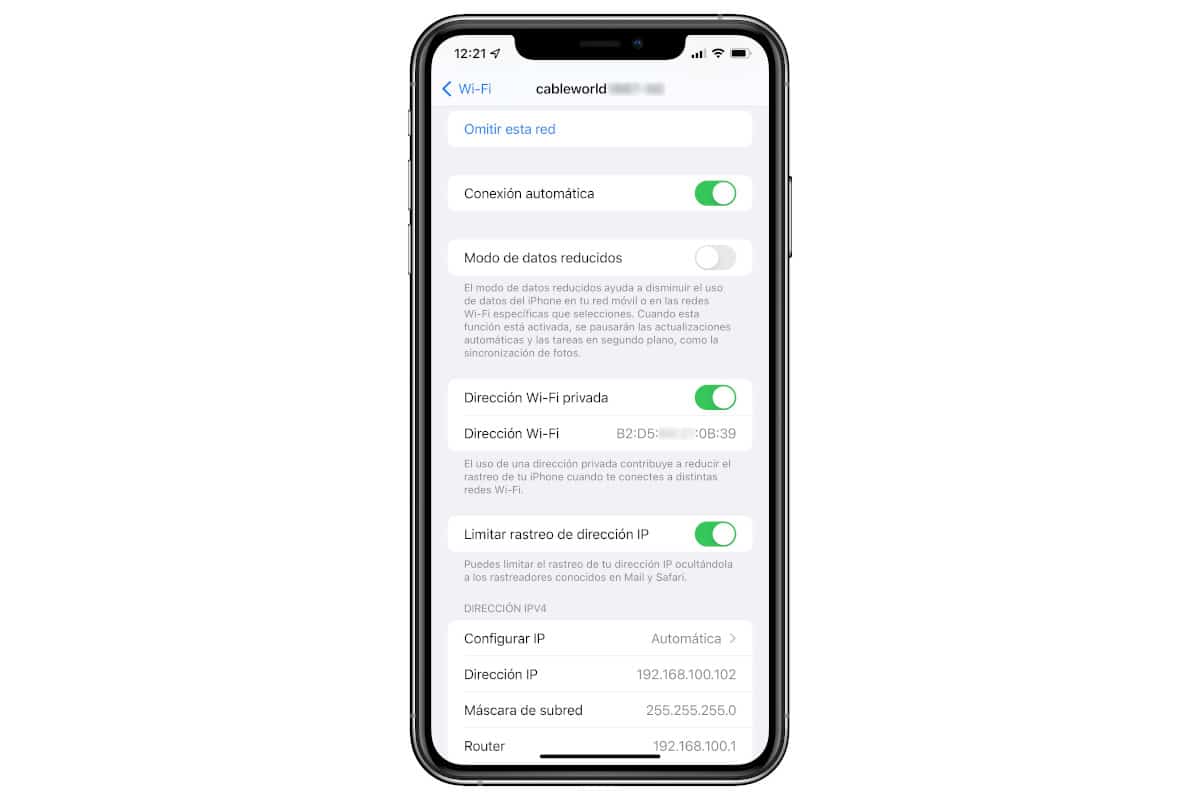
If we share the signal with an Apple device, it will recognize that it is a mobile device and will limit data usage by turning on Low Data Mode within the network options.
This box we can activate it manually if from our iPhone, iPad or Mac we are connecting to a Wi-Fi network generated from a mobile device that is not iPhone.
In this way, the system will not download any kind of system update, from apps, and turn off syncing of iCloud photos.



