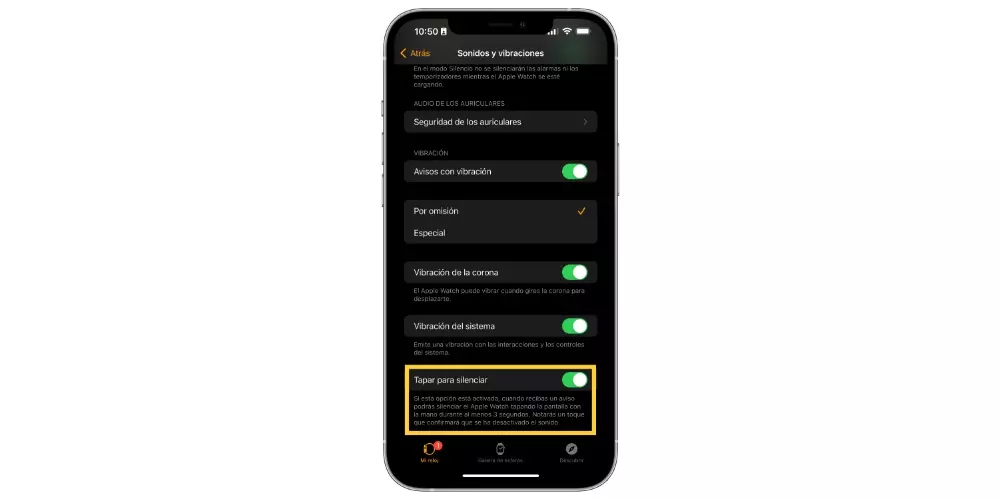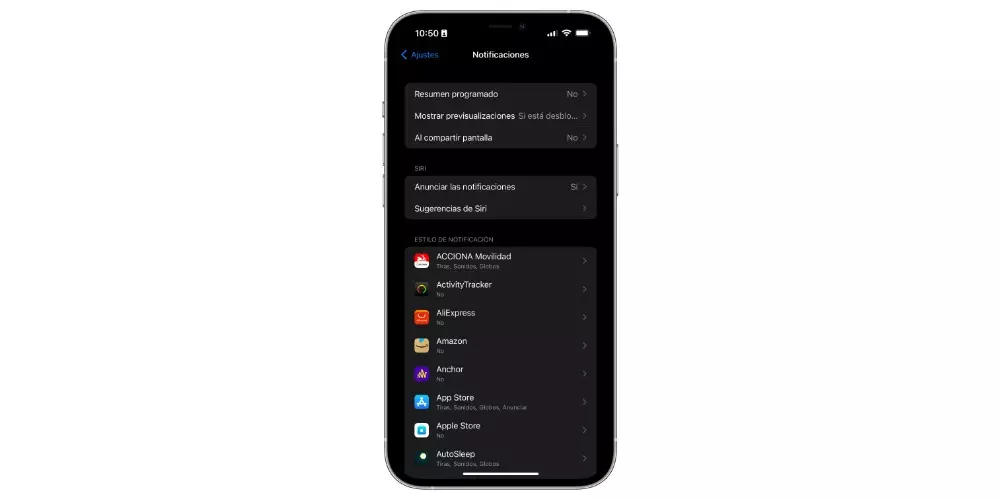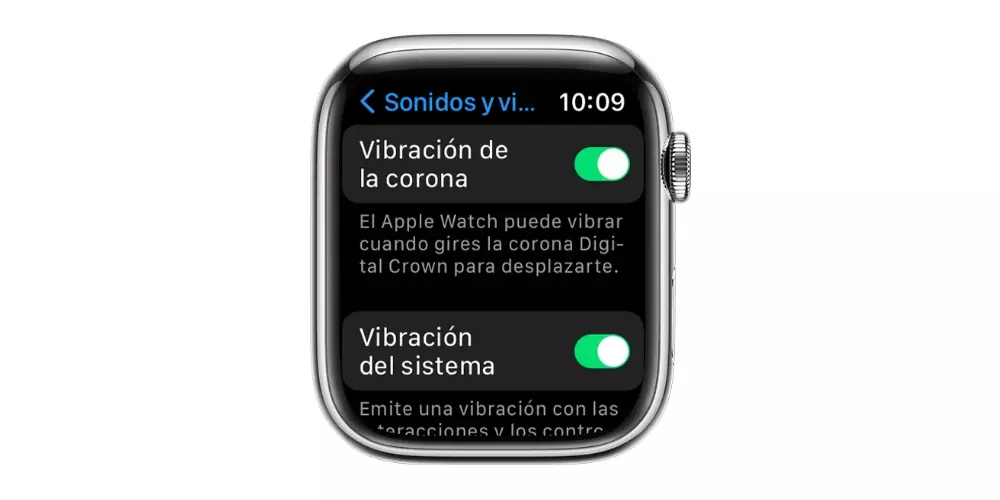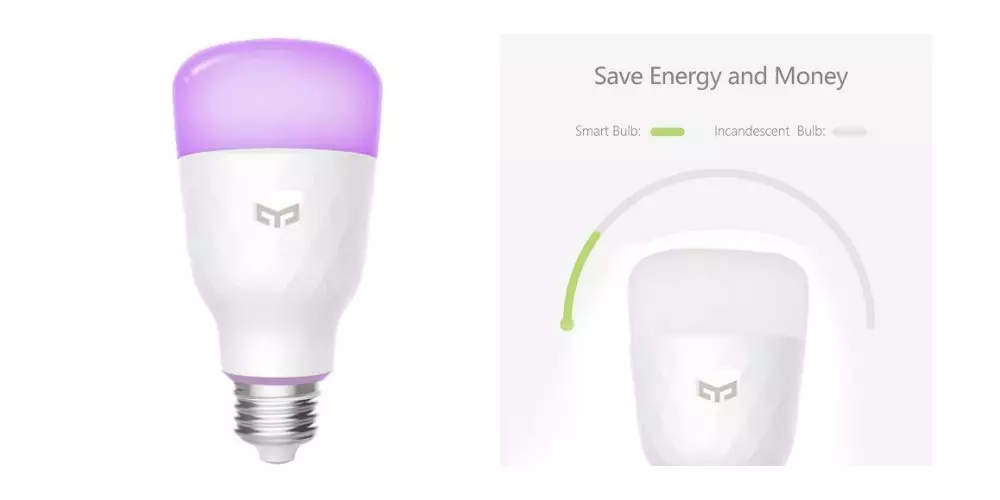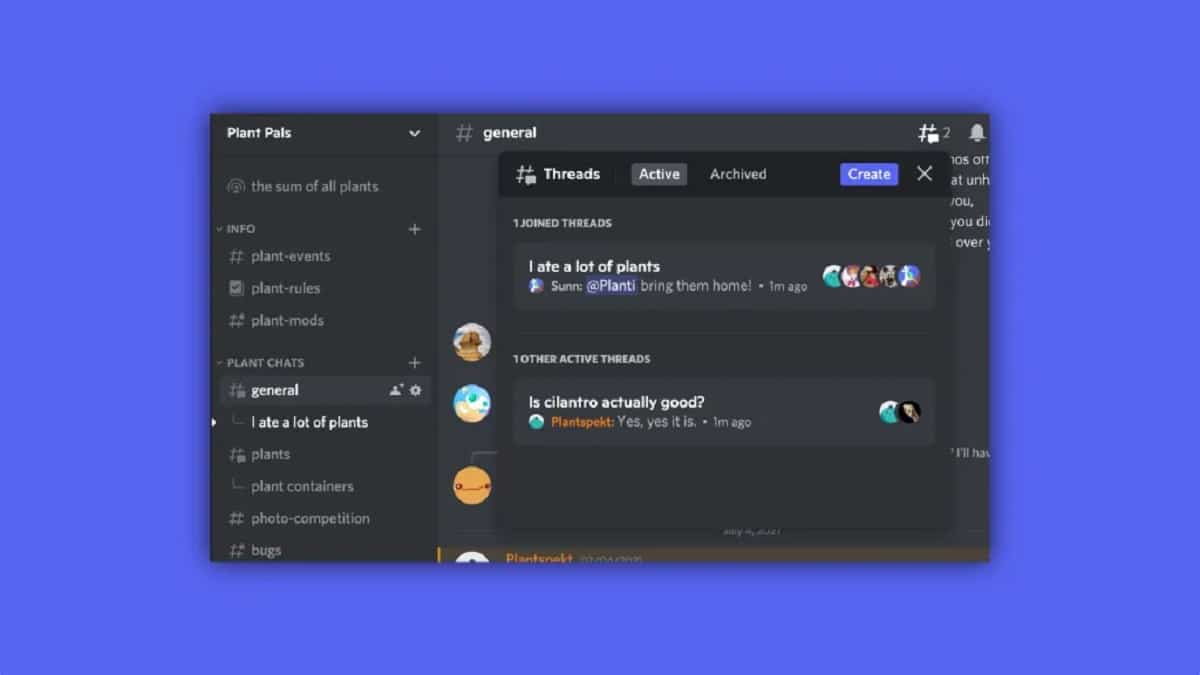This is the way through which you can regulate the volume of the entire device, that is, the system volume of your Apple Watch. On the other hand, if at any time you’re playing content, or you’re just on a call and want to turn the volume down and up, all you have to do is turn the Digital Crown.
So you can silence the clock
One of the solutions that many users who do not want to receive alerts or sounds on the Apple Watch usually choose is to put it on silent. In the same way that on the iPhone there is a small tab to silence all the sounds of notifications or calls, on the Apple Watch it can also be done, although it does not have that small tab.
The steps to be able to put the Apple watch on silent are really simple, since this possibility is accessible to all users through the control center of the Apple Watch itself. Therefore, as you will see below, with just a couple of steps, everyone will be able to put your device on silent.
- Long press the bottom of the watch face.
- Wait for Control Center to appear and swipe up.
- Press the “Silent Mode” button which is represented by a bell and a diagonal line through it.
This is the way to activate the silent mode of the Apple Watch, so that from now on you will be able to continue receiving notifications, but these you will receive them in the form of vibration and not by any sound stimulus. However, there is another way to silence certain alerts or notifications individually and it is the following, while it sounds, you just have to put your palm on the screen for at least three seconds, until you feel a pulse. In case you try it and it does not work, you will have to check that this option is activated, to do this follow the following steps.
- On your iPhone, open the Watch app.
- Go to the tab My watch.
- Press sounds and vibrations.
- Activate «cover to silence«.
mute notifications
One way to avoid constantly receiving notifications is to silence them. For this there are several ways that you have to take into account, the first of them, and the one that we recommend the most, is that from your iPhone filters very well what are the apps that you really need or want to have access to send you notifications. This exercise is very useful for command and be in control of everything that reaches your iPhone and that, obviously, will be replicated on your Apple Watch.
Another form widely used by users is the do not disturb mode, which also silences calls, alerts, and notifications. In addition, when configuring it, it also allows you to set the time you want it to be active. You can also configure certain exceptions to be able to receive calls or notifications that you consider important. To activate it you have to follow the following steps.
- Long press the bottom of the watch face.
- When the Control centerswipe down.
- Hit the “Do Not Disturb” buttonrepresented by a moon, and choose an option from those provided by Apple Watch.
This mode Do Not Disturb you can disable it manually In the same way that you have activated it, and as we have told you before, it makes calls and warnings sound. Of course, the alarms will continue to sound. However, speaking of the Do Not Disturb mode, you can also configure from the iPhone different focus modes, which will also help you manage and filter all the notifications that arrive on your Apple Watch. Once a focus mode is configured, to activate it from the Apple Watch, you just have to follow the same steps that we have described above but choose that focus mode instead of the Do not disturb mode.
Turn off vibration on Apple Watch
The notifications you receive on the Apple Watch are usually not only an audible warning, but also accompanied by a vibration. Thus, the user always receives two stimuli so that the incoming notification actually reaches the recipient. Well, we have already told you how you can make the notification sound turn off, and now we want to tell you how you can also manage that little vibration.
Turn off notification vibration
Usually, whenever users manage the notifications that come into the Apple Watch, when it comes to silencing them, they still have the vibrations of said notifications active. This comes in handy if you want to stay on top of what’s going on, but don’t want sounds to warn you about it, just a little vibration is enough.
In some cases, what the user is looking for is really be completely isolated from notifications that make your wrist vibrate constantly, and in addition to muting the sound they produce, you also want to disable that vibration that accompanies each notification. To do this, you just have to follow the following steps.
- open the Settings app on the Apple Watch.
- Scroll down and tap sounds and vibrations.
- Activate and deactivate «Vibrating alerts» depending on your needs.
- To give more emphasis to vibrating alerts, tap Special, which adds an extra vibration that announces other vibrating alerts.
Also, if, as we have mentioned before, you want individually manage the notifications of an app specifically, you can do it from the iPhone, accessing the Watch app, going to the “My watch” > Sounds and vibrations tab.
Make the Digital Crown not vibrate
Finally, and since we are talking about the vibration of the Apple Watch, we also want to tell you how you can make the Digital Crown of your watch not vibrate. As you well know, whenever users use this part of the Apple Watch, the watch itself vibrates, just like a traditional watch. Well, if this vibration is annoying for you, there is a way to turn it off, you just have to follow the following steps.
- On your Apple Watch, open the app Settings.
- Press «sounds and vibrations«.
- Activate or deactivate the tab corresponding to «crown vibration«.