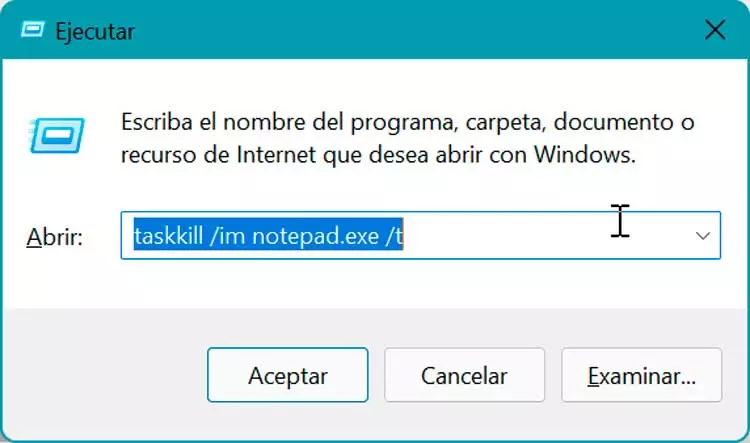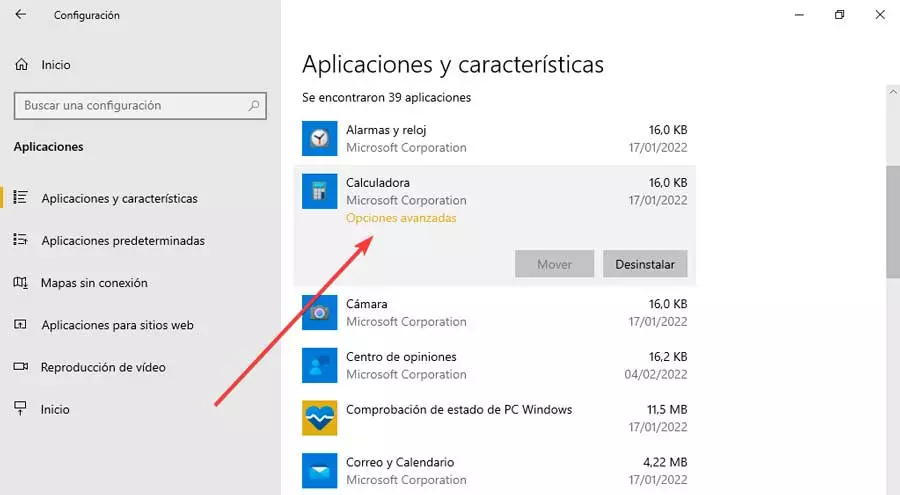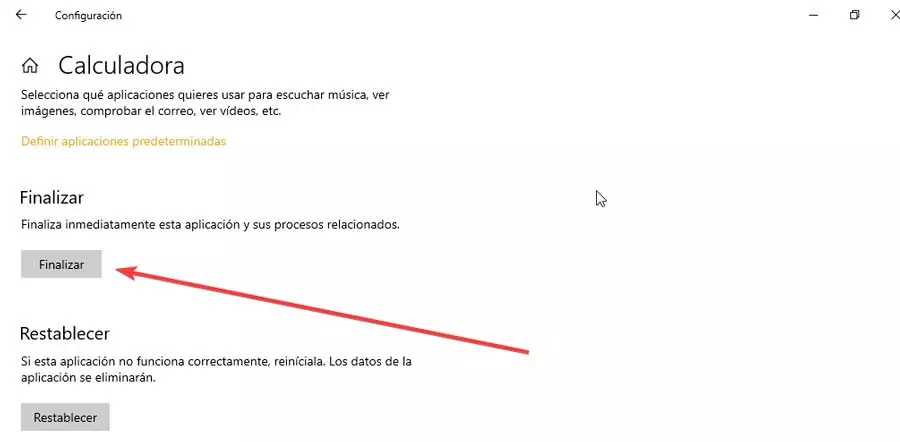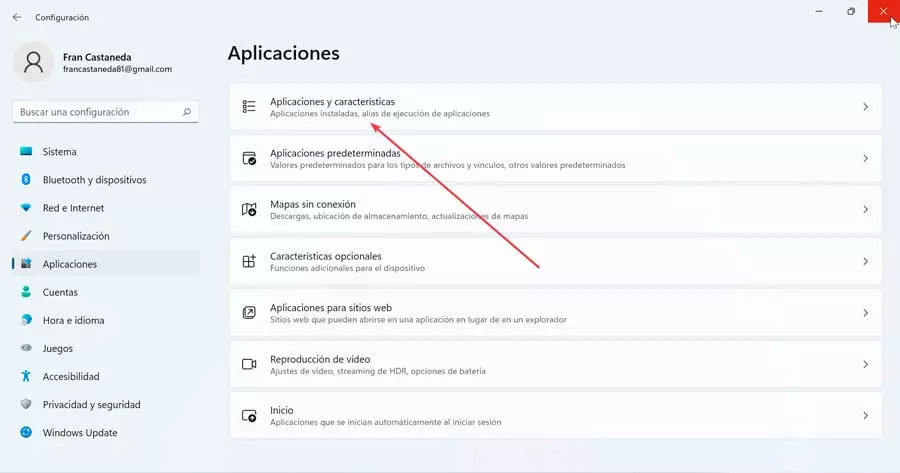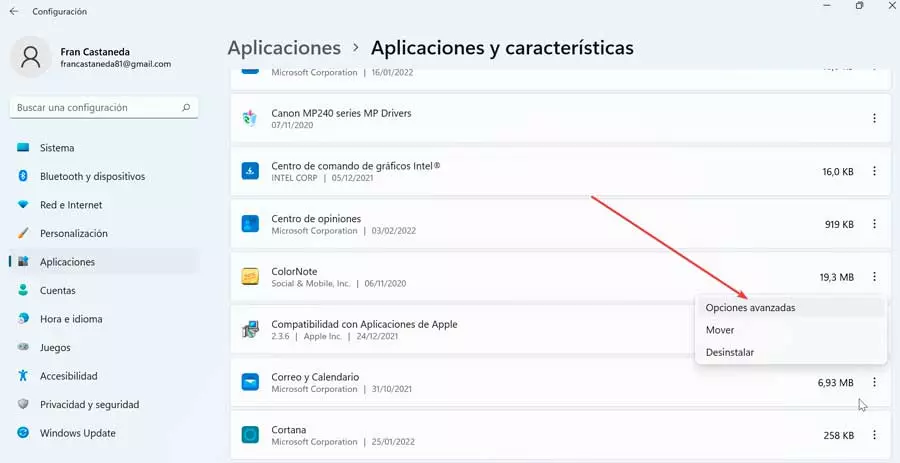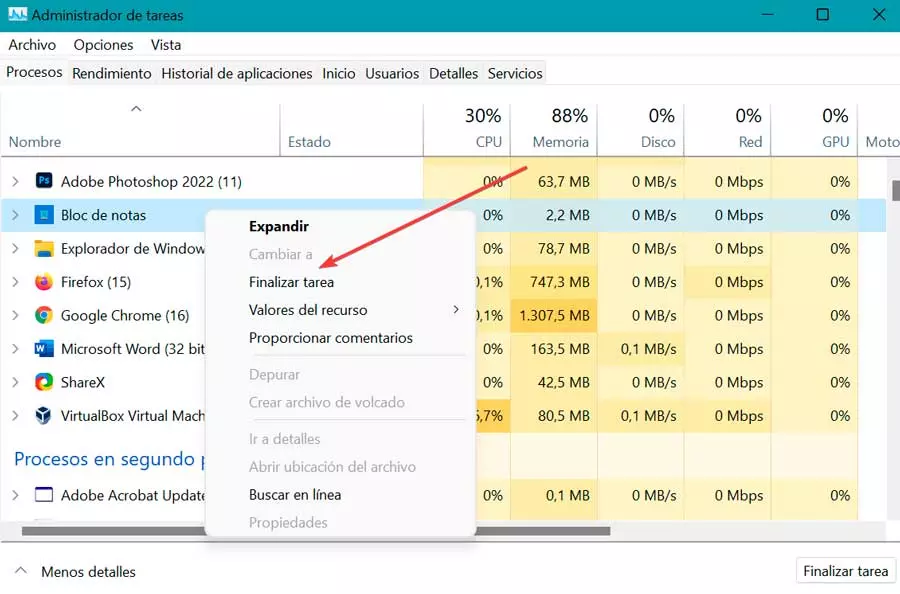
In the latest versions of Windows, Microsoft has introduced a number of features that are capable of detecting when a program crashes and stops working, trying to recover it or, failing that, it shows us a message from which we can end the program. However, this is not something that always works, so more than once we will come across blocked programs that we cannot recover or close on a regular basis, so we must resort to forcing them to close.
Forcing the closure of blocked applications in both Windows 10 and Windows 11 can help us solve problems of this type, helping us to get out of really complicated situations, avoiding having to restart our computer so that everything returns to normal. With this we will ensure that the data or the work that we were doing with other programs that continue to work correctly are not lost.
Force close from Task Manager
When this problem happens to us in both Windows 10 and Windows 11, we can use a tool integrated within the operating system such as the Task Manager. Thanks to it we can close any open application or process on the system, even if it is blocked and does not work.
To access the Task Manager, we can do so by pressing the key combination “Ctrl + Shift + Esc”. In case Windows is blocked and the previous shortcut does not work for us, we can use “Ctrl + Alt + Del”. This will cause a window to open with tAll programs and processes that are open on our computer.
Once here, we will only have to look for the blocked program or process on our computer that will surely be differentiated with the “No answer” message that appears in parentheses. Now click on it with the right mouse button. This will open a context menu where we must click on the option “Finish homework”to be able to finish the whole process and that the application closes completely in an irremediable way.
Depending on the program, a pop-up window may appear with other instructions, but it usually closes immediately or after a few seconds. Now we can manually open it again and it should work normally again.
In case the application is still blocked and we cannot turn off the PC normally, we must press “Control + Alt + Del” again and click on the “On / Off” button that appears in the lower right corner to be able to turn off the computer safely.
Unblock apps with the taskkill command
If we can’t we don’t want to use the Task Manager, we can also make use of another method through the run service of Windows and the taskkill command.
To launch the Run command we must press the keyboard shortcut “Windows + R”. Later in the “Open” field, we must write the following command:
taskkill /im program.exe /t
Here, we must replace the part of program.exe with the name of the application that we want to close and press Enter or the OK button. For example, if we want to close Notepad we will write:
taskkill /im notepad.exe /t
Once this is done, the application in question should close automatically, and you can restart it manually and use it without problems.
Close UWP apps from the Settings menu
Another way we have to end programs and processes in Windows 10 and Windows 11 is through its Settings menu. This feature is especially meant for UWP apps that have been stuck. The process is similar in both operating systems, but we are going to see them separately.
On Windows 10
The first thing we must do is access the Configuration section, for which we will use the keyboard shortcut “Windows + I”. Then click on the “Applications” section. In the new window, in the left column we click on the section of “Applications and features”. This will make a list appear with all the applications that we have installed on our computer.
Here we will look for the blocked application that we want to end, click on it and select its section “Advanced Options”. This will bring up their properties and options menu for these UWP apps.
Within this menu, we scroll to the bottom where we find the “Finish” section. Here, we click on “Finalize” and automatically Windows 10 will terminate all the processes opened by this application, closing it even when it has been totally blocked in the system. Later, we can now reopen it manually, being able to use it again without problems.
On Windows 11
Microsoft’s new operating system also has the ability to close UWP apps that are stuck and unresponsive. Its procedure is similar to that of Windows 10 but changing the interface of some screens.
To start we access the Configuration menu by pressing the key combination «Windows + I». Next, click on the “Applications” section that we find in the left column and then on “Applications and features”located on the right side.
At the bottom of the new screen we find all the applications that are installed on the system. We simply have to scroll until we find the problematic application. Once located, click on the three-dot icon on the right. This will open a small drop-down menu where we select the “Advanced Options”.
This will show us a new screen, where we scroll to the bottom where we find the section of “Finalize”. Here we click on the Finish button to immediately end the execution of this application and all its related processes. Once this is done, we can start it again and we should be able to use it again without problems.