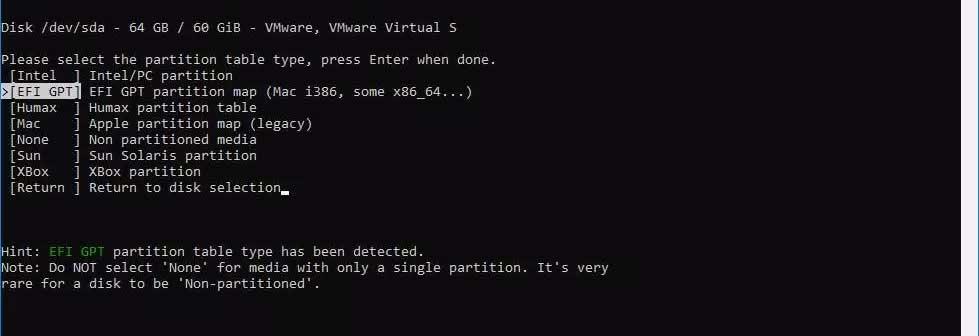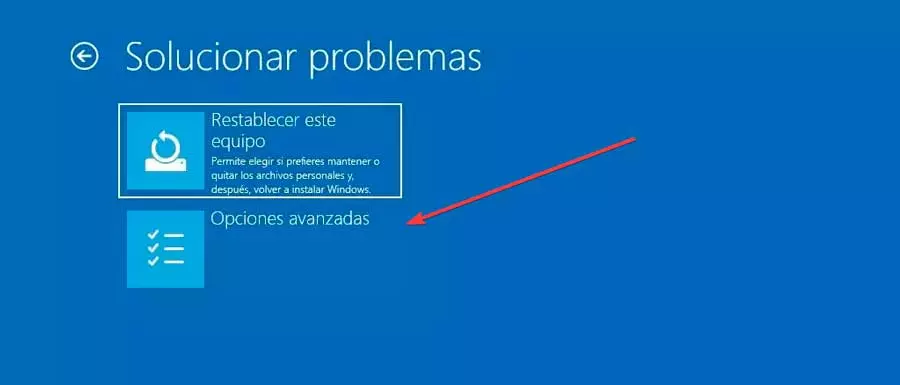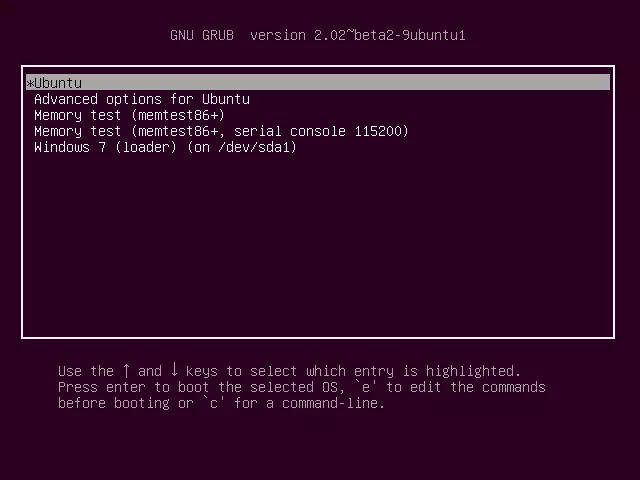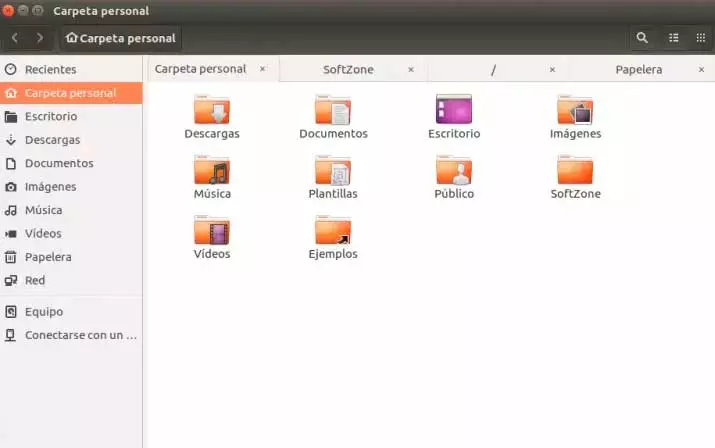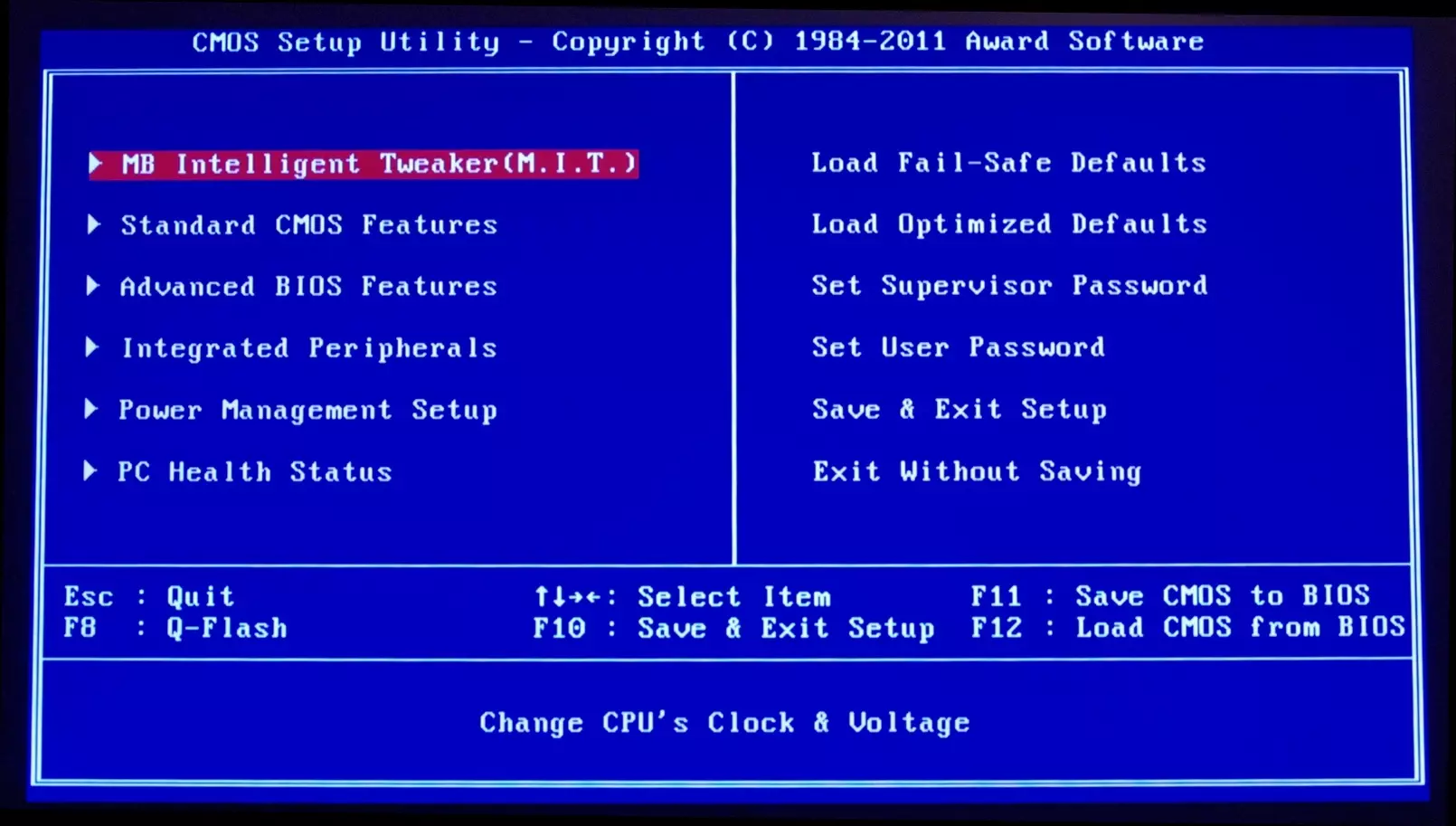
Since it is a problem that can cause havoc, let’s see how we can recover our data if one day and unexpectedly Windows decides that it is not going to start again.
Recover lost data
Next, we show you different ways by which we can recover the data when the computer is turned on, but Windows is not able to load.
BIOS problems
Although it is a rare problem, it is possible that the BIOS of our PC has been deconfigured. This can lead to the fact that when Windows tries to start it cannot finish the process. In this case we must enter the BIOS Configuration menu. To do this, we must hold down the F2, F12 or Del key (depending on each computer) while the computer is turned on. Later we must make sure that it correctly detects the hard disk, and that it is configured as the system’s boot unit.
Windows MBR crash
If we check that everything is properly configured, the problem may is due to a bug in the Windows MBR, which has ended up deconfiguring it, making it impossible for the computer to be able to locate Windows correctly, preventing it from starting. In this case, we must try to access a recovery terminal, either from the installation DVD itself or from a bootable USB stick of the operating system to execute the following commands from the Command Prompt utility:
- bootrec / RebuildBcd
- bootrec / fixMbr
- bootrec / fixboot
Once we have executed all the commands, we proceed to restart the PC to check if the problem has been solved.
Hard drive partition problem
If the problem persists, it may be because the partition table of the computer has been corrupted or erased. In this case, before creating partitions or carrying out other tests we must try to recover it with a program like TestDisk. It is a free program developed to help us recover partitions lost or deleted by mistake, getting disks that have stopped booting back to work with their data intact. We can download it from this link to the developer’s website.
If the tool is successful, it is likely that we can recover our operating system and with it our data. Otherwise, it is to use forensic data recovery tools that usually give good results. As a last option we can turn to companies specialized in forensic recovery, such as Kroll Ontrack. Although it must be borne in mind that this type of service is usually very expensive.
Windows recovery environment
Another option that we have available is to use the Windows recovery environment, to access it and recover the data. After two consecutive unsuccessful attempts to boot the system, the recovery environment should appear with the automatic recovery screen. Here we click on the “Advanced Options” button. Once here we click on Command Prompt, where we start Notepad.exe to start Notepad.
Later in the “File” tab, click on “Open” and go to the folder or file that we want to copy to an external drive or other PC drive. It is possible that if we click on the Documents or Images folder on the left panel, we will not be able to access it, so we will have to go to its original path, for example “C: / Users / Username / Desktop”. At the same time we must change the box to “All files”, and copy the file or folder to the desired location to save the backup. If you want to do it with an external drive, right-click on the folder and click “Send to.”
Since we cannot do this with multiple files, it is advisable to use whole folder. It is also possible that when you copy it to a new location, the location may not appear immediately, as File Explorer does not update automatically. Now we only have to close Notepad and the Command Prompt, so we return to the “Choose an option” screen, from where we will turn off the computer.
Alternative starting system
If the problem is not with the hard disk, although the operating system is not able to boot, the data that we have stored is still there, so it is possible to access them in an alternative way. One way would be to use a Linux distro, like Ubuntu to load an operating system that allows us to access this stored data so that it can be copied before reinstalling Windows. We can download it for free from its website.
In order to use it, we can record it from a DVD or from a bootable USB stick, so that we can start the PC and load the operating system without modifying any data on the hard disk. Once we have our USB with Ubuntu, we connect it to the computer and start it. To do this we press F8 repeatedly during startup (although the key may vary depending on the BIOS model), which will show the boot manager of our computer. In it we choose to boot from the USB memory and in this way Ubuntu will begin to load into the system.
Once Ubuntu is loaded, we must open the File Explorer, located at the bottom left and we will see all the connected hard drives, including the one that contains the version of Windows that does not start. We only have to locate the files and insert them in a USB memory, pressing the button to open the context menu and select “Paste”, so that they are copied, in the same way as we would in Windows.
Once our data is recovered, the best option is to consider changing our HDD for an SSD, since it greatly improves the performance of the computer, as well as proceeding to install Windows from scratch. Once the process is finished, we can copy the saved data again.
The PC does not start. Hardware problem?
If our computer does not turn on, it is more difficult to recover the data, although it is difficult to think that the hard disk has been damaged. In this case, the PC would turn on, but it would not be able to start Windows as it did not detect the hard disk. That is why the most common is that it is a hardware problem such as a failure in the power supply, RAM, processor, motherboard or even graphics card.
This makes it difficult to identify the cause of the problem, although if you get to boot to at least POST, it will be possible to identify the hardware problem with the beeps emitted by the PC. In case the problem does not depend on a crucial component for Windows such as RAM, graphics or power supply, simply by changing those parts, the system should work normally again.
Otherwise, if the problem is more critical as it affects the processor or motherboard, when changing the component and trying to boot the system, Windows will try to load the old chipset driver. This will cause that unless we have replaced the board or the processor with the same model, a blue screen will appear.
If, in addition, the PC does not turn on, we must try to remove the hard disk to connect it to another, either in the same tower or in the external box. Thus, we can access all the content from another computer without problem and make a backup copy of all of them.