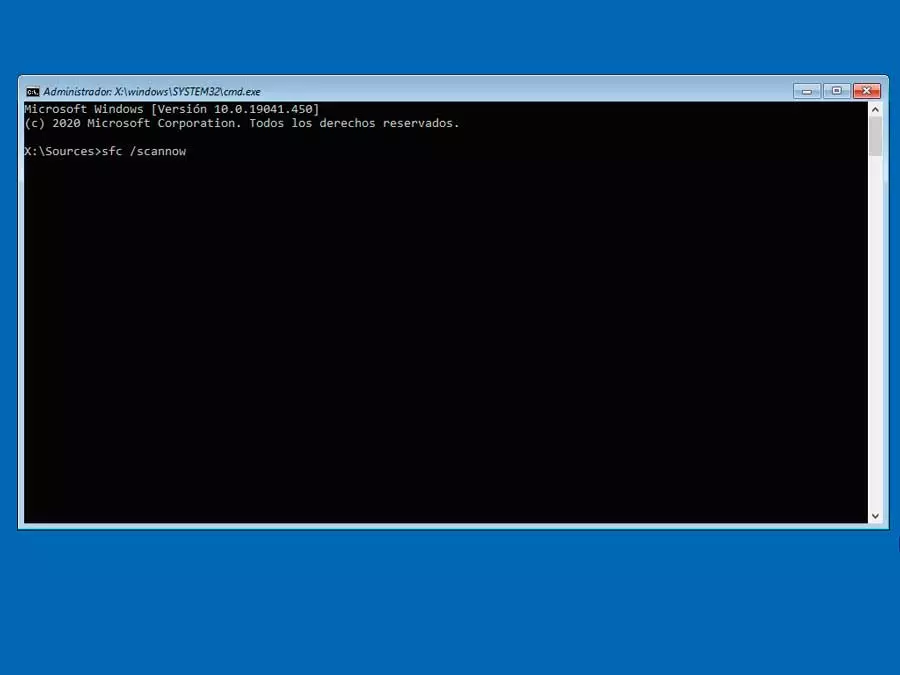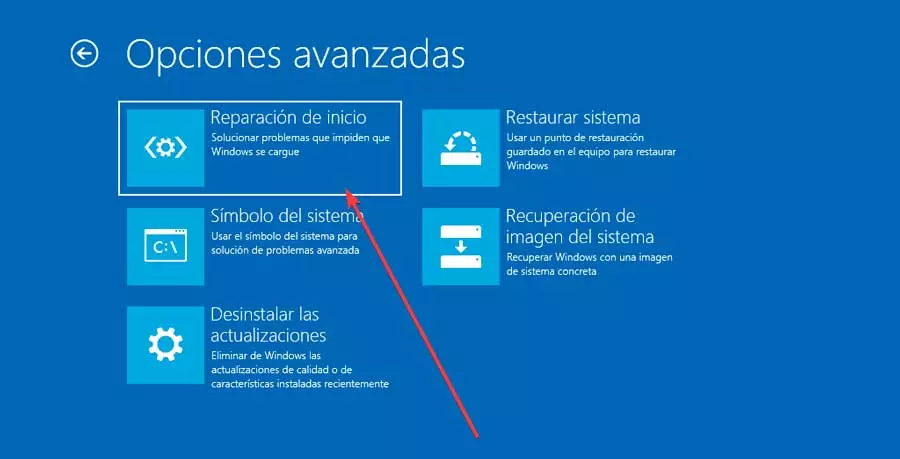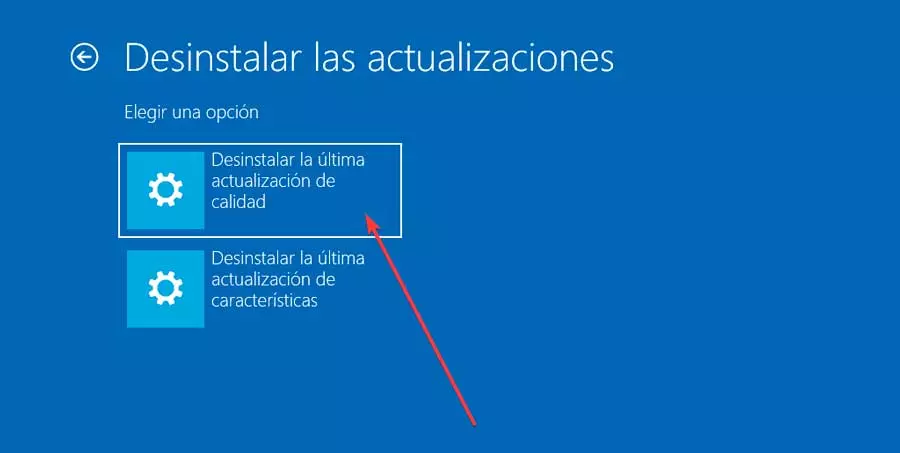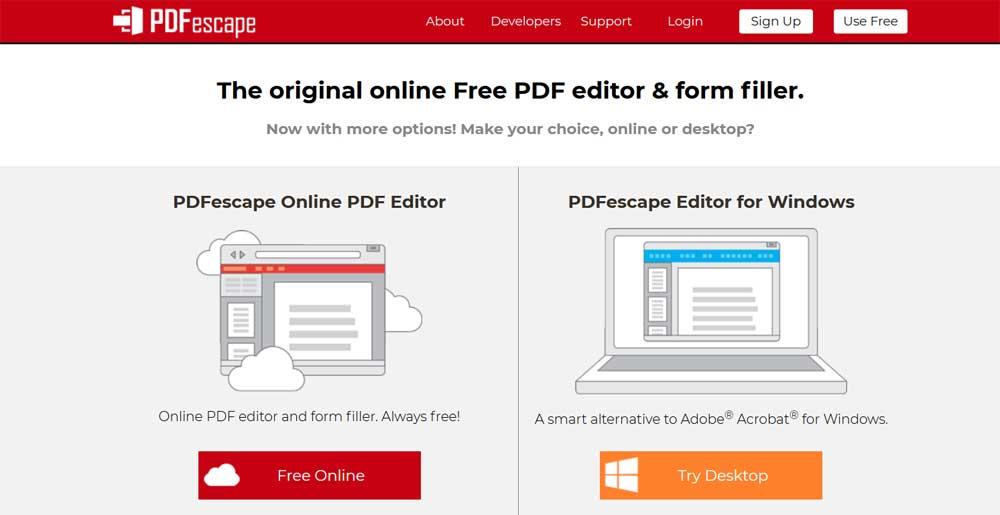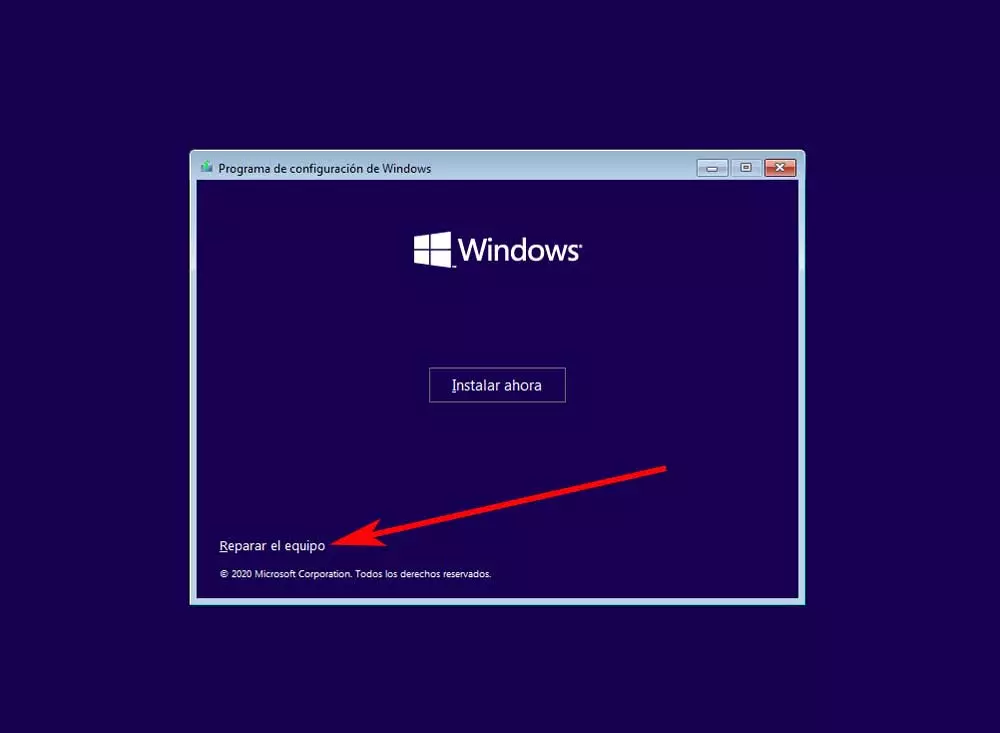
- Windows stuck showing logo, black screen, checking for updates, spinning dots, blue screen or purple screen.
- Windows installation failed.
- Windows installation failed.
- Reboot loop during installation.
- Windows setup is stuck ensuring it is ready to install.
Whatever the reason why the installation process is blocked, we are going to see possible solutions that we can carry out to remedy it.
Steps to fix the crash when installing Windows
Next, we are going to show you a series of measures that we can take in order to ensure that Windows does not get stuck during its installation or update process. They are valid for both Windows 10 and Windows 11.
Leave the installation running for a while
Sometimes the simplest solution is also the best. That is why in the event that the installation or update of Windows 10 or Windows 11 is attacked for some reason, as a precautionary measure it is recommended wait a few hours while the setup is running. Likewise, we can also choose leave the pc on overnightbecause sometimes everything is solved with the passage of time.
And it is that in the event that the jam occurs during the appearance of the “Preparing Windows” screen, it means that the configuration is trying to finish something or simply to load some files so that we can use our account. That is why, it is best to wait, since this can take much longer than we can imagine.
Shut down and restart the PC
Another possible solution if necessary is turn off the computer. This will wipe all the information from memory, but it won’t harm the files stored on the hard drive, but it can help us get Windows out of its update loop. Therefore, we must turn off the PC by pressing and holding the power button. Later we disconnect all the peripherals, as well as the power cable. In the event that we use a laptop with a removable battery, we remove the battery from its compartment.
Once this is done, we keep pressing the computer’s power button for about 20 or 30 seconds, in order to drain all the electrical charge that may remain in the capacitors. Later we reconnect the power cable to the PC and insert the battery if we have previously removed it. Finally, we press the power button to start the PC and check if Windows is no longer stuck in a loop.
Install Windows from external media
In the event that we have received a free update to Windows 10 or Windows 11 through Windows Update, it is possible that something has gone wrong while the system is loading the updates, which can lead to affecting its installation. In this case, Microsoft provides ISO files for both the Windows 10 and Windows 11 versions, with which to create an external USB drive for installation.
It is possible to download the tool to create a USB image with a Windows 10 ISO file or download the ISO for Windows 11 from this link on the Microsoft website. We only have to follow the instructions and in this way we should be able to install our version of Windows without problems.
Perform a system restore
If we have a system restore point, we can use the built-in tools in Windows to try a system restore in case we have a crash during the installation.
To do this we must start the PC from the disk or USB drive where we have our copy of Windows and click on the “Repair Equipment”.
Then click on the section “Solve problems”.
This will take us to the “Advanced Options” screen, where we only have to click on “System Restore”.
Now we only have to follow the steps of the system restore and in this way solve the problem with the system update.
Run SFC and DSIM
Another option that we can use in the event that Windows 10 or Windows 11 takes too long to prepare the installation is to use the system file checker tool, to detect possible corrupt files in the system.
To begin, we must start the PC from the disk or USB drive where we have our copy of Windows and click on the Repair computer section and here click on “Solve problems”. Next, from the “Advanced Options” section, click on “Symbol of the system”.
Once the Command Prompt window opens, type the following command and press Enter.
sfc /scannow
We can only wait until the verification process is complete.
If it doesn’t work, we can also try DISM, a tool that is responsible for repairing damaged system files automatically. From the Command Prompt we write these commands individually and press Enter after each one.
DISM.exe /Online /Cleanup-image /Scanhealth DISM.exe /Online /Cleanup-image /Restorehealth
Once finished, we restart the computer and check if the problem has been solved.
Do a Startup Repair
Another way to fix the problem that causes Windows to get stuck during installation is by performing a Startup Repair. To do this, it will be necessary to enter the Windows recovery environment through its installation disk, clicking on “Repair computer”.
From the «Advanced Options», click on its section “Startup Repair”.
On the next screen, click on the version of the operating system that we are trying to install and let it run.
Uninstall a recent update
If the problem is caused by an update, we can try to uninstall it in order to solve the problem. To do this, from the Windows installation unit click on Repair computer. We access its «Advanced options» and click on the section of “Uninstall updates”.
On the next screen we can choose between “Uninstall the latest quality update” or “Uninstall the latest feature update”. We choose the first one, select our operating system and let it run.
Other measures to consider
There are times when this unpleasant event occurs during the preparation of the installation files, so it may be accompanied by an indication of percentage progress (10%, 20%, etc). This sometimes happens because the hard drive or USB from where we are performing the installation it is very slow. That is why we must try to install it from another faster medium, such as a USB 3.0 drive.
At other times it is possible that the installation need UEFI and not a standard BIOS, so if the installation is stuck with a clean blue screen, not a BSOD, the best option is to disable the CSM or Compatibility Support Module. Later disable UEFI via F2 button during boot to enter BIOS, disable secure boot and switch to UEFI.