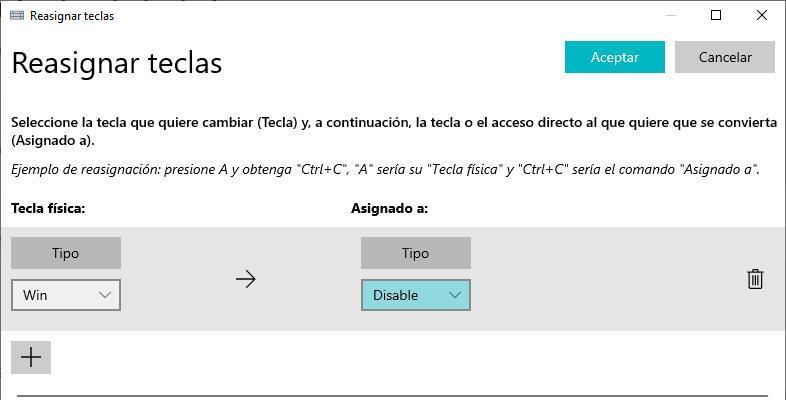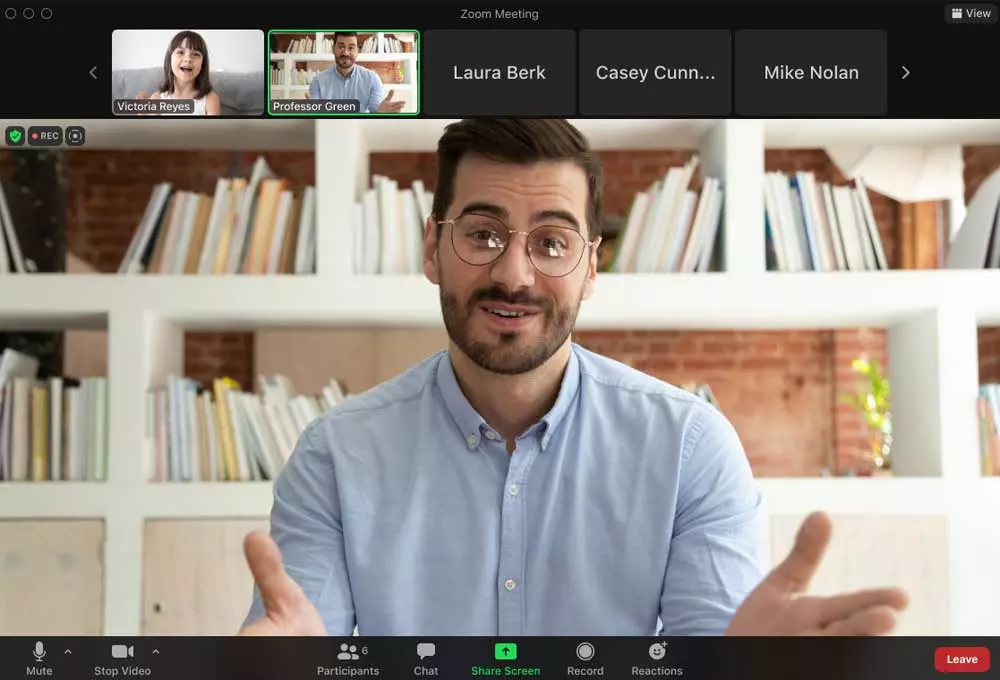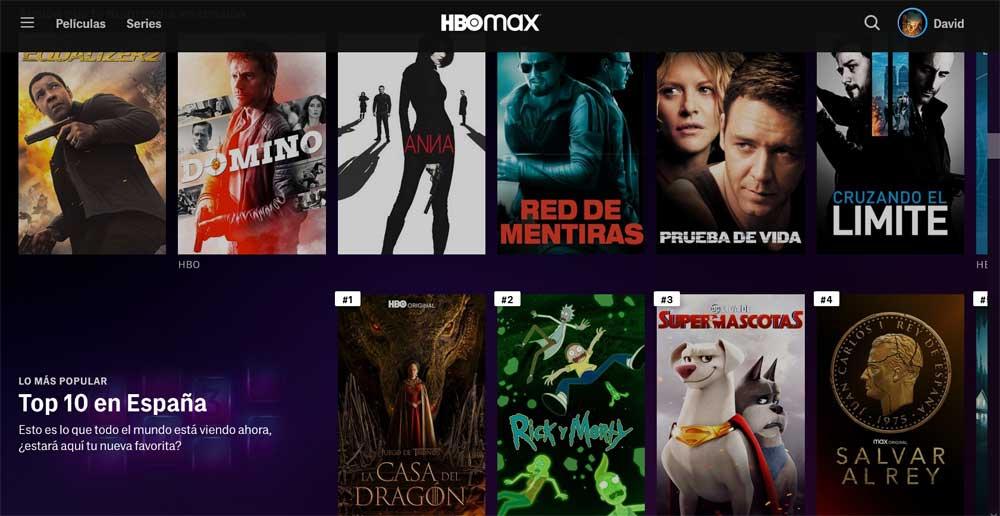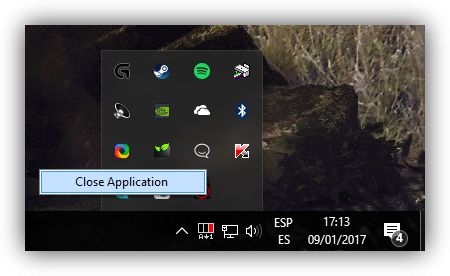
Regardless of whether we play with a keyboard and mouse or if we are more of a controller, be it Xbox or PlayStation, there is nothing else that gets us more out of our boxes than seeing how the Windows Start menu appears in the middle of the game. The appearance of this menu, not only can lead us to the fret a game, but also can cause us the occasional scare.
If we play with keyboard and mouse, the keys that are usually used to move the character are AWSD, keys that are placed just above the Windows button. If we play with a controller and we have the habit of sticking too close to the keyboard, it is also possible that we press one of the two Windows keys available on the keyboard at some point, especially if we make a lot of fuss when we play. The solution to this problem is as simple as deactivating the operation of the Windows key when we are going to play.
from the keyboard
If a large part of our free time is dedicated to the world of video games, it is most likely that we have a gamer keyboard, a keyboard that, regardless of how expensive or cheap it has been, includes a function that allows us to quickly deactivate and activate the Windows key operation. If this option is available via the keyboard, next to the key icon, it will display A lock. To block the operation of this key, we just have to press the Fn key and, without releasing it, press the Windows key. Some keyboards include a light that allows us to quickly identify if the key is activated or deactivated. If not, we just have to click on it to check if we have correctly deactivated the key. (Xanax)
With WKeyDisabler
If our keyboard is not a gamer and does not include the option to deactivate the Windows key through the keyboard itself, we can make use of a small application, an application whose mission is solely and exclusively to deactivate the operation of the Windows key while it is running. This app does not include no configuration and to stop blocking the operation of this key, we just have to close it. The application has not been updated for several years, specifically more than a decade ago, however, it is perfectly compatible with both Windows 10 and Windows 11 and previous versions. We can download this application through the following link.
Using the PowerToys
If we usually use PowerToys, we should know that, with this application, we can also temporarily disable the Windows key through the menu keyboard manager. Although it is not the best option, and much less the fast one, if we use this set of applications, it is not necessary to install an application dedicated exclusively to deactivate the Windows key.
To deactivate the operation of the Windows key, we must access the Reassign keys section and in the physical key section select Win and in the Assigned to section, we must select disable. Finally, we click on Accept and PowerToys will show us a message informing us that we have deactivated the operation of a key and if we want to continue. We press that continue anyway and ready. To re-enable the Windows key, we need to remove the reassignment we’ve made.