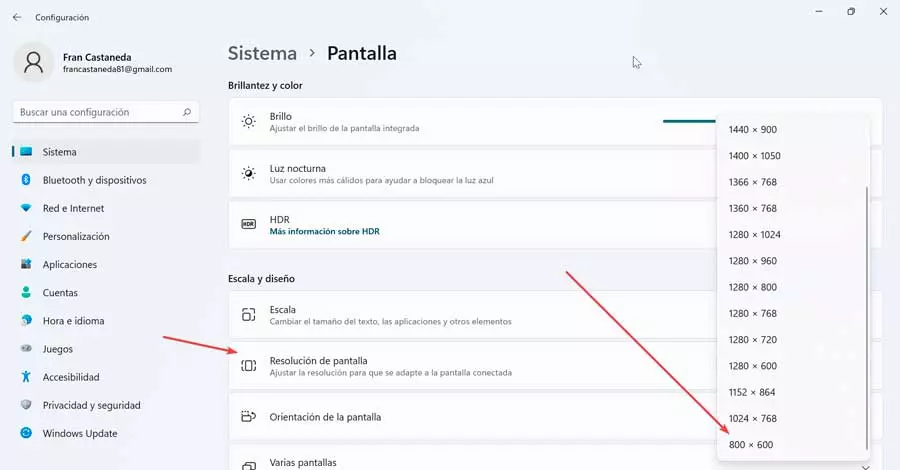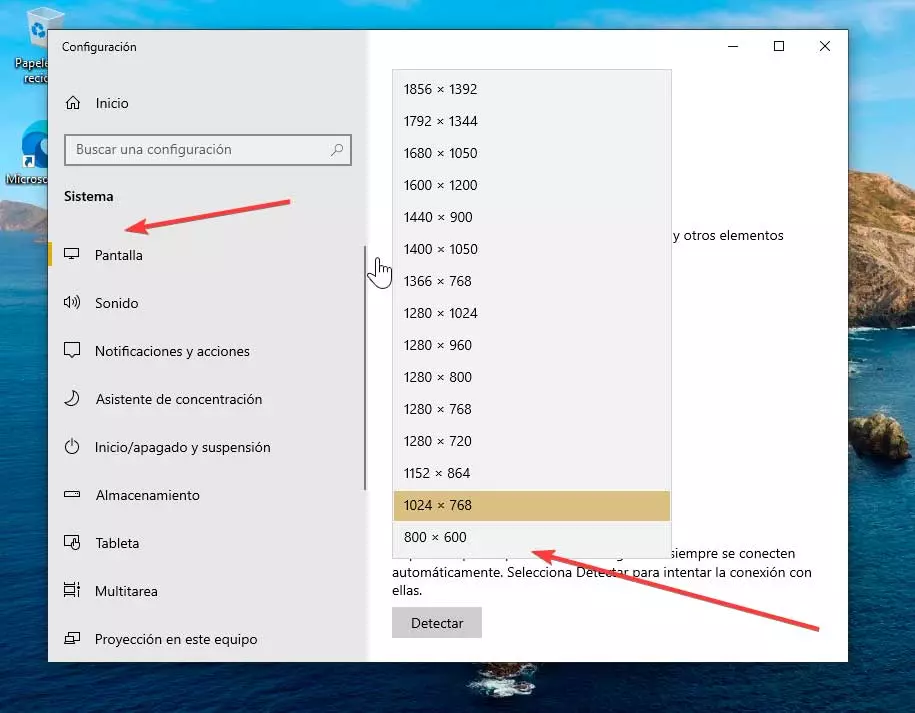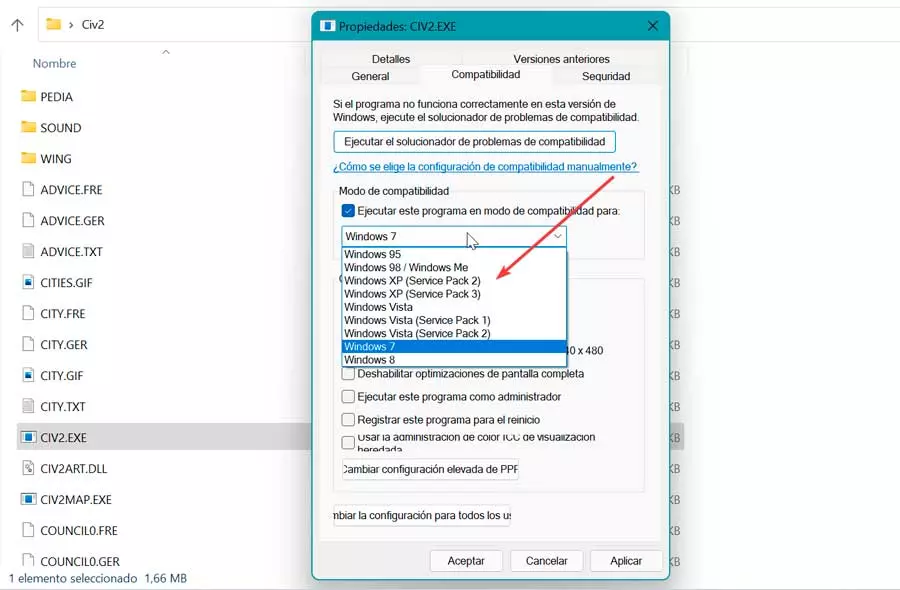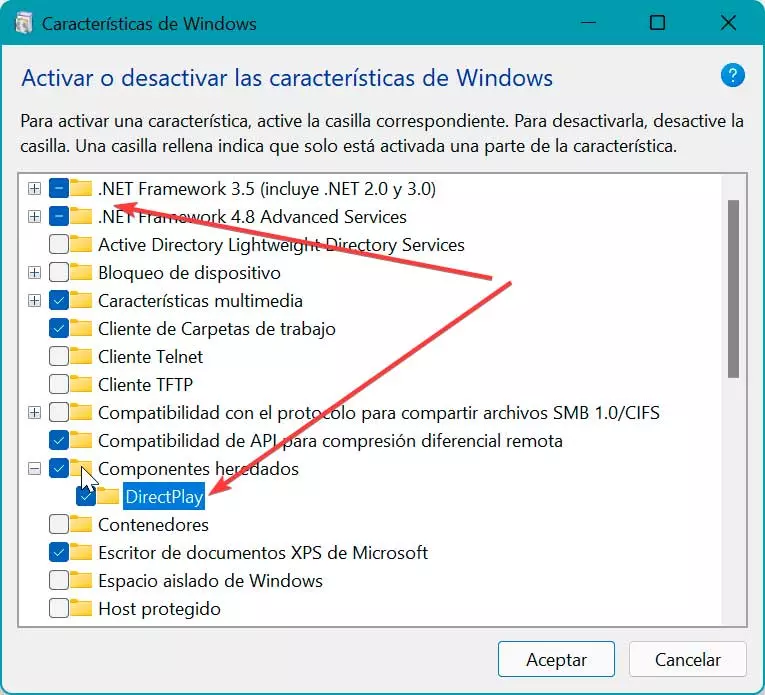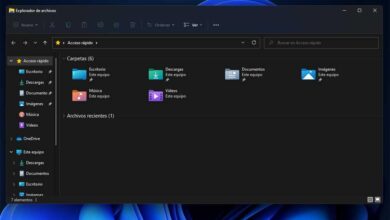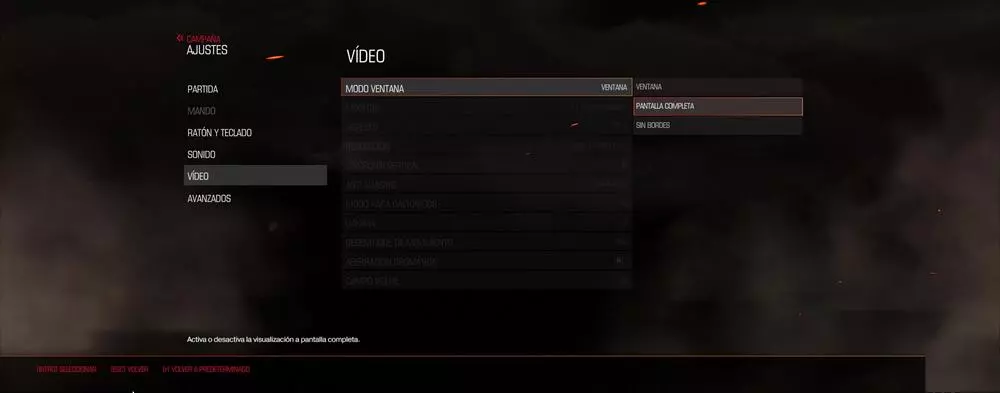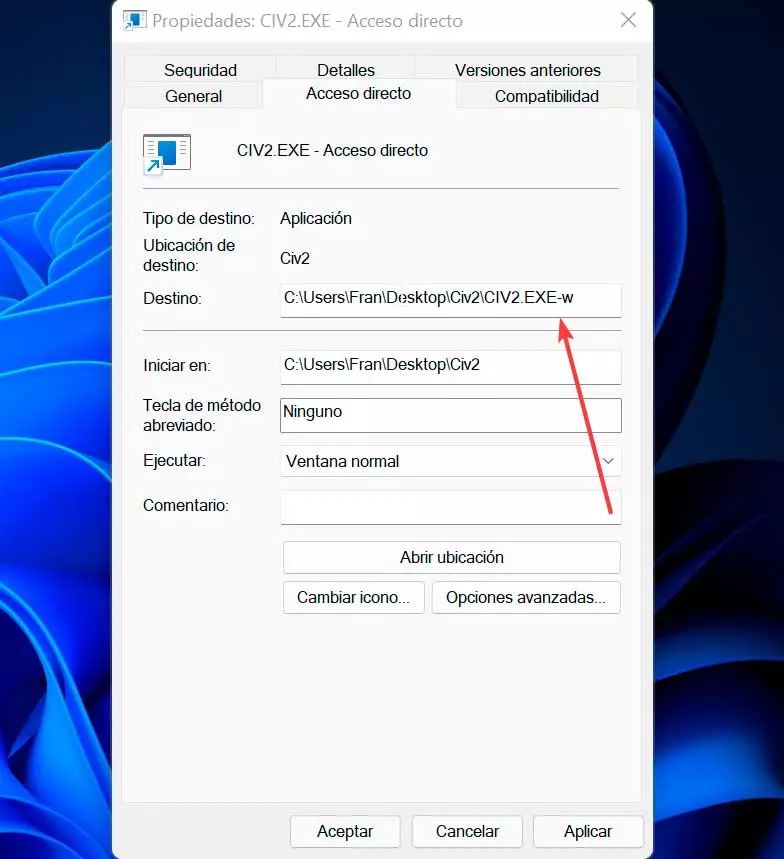
Keep in mind that when we talk about DirectDraw we are doing it on an API that is already deprecated on its own, so it is part of Microsoft’s DirectX API subset along with Direct3D, to be the primary source for handling DirectX graphics. Through it, 2D graphics are rendered in any program or game in Windows, allowing them to be executed in full screen or in window mode.
Causes that cause this error with DirectDraw
As we have mentioned, currently DirectDraw no longer works independently, but is part of DirectX together with Direct3D. In turn, it is associated with the DirectX API and will help us represent 2D graphics on our Windows 10 and Windows 11 computer.
That is why, in the event that we have problems with DirectDraw when running old games, it may be due to one of the following causes:
- Incompatibility with Windows 10/11: being an old game it is likely that it was not designed to be used with modern operating systems. Given this issue, it may cause the error to appear.
- The game runs in full screen: Many older games have been configured to run in full screen mode, however the problem stops when we run it in windowed mode.
- graphic problems: This error can be attributed to incompatibility with technologies such as Direct3D 11 and Direct3D 12.
- Direct Play and .NET Framework 3.5 disabledNote: Many older games, especially those developed for Windows XP, require Direct Play and the .NET Framework 3.5 to run. Since they are obsolete technologies, they may be disabled in Windows 10/11.
As we can see, there are different reasons why our old games have problems running on Windows 10 and Windows 11, thereby causing a DirectDraw error. Once the possible problems have been located, we will see what we can do to solve it.
Steps to fix the error
Next, we are going to see different actions that we can carry out to end the DirectDraw problem when running old games on our Windows 10 or Windows 11 computer.
Run the game in windowed mode
It is possible to fix this particular DirectDraw issue by forcing the game to run in windowed mode, rather than full screen from the shortcut or executable file properties.
That is why we must locate the executable .exe or direct access of the problematic game and click on it with the right mouse button. Within the contextual menu we select the section of Properties. Then in the tab Direct access we add -w at the end of the file path inside the field Destination.
Finally, we click Apply and OK to save the changes and check if this fixes the error.
Adjust screen size
The legacy game we want to run may have been designed to run at a lower screen resolution than our monitor resolution, so trying to force the game to launch at a higher resolution ends up causing the DirectDraw error to appear .
That is why it may be advisable to lower the resolution of our monitor when we are going to run the game to adapt it to its requirements, thus ensuring that it can be run without problems. For this, in Windows 11 right-click on an empty spot on the desktop and click Configure screen. This will open the Settings menu. Here, in the section Scale and design, We must change the resolution of the screen, to the lowest rate that the system allows us, such as 640 x 480 or 800 x 600 pixels.
In case we use Windows 10 As an operating system, the steps are very similar, since the only thing that changes is the appearance of the screen interface. Therefore, we right-click on an empty space on the desktop and select Screen settings. In the Configuration menu we do not place in the Screen section. Here from the section Scale and distribution We change the current resolution to the lowest possible.
Once the change is made, we test again if the game can now run correctly and the problems with DirectDraw disappear.
Run the game in compatibility mode
Another option that we can try is to run the game in compatibility mode with respect to the version of the operating system for which the game was originally developed.
This is something that we can do manually, by right-clicking on the shortcut and accessing the Properties section to select the correct operating system. To do this, click on the tab Compatibility and then check the box Run this program in compatibility modethen choose Windows XP from the list of available options.
Once this is done, all you have to do is click on Apply and OK to save the changes and run the game again to check that it works correctly.
Enable Direct Play and .NET 3.5
Older games we try to run on our Windows or Windows 11 computer may require Direct Play technologies and .NET Framework 3.5 are enabled. Since we are talking about two technologies that are obsolete, it is normal that they are deactivated. If the game developer has not updated the game to use the newer equivalents of Direct Play and .NET Framework 3.5 it will be necessary to enable these 2 components from the Windows Features menu.
The first thing will be to press the keyboard shortcut “Windows + R” to launch the Run command. Here we write appwiz.cpl and press Enter or the OK button.
This will bring up the menu Programs and characteristics. Here we click on the section Turn Windows features on or offwhich we find in the upper left.
In the new window that appears we must check the box .NET Framework 3.5 (includes .NET 2.0 and 3.0), and click Yes when the confirmation message appears. Later we click on the Legacy Components folder and mark the option of DirectPlay.
Once finished, click OK to save the changes and run the problem game again to check that it works correctly.