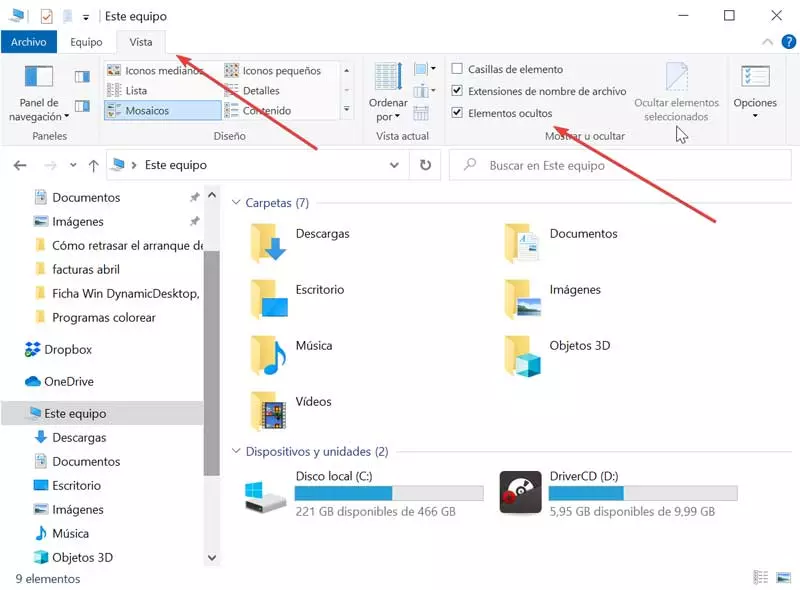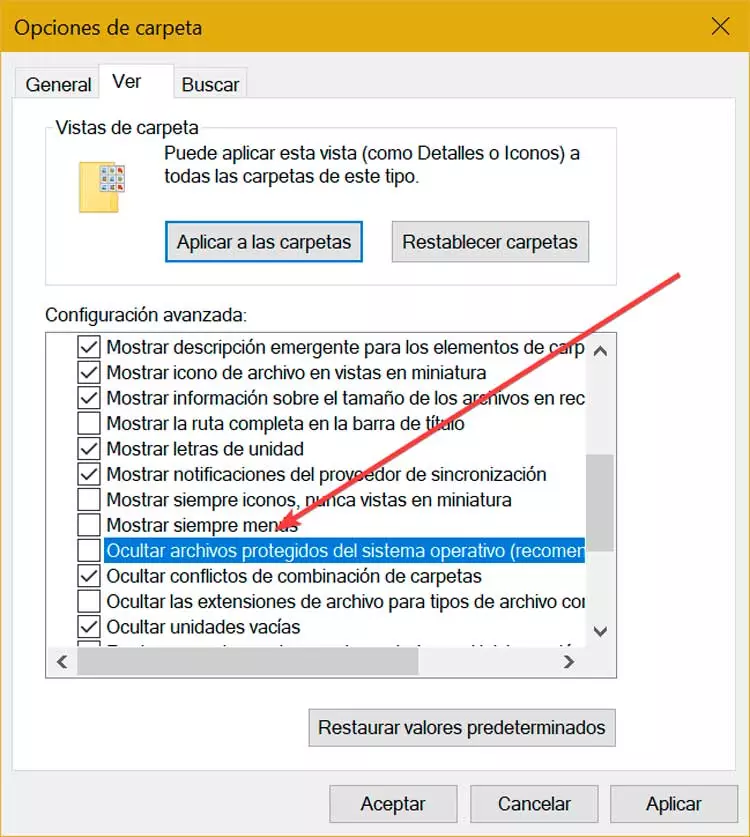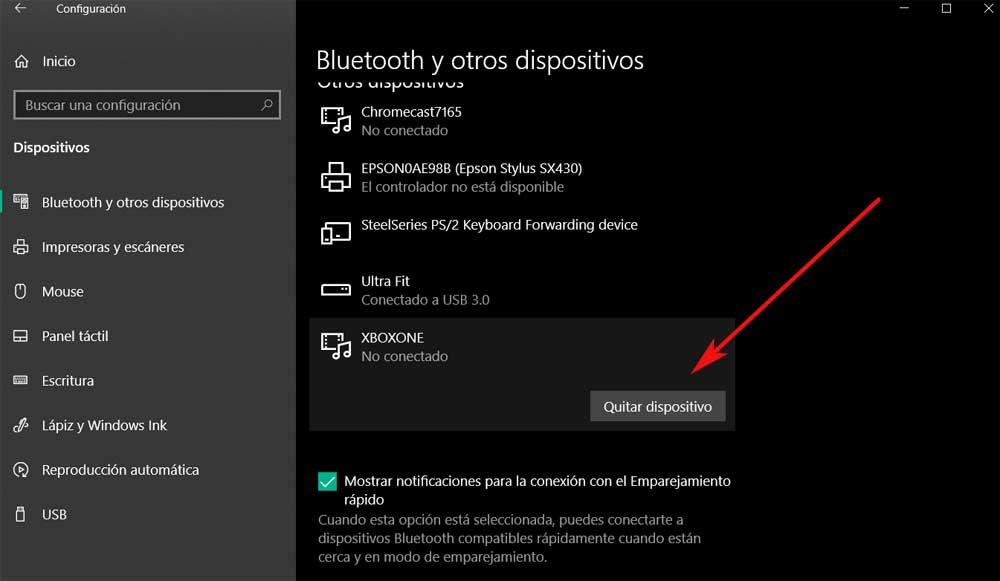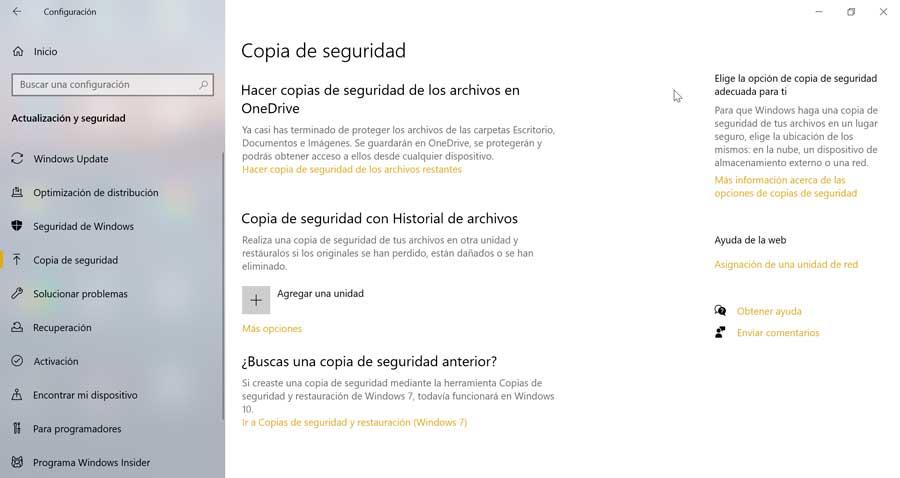
And is that when we perform a backup on a scheduled basis and this task is activated, an error message appears on the screen. As by default, this tool saves copies of files every hour, it can cause something annoying, as well as the problem that our files are left unprotected.
What is file history and why does it give problems
The file history is a utility that is responsible for making periodic backup copies of the different versions of files that we find in the folder of documents, music, videos, images, desktop, as well as those files belonging to OneDrive that are available without connection in the system. This allows us to have a backup of the original files, so that in case they are lost or damaged, we can restore them.
This application usually works correctly, but for that reason it is not exempt from possible failures, so we can find different error messages such as:
- The file history drive was offline for too long.
- Reconnect the unit. The file history drive is offline.
- Your files will be temporarily copied to your hard drive until you reconnect your file history drive and run a backup.
When any of these types of error messages appear, it is normal for us to put our hands to our heads and not know for sure that this problem may be caused.
The reasons for what can happen are several, since the external hard drive where we save the copies has been disconnected, the backup unit is damaged or we have made changes to the backup unit and the application is no longer able to recognize it . Also, in the case that we have connected this unit to another PC to make a backup, it is possible that another user has restricted the permission to be able to access this unit.
How can we solve it
Next, we are going to see different ways we have to solve the error that prevents running the Windows file history.
Reconnect the backup unit
As the error message indicates, in the event that our hard drive that we use to back up the file history has been offline for too long, the system will ask us to reconnect it. When doing so, the PC should detect the drive and directly resume the backup process.
We can also resume the copy manually by accessing the “Settings” menu using the keyboard shortcut “Windows + I”. Later we click on “Update and security” and on the next screen we click on “Backup”. Next, we select the external hard drive or the network drive again.
In addition, we can configure another unit for our copies, by clicking on “More options” within the file history. At the bottom we select “Back up a different drive” and click “Stop using the drive.” Finally, we select a new unit by clicking on «Add a unit» again.
Repair the unit
It is possible that the file history can cause us problems even when we have connected an external drive correctly, so repairing the disk could help us to solve the problem. This is something that we must do from the Command Prompt tool. To activate it, we type cmd in the search box of the Start menu and click on the Run as administrator section.
Later we must write the following command, replacing the command drive_letter by the actual name of the drive letter and pressing Enter to confirm the action.
chkdsk drive_letter:/f
As an example, if our external disk has the name Local disk (G 🙂 the command we write would be
chkdsk G:/f
Once the process is complete, which will take some time, if the value of the bad sector is not 0, it is likely that the disk is damaged or may fail, so it is recommended to clone its content to a new one. In the case that there are no bad sectors, this indicates that the problem is not with the backup unit.
Clean configuration files
If it is not possible to connect the unit corresponding to the history to correct the error, we can choose to delete the configuration files and later reconnect them. Of course, we must bear in mind that all the backups made in the file history will be deleted.
To do this, we open the «Windows Explorer» and we must check the hidden files boxs. To do this, click on the “View” tab and then mark the “Hidden elements” check box, which is found within the “Show or Hide” section.
Later we click on the “Options” button, and in the new window we click on the “View” tab. Here, in the Advanced Settings section, we must uncheck the box “Hide protected operating system files (recommended)”.
Once this is done we navigate to the following folder
C: / Users / [nombre de usuario] / AppData / Local / Microsoft / Windows / FileHistory / Configuration
Once here, we delete all the files it contains. Finally, we return to the file history and connect the disk again.
Use a third party app
If nothing seen above has solved the problem, we can look for an application developed by a third party that is more efficient and with fewer problems than the File History, which can be a more reliable alternative, and without having to pay a single euro.
Aomei Backupper Standard
We are talking about a program specially designed to be able to make complete backups of our hard drives. With this program we can make copies of complete disks, partitions and individual files in an encrypted and secure way. Also, along with all this, it incorporates tools to control the status of the hard disk, clone partitions and disks, as well as create boot disks in optical state drives such as DVD, CD or USB. In addition, we have the possibility to send us the results of our backup by email once it is finished.
It has a free version that we can download from this link to its official website.
Duplicated
We are talking about a program free and open source with which to store our backup copies safely and encrypted. It has an intuitive interface so it can be used by all types of users. Its design is based on web applications, through which we can easily navigate. Backups will be incremental and compressed based on cloud storage services and remote file services. It works with protocols such as FTP and SSH as well as with the most common servers such as Microsoft One Drive, Google Drive and Mega.
We can download Duplicati for free from their website.