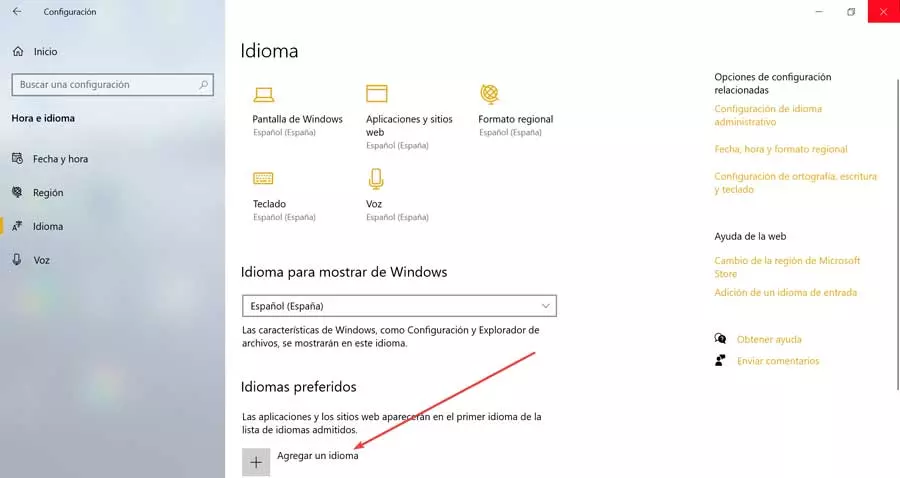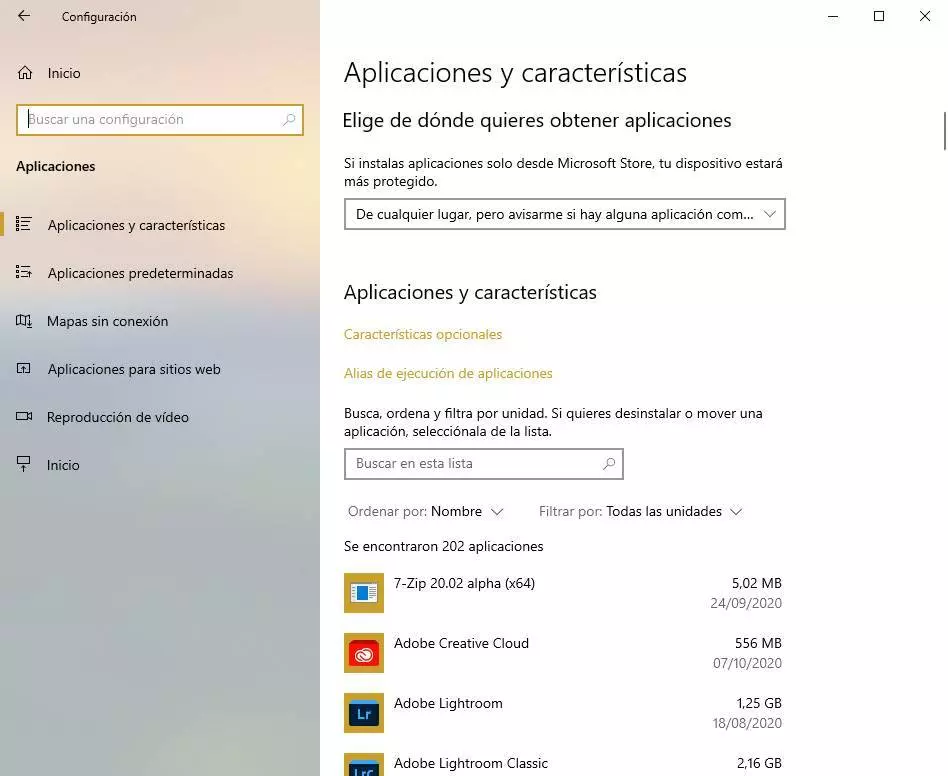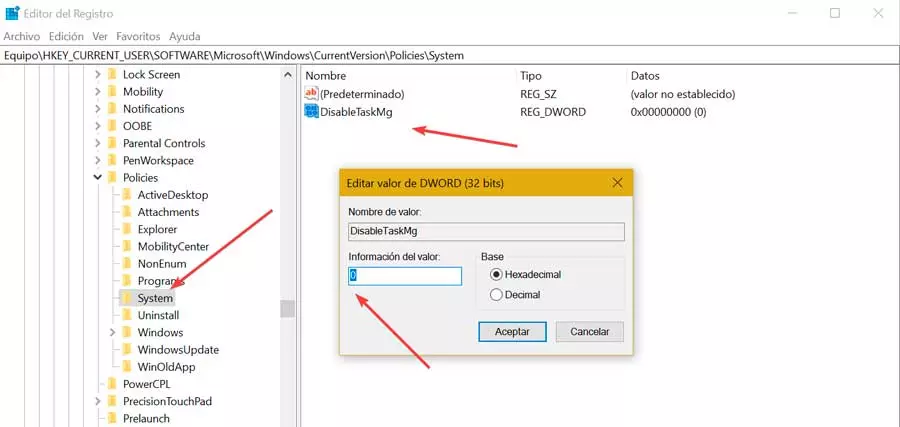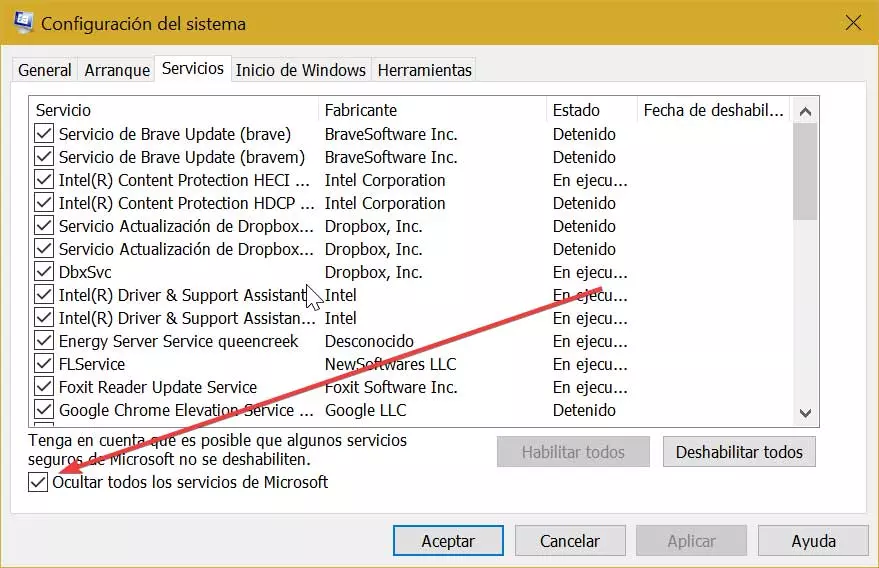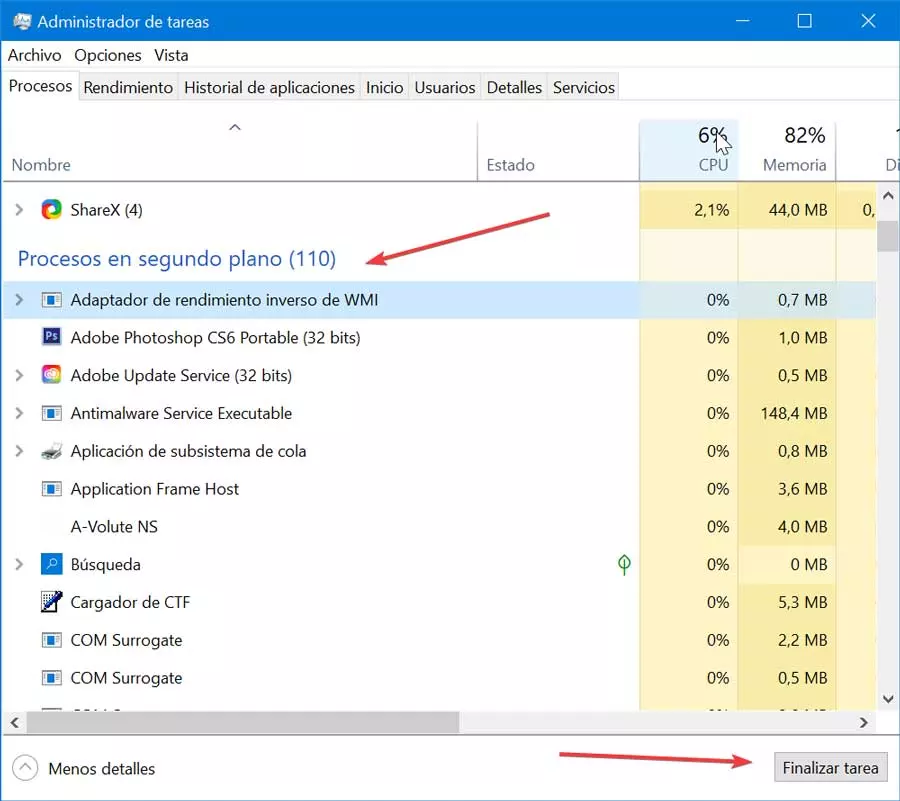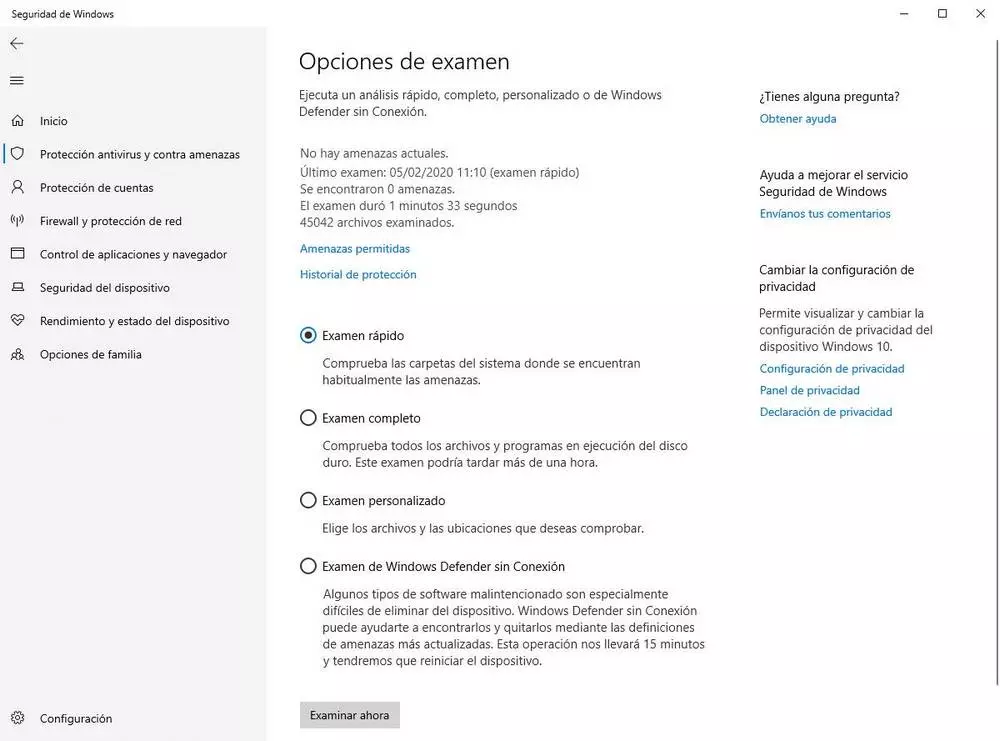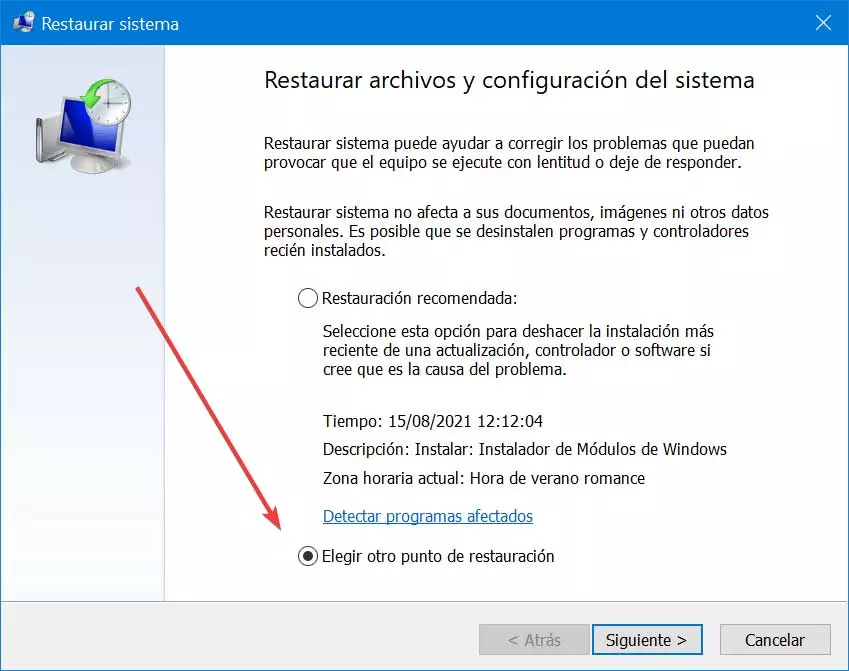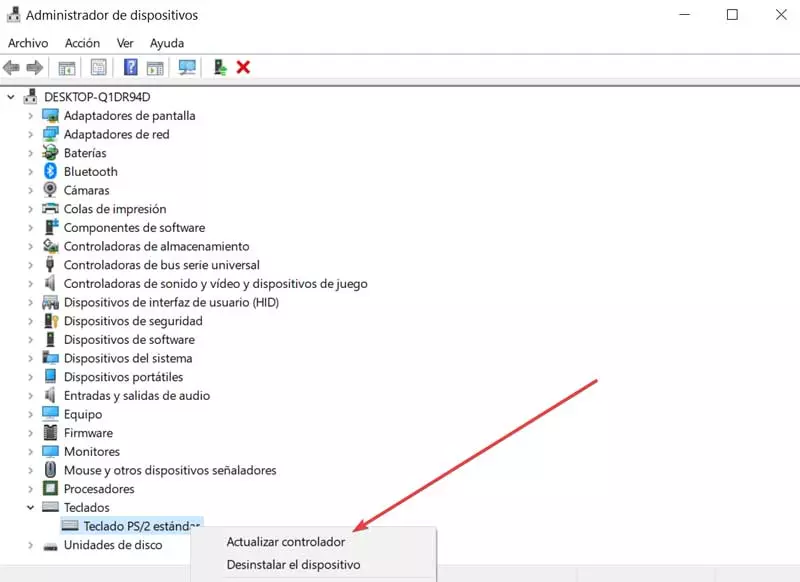
But whatever the reason for what happens, what really interests us is to solve it. This is something that we can do in a simple way in various ways until we find the origin of the mishap.
How to solve it
Next, we are going to see different actions that we can carry out in case this keyboard shortcut does not work correctly.
Check the keyboard and update its drivers
As we are talking about a keyboard shortcut, the first thing we must do is check that it is not a hardware problem, that is, that it is faulty, which causes some keys to not work correctly. For this we can try to connect it to another PC and verify that it works correctly or connect another keyboard to our usual computer.
In case everything is in perfect condition, the reason for the problem may be caused by having outdated or damaged drivers. To try to solve it we can try to update its drivers. To do this, we write device manager in the search box of the Start menu and select it. Later we expanded the “Keyboards” section. Here we right-click and select “Update driver” and click “Search for drivers automatically.”
In case it doesn’t work, we can also choose to “Uninstall the device” and restart the computer. This will make Windows take care of searching for drivers and installing them again. Once finished we test if everything works correctly.
Reset keyboard settings
We must also bear in mind that some software can change default settings of our keyboard which can affect a malfunction of some keys or shortcuts. That is why an action to take into account is to restore the default settings to check if everything is solved.
To do this we are going to write configuration in the Windows Start menu, access and click on «Time and language». Later we click on the “Languages” section in the menu on the left. Now we add a new language by clicking on Add a language and make sure not to select “Set as my Windows display language”. Now we change the main one for the new one, to finally return to the one we had. This will cause our keyboard settings to be reset to default values, so we check to see if the key combination is already working properly.
Uninstall latest installed programs
If the keyboard works correctly, but we are still unable to use the Ctrl + Alt + Del key combination, this may be caused by some software of third parties that we have been able to install recently having modified some value of the registry. This would cause the appearance of this problem, so the solution may be to uninstall those applications that we have installed before we detect the failure.
To do this, simply type settings in the search box on the Start menu and select it. Then we click on «Applications». In the new window we move to the bottom of the screen where we check all the installed programs. We look for the last ones that we have installed, click on them and select “Uninstall”. Once finished, we reboot and check if it has been fixed.
Modify record
It is possible that some third-party software has made changes in the registry that have affected our keyboard, so we must modify it to the default values. To access the Registry Editor, press the Windows + R shortcut, type regedit and press Enter.
Once open, we will make a backup copy of the registry, in case something goes wrong having a backup available. To do this, click on the “File” tab and then on “Export”. In the new window we must make sure to check the “All” box within the “Export Interval”. I give it a name and click on «Save». Next, we navigate to the following route:
HKEY_CURRENT_USER / Software / Microsoft / Windows / CurrentVersion / Policies / System
Now we right-click on System and select New and DWORD value (32 bits). We change the name to DisableTaskMg and double click to see its properties. We set 0 as the value data and reboot the system to see if this fixes the problem.
Clean boot of the system
There are times where programs and services can cause the problem so we can check it by doing a clean start. Using this technique we can manually disable startup programs and services, which allows us to identify the problematic software in order to eliminate it.
To do this we press the keyboard shortcut “Windows + R” and it will launch the Execute command. Here we write msconfig and then hit Enter to bring up the System Configuration window. Later, in the Services tab, we uncheck the “Hide all Microsoft services” box and click on “Disable all.”
Later we go to the Start tab and click on “Open Task Manager”. We select each starting element and click on «Finish». We go back to the System Settings, click OK and restart.
Once it has restarted we check if the key combination works correctly. If this is the case, we must open the System Configuration again and enable the services and applications one by one, subsequently restarting the system. This way we can identify the software causing the problem.
Check for malware
The next thing we can do is check that our computer has not been infected by some malware that has caused the Ctrl + Alt + Del combination not to work as it should. This is something we can do using Windows Defender. To do this we write Windows security in the search box of the Start menu and select it. Later we click on Antivirus and Threat Protection. Here we click on Quick Exam or Exam Options and select a full exam for a more in-depth scan.
Restore system
In case nothing works we can choose to restore Windows to a previous point where everything works correctly. This is something that we can carry out without having to lose our data, as we will have the possibility of keeping it or eliminating it before starting the process.
To do this, we access the Control Panel and in the upper right-hand corner in the “View by” option, we select “small icons.” Next, we click on “System” and “Advanced system settings”, located on the right side. Another window will open where we must click on “System Protection” and click on “Restore the system”. Once finished we check how the key combination Ctrl + Alt + Del should work correctly.