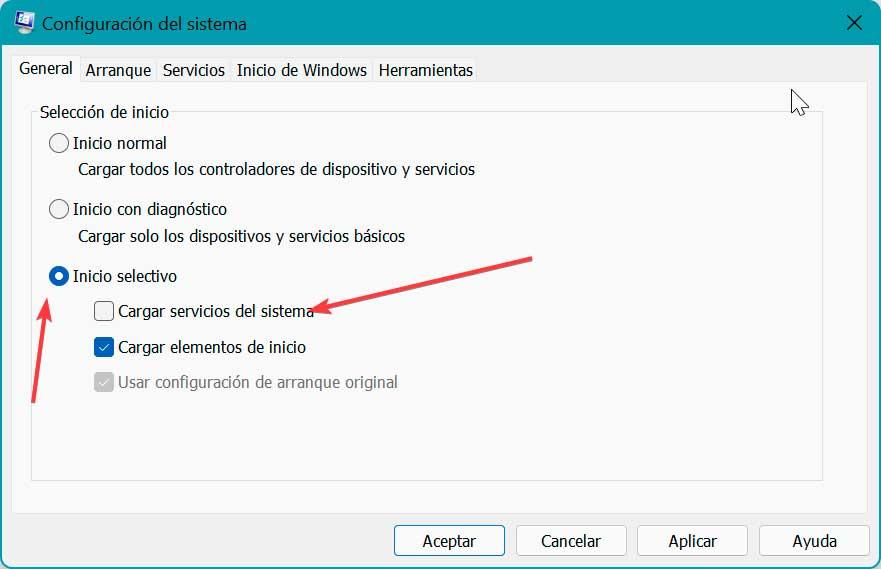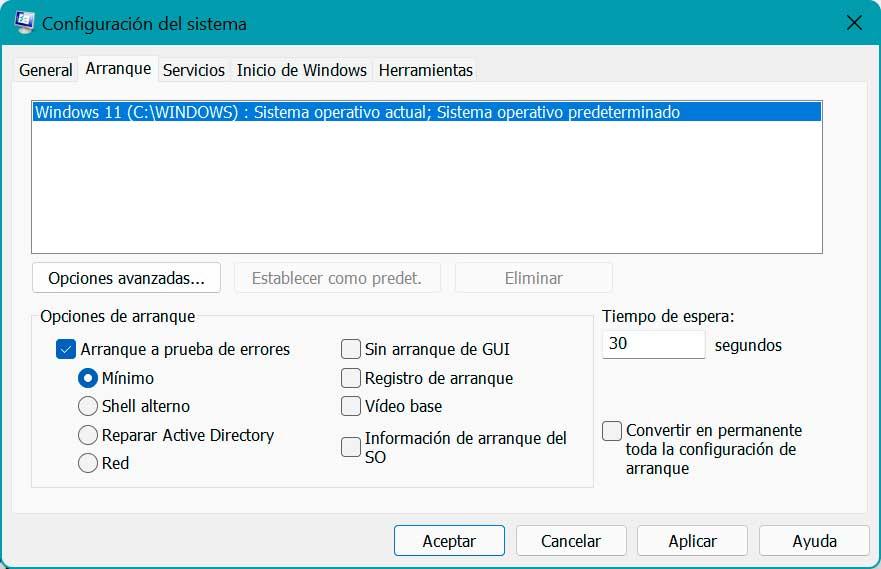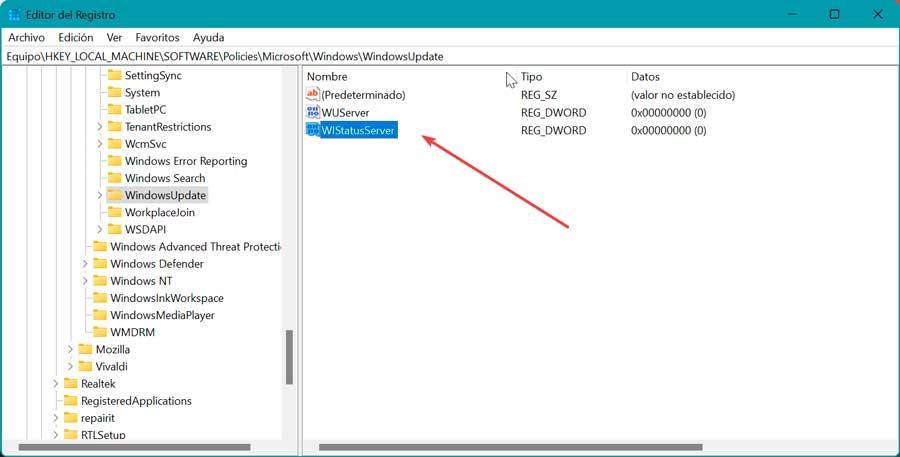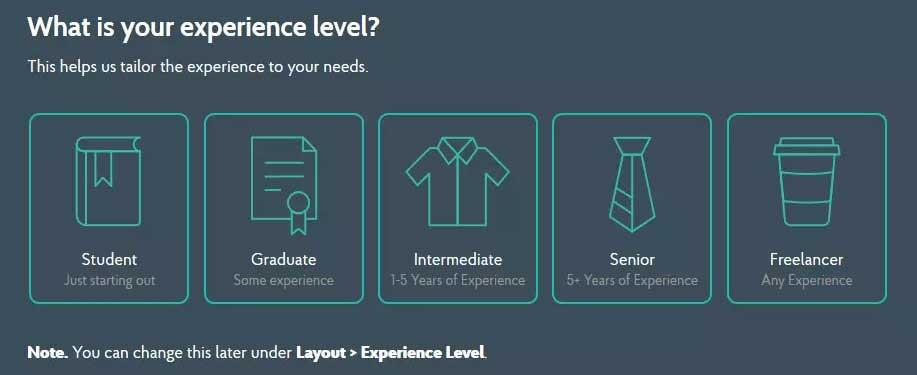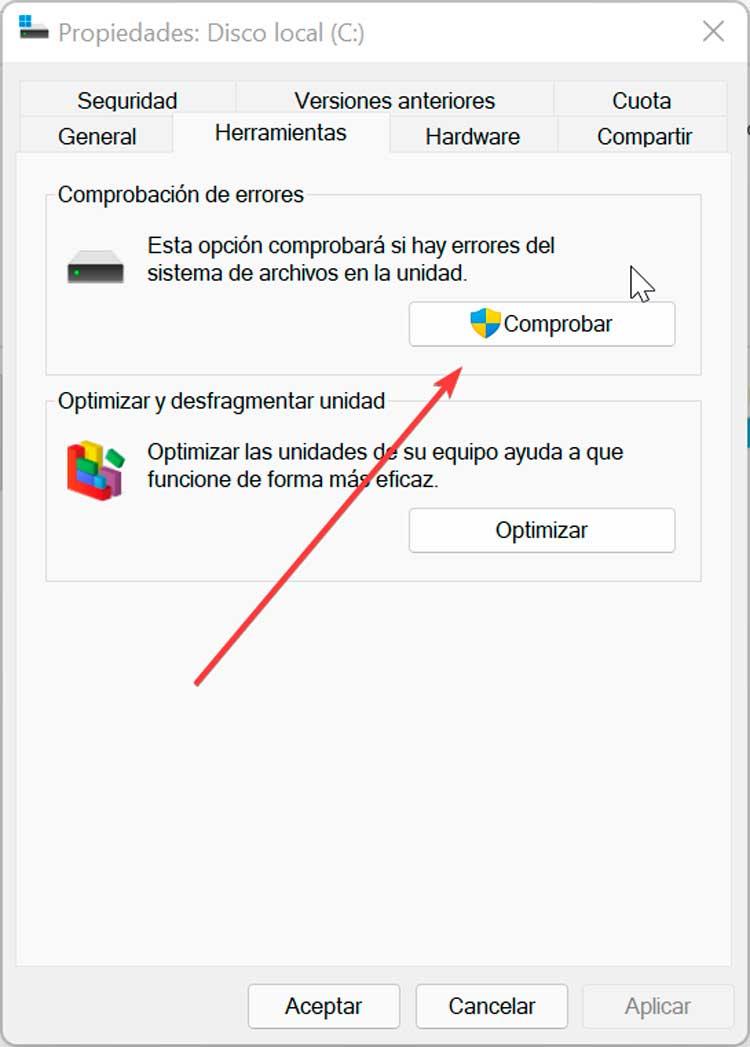
- Problems with Windows Update
- System or program files are damaged.
- Incomplete or corrupt downloaded files.
- USB port is damaged in the system.
- There are problems with storage devices (external hard drive, USB stick, CD, DVD, etc).
Once the error message appears, it may indicate that the request we are trying to make could not be performed due to a device error or that Windows cannot install, access or update the necessary files.
For this reason, once we know what the possible causes may be, it will be necessary to try different methods, one by one, until we find the one that solves the problem.
How to fix the error
Next, we are going to see different options that we can try to do to end the appearance of error 0x8007045D in both Windows 10 and Windows 11.
restart windows
Sometimes the simplest and most obvious solutions are the ones that end up ending many of the problems that we usually find in the Microsoft operating system. That is why before moving on to other more complex options, the first thing will be perform a PC reset.
We must bear in mind that an operating system as complex as Windows faces millions of different configurations, as well as changes that are made on a regular basis, so they can always carry out various problems that appear at a given time.
In this way the main minor bugs are solved, such as the case of two or three services overlapping each other. Rebooting updates all services as well as their settings.
Use a different USB port
If the problem arises when we try to access the files that we have stored on an external device, it is possible to try to solve it by disconnecting the unit and reconnecting it, as well as try a different usb port. If the source of the error is here, it is possible that this way we can solve any problem that prevents us from accessing the files.
Keep in mind that it is not uncommon for the USB ports of the PC to be damaged, so you should always try to test it. If this works, the USB port we used in the first instance may be damaged or have corrupt or outdated drivers.
Scan the drive for errors
If the appearance of the error 0x8007045D us prevents copying into files on an external storage device, one of these may be stored in a location on the damaged hard drive and cannot be accessed. In order to solve the problem in cases like this, Windows has a built-in tool known as CHKDSK with which to be able to scan the drive for errors and thus correct them. This is something we can do in two different ways.
We open the “File Explorer” and right-click on the drive name. This will open the context menu where we select “Properties”. In the new pop-up window that appears, click on “Tools” and finally on “Error checking”. This will start the scan that will last just a few minutes and if any anomaly is detected, we will be notified once it is finished.
If we prefer, we can also use the Command Prompt tool, typing cmd in the Windows search box and running it as administrator. Then we type the following command and press Enter.
chkdsk /f /r
Once the system check begins, we must bear in mind that the data found within the bad sectors may be lost when this tool begins the repair.
Configure a clean boot of the system
Performing a clean boot of the system can help us identify if any startup items or third-party applications may be causing the problem. To do this, press the key combination «Windows + R», write msconfig.exe and press Enter.
In the “General” tab, click on “Selective startup” and uncheck the box. “Load startup items”.
Next, click on the “Services” tab and click to select the “Hide all Microsoft services” checkbox. Finally, click on the checkbox “Disable all”. Now we just have to click OK and then restart.
Once the system has loaded in a clean state, we try to copy the files and verify if any installation or copying files to other external devices can be done without problems.
Boot into safe mode
If the problem with error 0x8007045D persists, we can try entering Windows safe mode. This mode is a basic version of the operating system that is responsible for running only essential operations. Updating Windows 10 or Windows 11 in safe mode will help us remove all kinds of errors that can be conflictive both due to software and even viruses.
To enter safe mode we must press the keyboard shortcut Windows + R, which will launch the Run command. Here we write msconfig and press Enter or the OK button. This will bring up the System Configuration app.
Next, click on the “Boot” tab and click on “Safe Boot”, as well as in the section on “Minimum”. Finally, click on Restart and Windows will start in safe mode from where we can check if we are still seeing any errors.
Clean Windows Update download path
In the event that the error 0x8007045D appears when we try to perform a system update, we should try to clean the Windows Update download path through the Registry Editor.
To do this, press the keyboard shortcut “Windows + R” to open the Run command, type regedit and press Enter. Once it appears and before modifying anything, we proceed to make a backup. To do this, click on “File” and “Export”. Then we specify “All in export range”, give it a name and the .reg format and click “Save”.
Next, we navigate to the following route:
HKEY_LOCAL_MACHINE / SOFTWARE / Policies / Microsoft / Windows / Windows Update
Later we must find WUServer Y WIStatusServer in the right panel and delete both elements. This will clean the download path, so we close the Editor and restart the PC for the changes to take effect. Once this is done, we check if the problem persists.