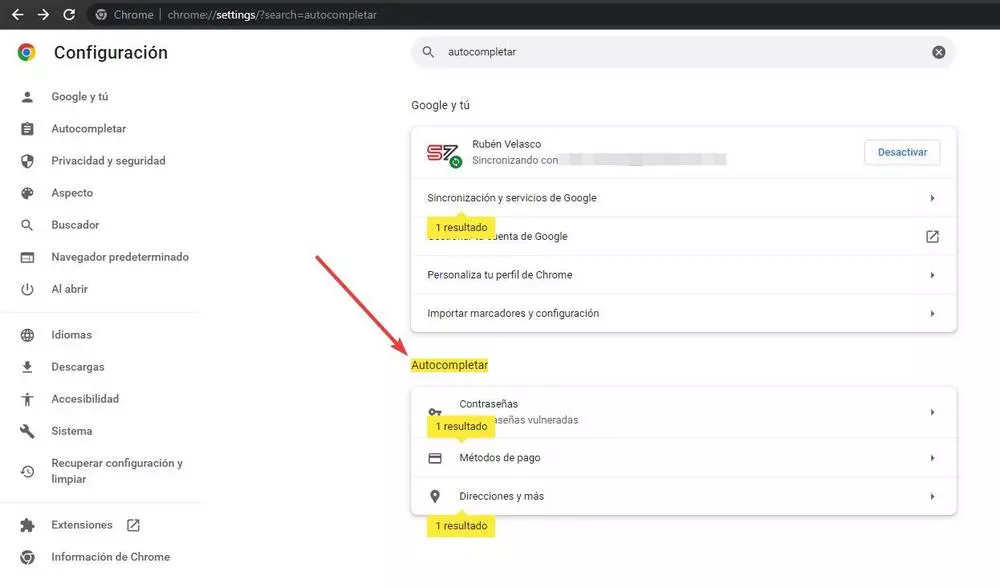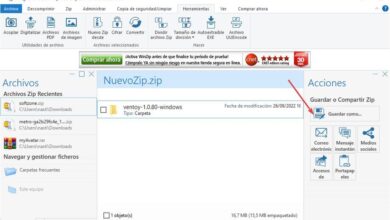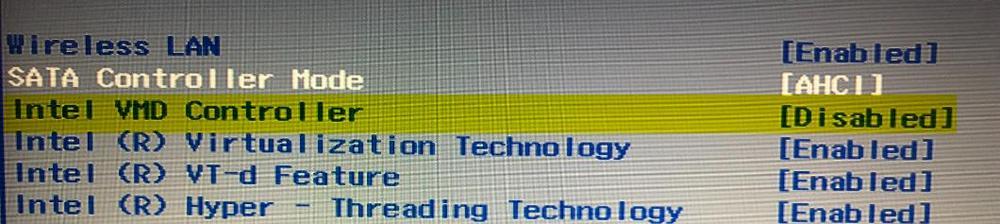Web browsers are packed with features intended to make browsing the Internet as comfortable as possible. One of these functions is the Autocomplete. Thanks to it, every time we come across a form we can automatically fill it in using the data that Chrome, or whatever browser, has saved. Thanks to this function we can save a lot of time, especially if we often register on the websites we visit. However, we must use this feature very carefully, as it is both useful and dangerous.
There are many ways to steal information through this feature. Some of them are very advanced, and involve hacking the browser completely and taking control of it to recover the data saved inside it. But others are very simple techniques that, in seconds, allow anyone to get hold of the user’s data. Above all, through social engineering techniques.
One of the simplest techniques that we can find is through hidden text boxes. When we enter a website, and it asks us for a piece of information, such as the email, it is easy for it to come out to auto-complete. But, if we do it, instead of writing the email by hand, it is easy for the web to have other hidden text boxes, which we do not see, where the rest of the information about us is auto-completed. And, when sending the form, this personal information will also be sent, where there may be data such as dates of birth, addresses or telephone numbers, among others.
This could get much worse if, for example, this technique were used to dump the user’s credit card data stored in the browser. Fortunately, this is more complicated, since Chrome shows a warning when trying to load on websites that do not have HTTPS, and, in addition, requires validation by the user, either with the CVV or through Windows Hello.
We can find a simple example of how data can be stolen through this apparently harmless browser function in this GitHub repository.
Disable autocomplete in Chrome
To disable this autocomplete feature, all we have to do in Google Chrome is disable two options. To do this, what we will do is write in the address bar «chrome://settings/?search=autocomplete«, and look at the two results that appear at the bottom.
The first option that we are going to deactivate in our Chrome is «Payment methods«. We enter this section, and the first option that we will find will be «Save and autofill payment methods«. We uncheck the box to prevent the browser from continuing to save this data and that’s it. We can also disable the second one, called “Allow sites to check if you have saved payment methods”, to prevent it from recommending us to use the payment data that you already have saved.
The second option will be «directions and more«. We enter this section and locate the box «Save and autocomplete addresses«, to deactivate it. We can also take the opportunity to see the data that Chrome has saved from us, and delete us if we want to have even more privacy.