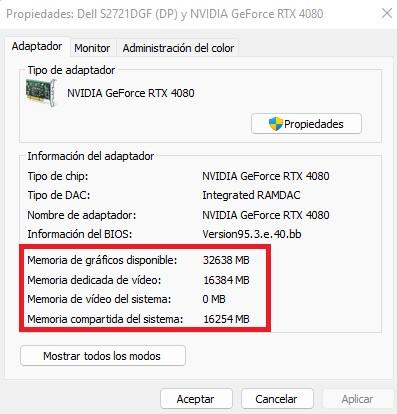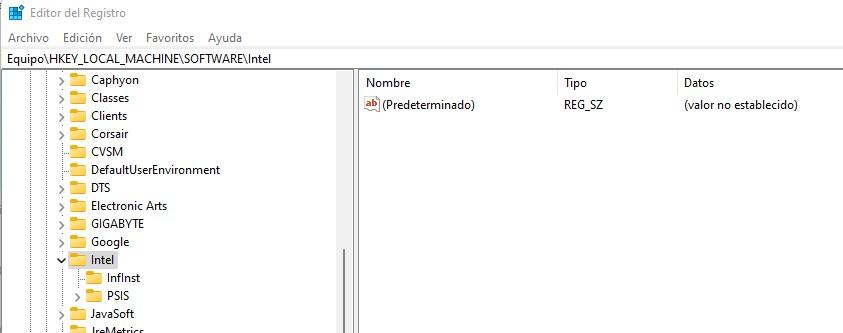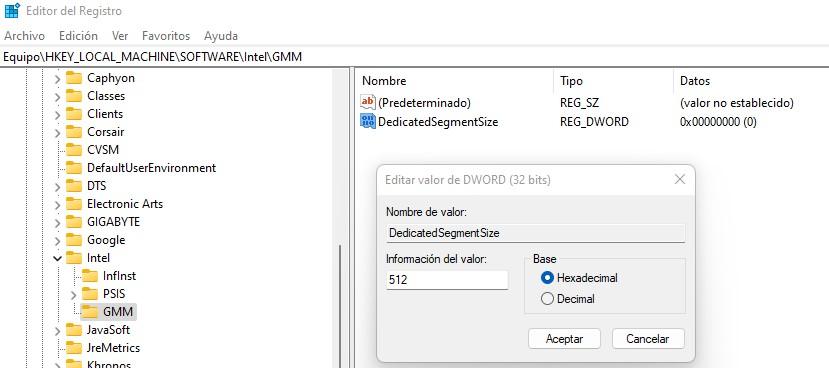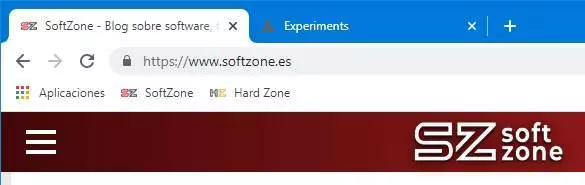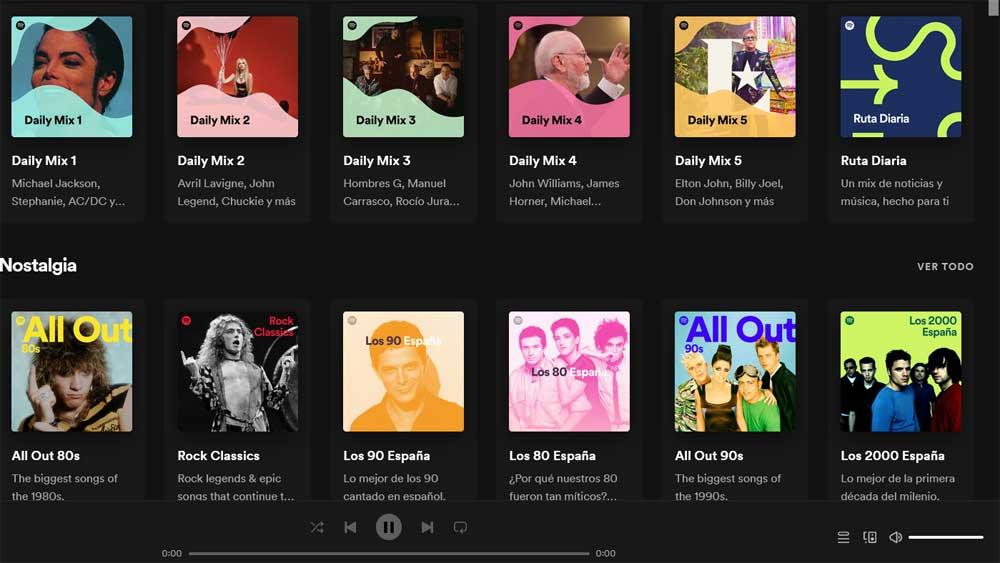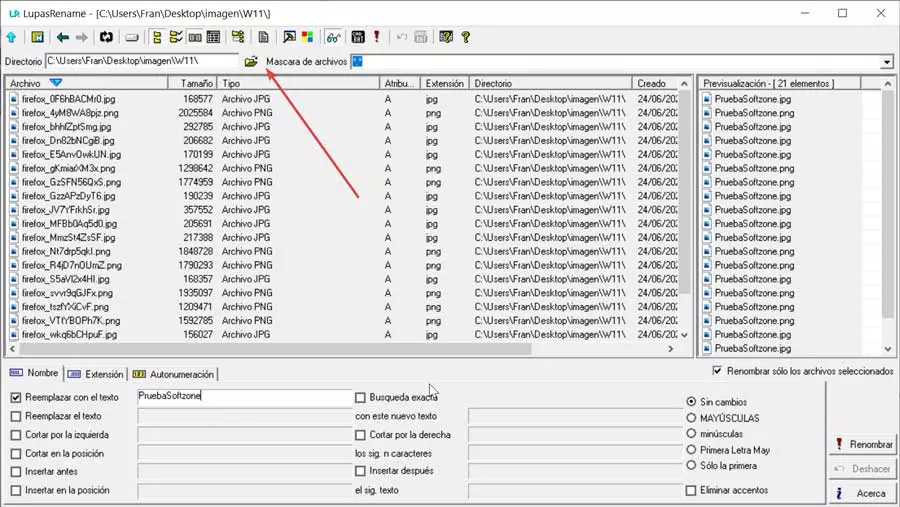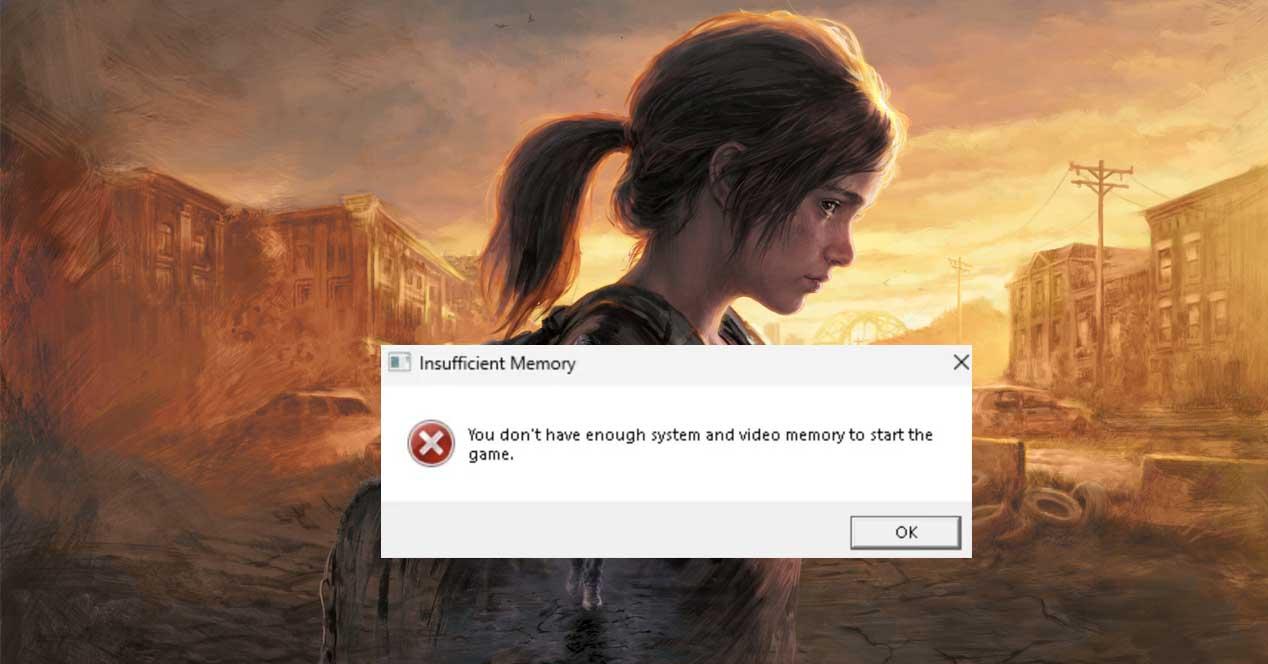
With the arrival of The Last of Us Part I on PC, many users are beginning to experience mistakes related to insufficient graphics memory on the computer, something that, even in laptops that use integrated graphics, had never happened. If this is your case and when trying to run a game on your PC or laptop with integrated graphics the system tells you that you don’t have enough vramin this article we teach you how to solve the problem.
Despite the fact that not having a dedicated graphics card limits you a lot when it comes to being able to play decent games, many integrated graphics are powerful enough to run simple games; The problem is that these graphics cards do not have dedicated graphics memory and they have to “borrow” it from the system RAM, and since they “take” the bare minimum, it is not enough for some games. Luckily, in Windows you can change this parameter yourself.
How to know how much VRAM your integrated graphics is using
When you get an error when running a game that you don’t have enough memory, the first thing you should do is check how much VRAM Windows is allocating to your integrated graphics card, as this is usually a parameter that works automatically. To do this, go to Windows Settings (WIN + I), and then navigate the menu to Display -> Advanced Display. There you will find in blue that it says “Show the properties of display adapter 1”, which is where you should click.
In the window that opens, you will be able to check how much VRAM your graphics card has assigned, whether it is integrated or not (in our example it is not, but if your graphics card is integrated, you will see it). Be careful, because if your graphic is integrated, the data that it puts to the right of “Dedicated video memory” is fictitious, and is actually RAM reserved for VRAM.
If you have Windows 11, you can check this if you open the Task Manager (CTRL + SHIFT + ESC), go to the Performance tab and select your graphics card (it is usually shown as GPU 0). In the lower area you will see these same parameters.
How to allocate more VRAM in Windows
Logically, when you have a dedicated graphics card, it already has its own VRAM and you won’t need to allocate more to it, so normally this method will only be used by users who want to play with integrated graphics and have problems due to insufficient memory. However, old or low-end graphics cards can also run into problems of this nature due to the requirements of modern games (if we are writing this article it is precisely because there are many people who are experiencing The Last of Us Part I on PC).
To do this, you have to open the Windows Registry Editor (press WIN + R and in the box that opens type “regedit” without the quotes and press OK). You will now need to navigate to the following registry key: HKEY_LOCAL_MACHINE Software Intel
Once there, right-click on Intel (the folder on the left) and select New -> Key. A new “folder” will be created hanging from Intel that you will have to call GMM.
Click on GMM to enter this key, and on the right-hand side click on a blank space to select New -> DWORD (32-bit) Value, which you should call DedicatedSegmentSize. Double click on this key to edit it, and the first thing to do is select the base Decimal. Then, in Value information you must put the VRAM value in Megabytes that you want to assign (we recommend powers of 2, for example 512, 1024, etc.).
Note that this method is not guaranteed to fix your problems, but it’s worth a try if you’ve been trying to run VRAM-hungry games on a PC with integrated graphics.