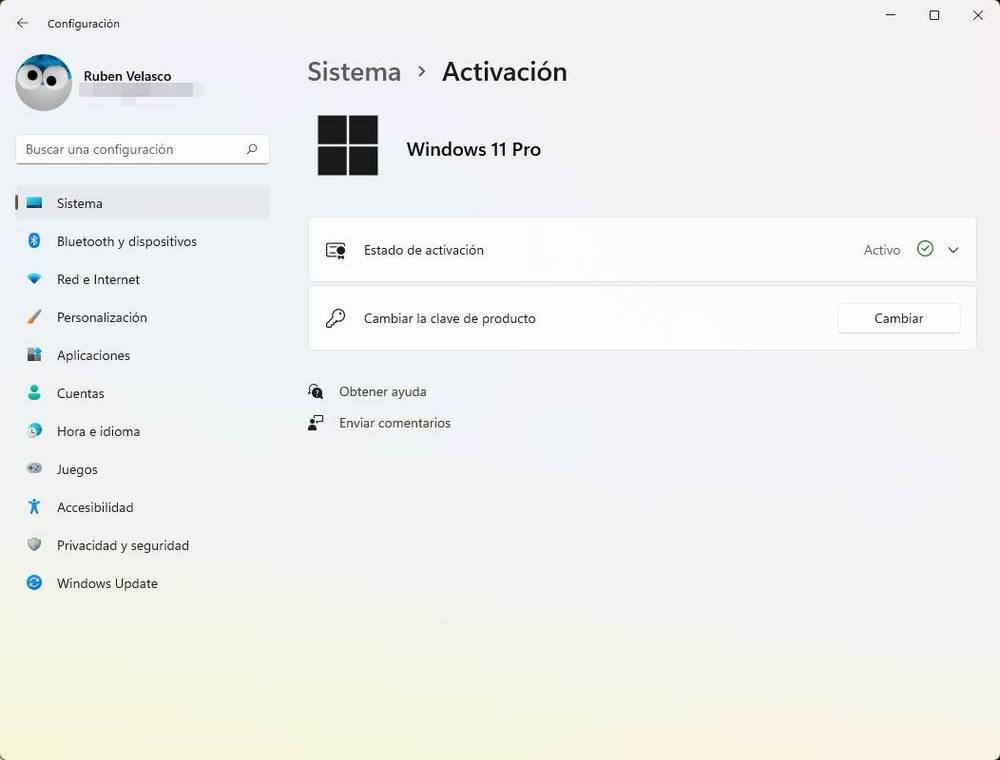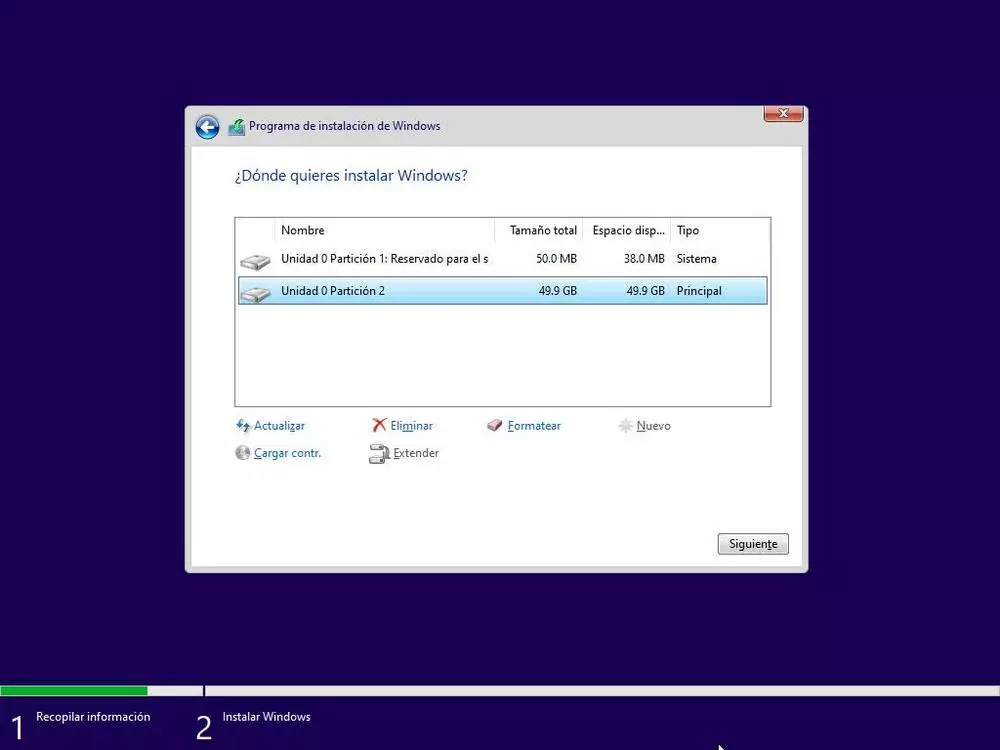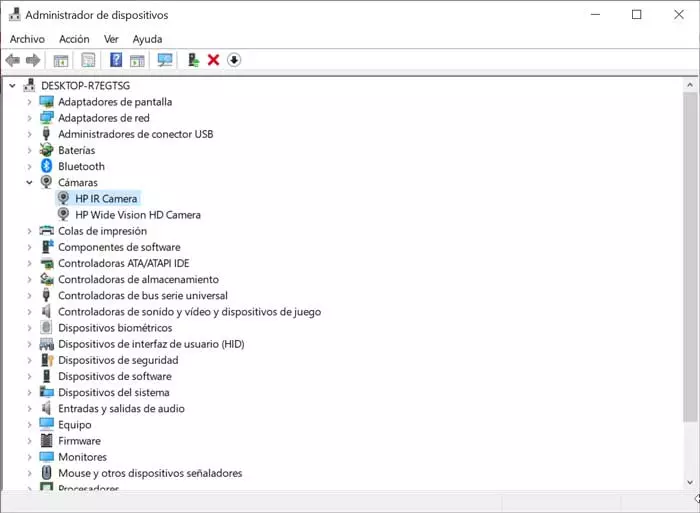
When we use a Linux system, we can reuse the hard disk in a totally different computer since, when the system detects a hardware change, it adjusts the Kernel again to be able to load the necessary components for said configuration. However, in the case of Windows, the thing is different. It is true that the latest versions of the OS (especially Windows 10 and Windows 11) the system has become more permissive and is less susceptible to these types of changes. However, it still doesn’t work properly in most cases (and less the bigger the change). And we can meet all kinds of problems.
Errors when changing a Windows hard drive from one PC to another
If we change the hard drive from one computer to another, connect it and try to start Windows from it, we can find a lot of errors. It is even more likely that at some point in the boot we will run into a blue screen, a critical kernel error that prevents us from continuing. And the reasons for these errors are as follows.
Drivers
The use of drivers that do not correspond to the hardware of our PC are one of the main reasons why the system can fail. Windows saves a basic configuration for startup where all the drivers for the motherboard, the chipset, the CPU and the graphics card, among other components, are loaded into memory. If we make a very big change, for example, to the complete motherboard, the most likely is that the drivers will not work and hence the hardware errors and blue screens.
These errors are usually related to the library «hal.dll» operating system, or directly appear in the form of blue screen, preventing the system from starting correctly.
There are some hardware changes that do not usually cause problems when starting the PC. For example, install a new hard drive, or expand RAM. Even some, with a few previous steps before the change, can also save us a formatting, such as deleting the drivers from the graph using special software such as DDU.
Windows key
It may happen that, even if we change hardware, Windows boots without many problems. This can happen, for example, if the new hardware is similar to what we were using (for example, same chipset and same motherboard manufacturer). Although, yes, it is recommended afterwards to delete the old drivers by hand and install the new ones. But just starting Windows doesn’t mean that everything will work fine. And the next point where we are going to meet problems is in the Windows license.
When we activate Windows, the license is associated with our computer, a hardware and a specific configuration. If we modify some of the equipment components, it is possible that our copy will be deactivated. If the password is of the Retail type, we can activate it without problems. However, if the license is of the OEM typeSurely we will have problems when activating the system again, both with the same license and with a different one as the configuration does not coincide.
The Windows activation process is designed so that a license is only activated on a PC, with specific hardware and configuration. From this, if we change some components, the system will automatically deactivate and, although we can reactivate it, it is very likely that the servers will not let us do it. To fix this, all we can do is do a clean install and use a new license for activation.
Change the hard drive to the new PC without problems
At this point, then, is it possible to reuse a hard drive, with a Windows installation, on a different computer? If we are lucky yes. Even if we have a certain level of knowledge, we may be able to repair the installation and fix driver problems. However, is it really going to be worth it? Even if we get Windows to start, if the system is configured for another PC, on one side or another we will have problems, and Windows will not finish working correctly.
And this leaves us with two possible options.
Use “System Preparation” or “Sysprep”
Sysprep It is a tool developed by Microsoft, and included by default in all versions of Windows (although in XP it had to be run from the CD). With it we will be able to make all the necessary adjustments to leave the system ready to start working on a different computer, with different hardware and configuration. In this way we will be able to avoid unexpected problems and configure the operating system to adapt it to the new configuration.
This tool will automatically take care of:
- Remove all data specific to the operating system, leaving an installation as clean as possible.
- Configure Windows to start the audit mode, from where to install the drivers and third-party applications again to guarantee the correct functioning of the system.
- Enable the system to boot like the first time.
- Reset the product activation.
This tool should be found in the path C: / Windows / System32 / sysprep.
Of course, although this tool will allow us to prepare Windows to work on another computer by adapting to the new hardware during the next boot, this does not guarantee that everything will be perfect. It is very likely that, even if we prepare our system with sysprep, we will run into different problems. And it is that an operating system is something very complex and complicated to deconfigure once it already has a predefined configuration during the installation and the useful life of the system.
Format and install Windows from scratch
Of course, this is the best alternative we can turn to. To do this, the first thing we must do is a backup of all the personal data that we have on the hard drive and that we do not want to lose, and then start the formatting process.
We must create a Installation USB for Windows 10 or Windows 11 (it depends on the version of the system we want), start the computer with it, and in the section where it allows us to choose the hard drive, erase all the partitions that we have installed so that Windows can be installed on it from scratch .
In this way, the operating system will be configured to work on the new PC without problems. What’s more, thanks to this method we will also be able to take advantage of installing the latest version of the operating system without having to use Windows Update, and thus have the PC up to date to make the most of our new PC.
Whenever we are going to use an operating system on a new or different computer, it is highly recommended to perform a clean installation. In this way we will ensure that there are no compatibility, performance or stability problems and we will guarantee the best possible performance.