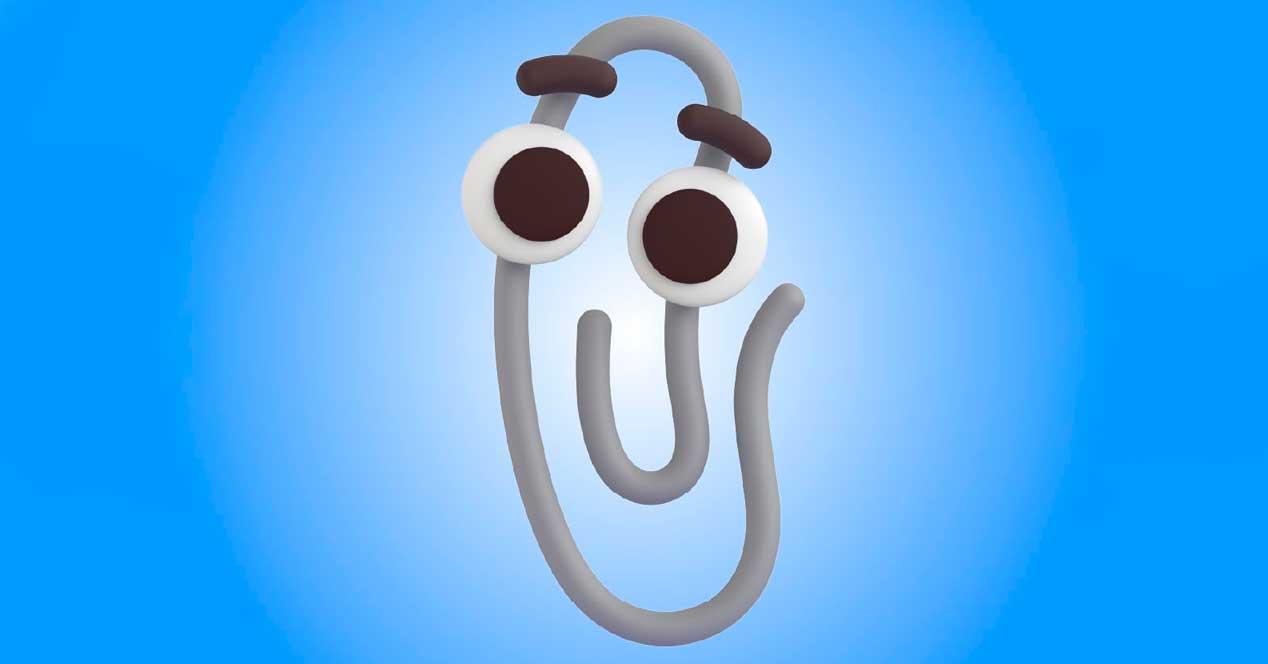And it is not that the mentioned VLC be paid, since it is an open source project that has grown to become one of the leaders in this regard. There are several reasons why most users opt for this proposal. One of the greatest advantages that this application offers us is the stability that offers in the reproduction of contents. It will rarely fail us or return unexpected errors. It should also be taken into consideration here that the VideoLAN program is compatible with most video and audio formats current.
In this way, we will not have problems when reproducing content of this type that has come to us from some source. Most of the users use VLC directly to play their videos or music, without further complication. But we must bear in mind that the program presents us with a series of functions that allow us to customize both its operation and its interface. In fact, it is interesting to know that some of these are especially suitable for more advanced users.
Likewise, from here we can perform other tasks in addition to the reproduction as such, we refer to converting multimedia files, broadcasting via streaming, receiving online content, or capture. It is precisely this last functionality that we want to focus on now.
Customize Captures in VLC Videos
Surely on many occasions you have found what you need to carry out a certain capture of the video that is being played. Well, this multimedia player makes these tasks much easier for us as we will see below. It is true that we can use a third-party program or even the operating system itself has a functionality to capture. However, the VLC developers try to make things easier for us in this regard as well as getting us to do it quickly.
In turn, it is interesting to know that this capture function we can customize it in some sections in order to adapt it to our needs. This is precisely what we are interested in in this case, something that will not be very useful when we need to take multiple captures of the video in playback. The first thing we should know here is that we can take a screenshot from the Video / Capture screen menu. Of course, to be faster we can also use the Shift + S key combination.
But as we mentioned before, if we are going to use all this on a regular basis, the best we can do is customize certain parameters. To do this, we access the program settings from Tools / Preferences / Video. At the bottom of the window that appears we are going to find what interests us in this case.
To give you an idea of what we want to say to you, from here we will have the possibility of specify a disk path where all the captures made will be saved. How could it be otherwise, we can also indicate to the program the output format that we want to use. Furthermore, on certain occasions it will be useful to be able to establish a personal prefix for the name of the new files, or use sequential numbering.