
If you want to improve the performance of Windows 10, but you don’t know where to start, don’t worry, It is easier than it seems to be, And in this article we are going to tell you how you can do it in just a few minutes, effortlessly and without spending money.
Keep in mind that, so that you can improve the performance of Windows 10, you need to start from a hardware base that is, at least, capable of moving it with a minimum of fluency. If your team is well below that minimum, nothing that we are going to see in this article will work the “miracle” of giving you a good performance, because that base will be insufficient.
With that said, let’s see how can we improve performance Windows 10:
Improve Windows 10 performance by disabling animations and effects
- Press the keys “Windows + R” to open the window “Run”.
- Now we are going to write, without quotes, the command “Sysdm.cpl”.
- The next step is very simple, from the section “System properties” we came in «Advanced Options> Performance> Setting”.
- Well in “Visual effects” we choose the option identified as “Personalize” and voila, we will have access to a menu where we can deactivate different effects and animations.
- To simplify the process and keep it easy, you can choose the option of “Adjust for Best Performance”, which will automatically reduce all effects and animations to improve system fluidity.
- If you want to revert the changes, you can do it at any time by repeating these steps and choosing the option “Adjust for Best Appearance”, or do it manually through “Personalize”.
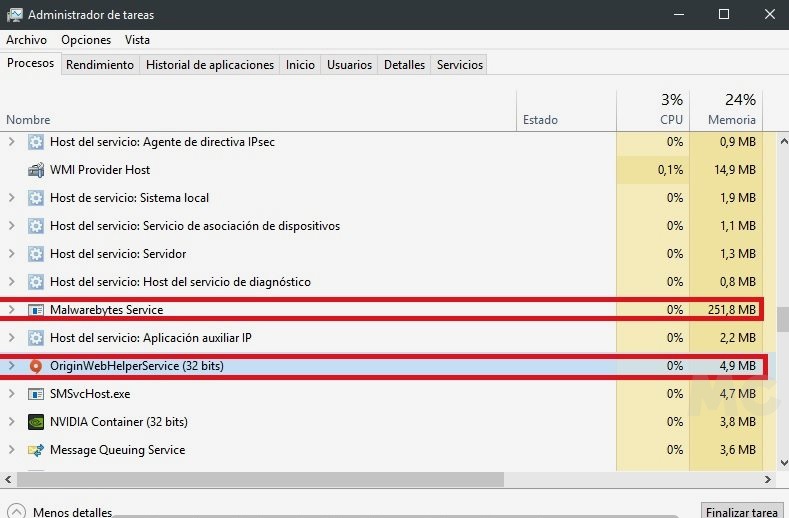
Optimize your storage drive to improve Windows 10 performance
- We press the Windows key + S and write “Defragment and Optimize Drives”.
- We select the first result.
- We choose the unit we want to optimize and let the process run automatically.
- We can set scheduled executions automatically in custom periods through «Change Settings».
Free up RAM upgrade to improve Windows 10 performance
- We press the Windows keys and type “Task Manager”.
- Enter the tab “Beginning”, right click on the programs you want to disable so that they do not load at the beginning.
- Those programs will no longer load with the system startup, and we will have more free RAM.
- Remember that startup programs can have an impact low, medium or high at boot time. Prioritize the latter, whenever possible.
- You can also free up RAM memory by entering the tab “Processes”, inside of the “Task Manager”.
- Once there, look for applications that are consuming RAM and that are in the background that are not necessary for you.
- Right click on them and choose the option “Finish homework”.



