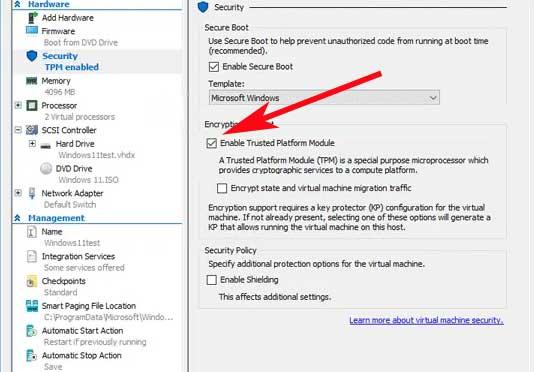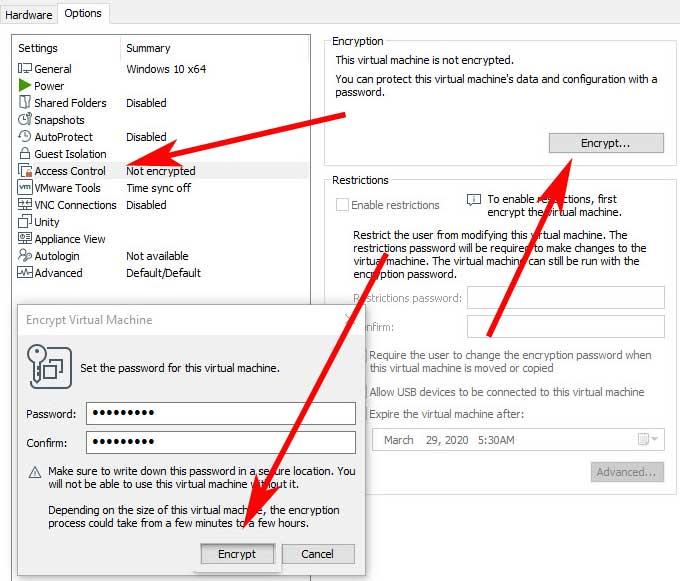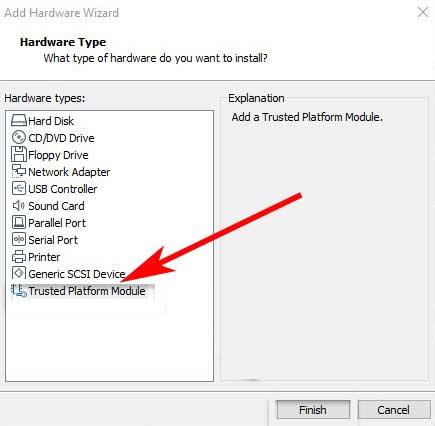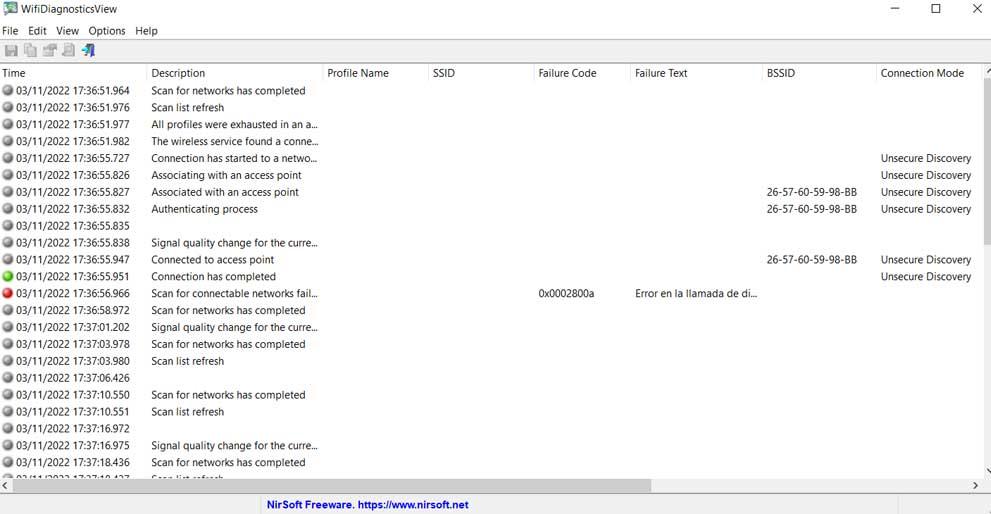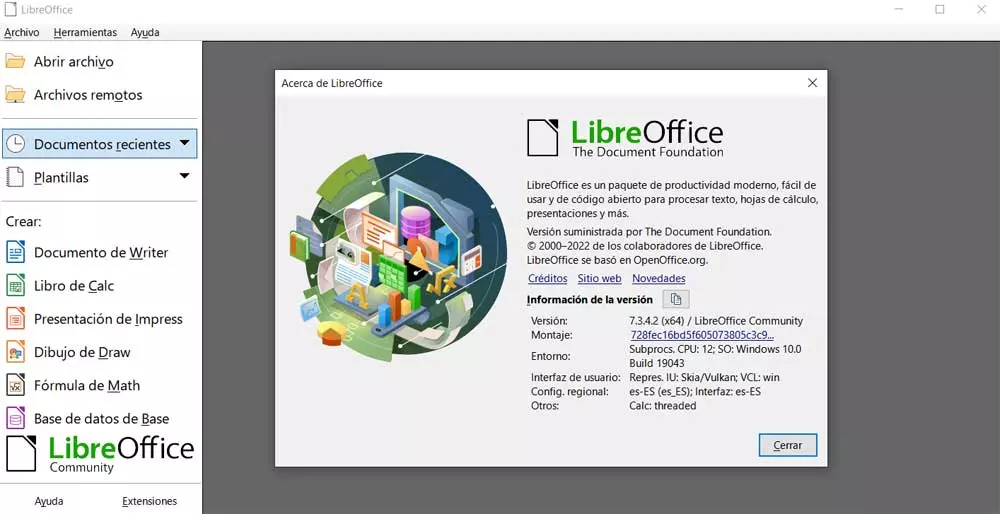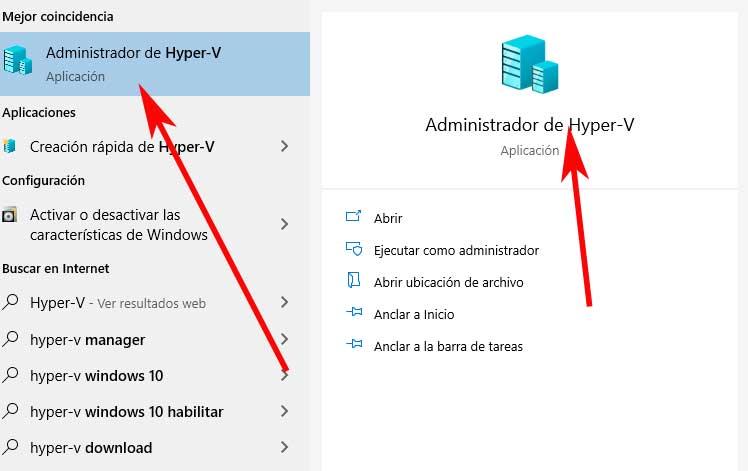
Here the controversy generated by the fact that some computers with relatively modern processors do not have the aforementioned chip on their board. This will be because some users with the latest generation equipment will not be able to execute Windows 11 conventionally. They may be able to install the new operating system manually. However, if this is done in this way, those versions of the system will not receive the subsequent updates, not even the security ones.
As you can imagine among many users, this has raised an important controversy. in these lines we want to focus on the possibility of good virtualize Windows 11 in some special program for it.
Virtualize Windows 11 in Hiper-V by activating TPM
The case that we will talk about below serves as a first example. In the event that we are trying to install Windows 11 in the virtualization program Hyper-V On a Windows 10 computer, we can face different problems. It is for all this reason that below we are going to show you a simple solution to fix some of them.
And it may be the case that we have to enable TPM on Hyper-V to be able to install Windows 11 without any problem. Thus, even if our processor is not on the official list, we can virtually activate VMTPM in Hyper-V as we will see below.
Problems installing the new system
As we mentioned before, Microsoft expanded its requirements for the latest version of Windows, so we need Trusted Platform Module 2.0 to install Windows 11. If we have a fairly old computer, it is most likely that the motherboard does not have the module. Now, if we want to try the latest version of Windows without buying a new computer, Hyper-V is a good solution. This will allow us to install Windows 11 on Hyper-V and run it alongside Windows 10.
However, during the installation of Windows 11 on Hyper-V there may be some interruptions due to the TPM not being enabled. This is why you must enable the functionality. We must know that the second generation must be selected when deploying a virtual machine through Hyper-V. Otherwise we cannot get the necessary options to install Windows 11.
Well, at this point the first thing we will do is look for the Hyper-V manager in the search box from the Taskbar to run the functionality. Then we right-click on the virtual machine and select the Configuration option.
Enable TPM on Hyper-V
Once we have the Hyper-V Manager on the screen, we will see that all the virtual machines that we created at the time also appear. Therefore, we only have to locate the one corresponding to Windows 11 and right-click on it. From the options that appear we select the call Setting.
Thus, in the Security section of the new window that appears, in the right panel we already find the option that we are interested in activating now. Then we just have to check the Activate Trusted Platform Module box in order to install Windows 11 without problems. To finish, we click on the OK button to save the change.
Enable TPM in VMware
In the same way, we have many other external proposals when it comes to virtualization of all types of operating systems. Among the best known here we can highlight VirtualBox or VMware, which is precisely the alternative on which we are going to focus now. One of the reasons for this is that the first proposal that we mentioned does not offer an option to enable TPM, then we will see why.
The first thing we should know in this regard is that the virtualization program VMware Workstation Pro supports TPM in its version 2.0. We have the possibility to enable the Trusted Platform Module in the Windows 11 virtual machine that we intend to use here. That is why below we will show you how to enable the TPM in that virtual machine.
When using VMware As a virtualizer we have the ability to add a virtual processor using Trusted Platform Module or TPM technology to an encrypted virtual machine. It is worth mentioning that TPM technology provides hardware-based and security-related functions. At the same time we will say that in a virtual machine, when we try to add a trusted platform module, it will not allow it to do so if it is not encrypted before.
Encrypt a virtual machine
The first thing we do here is to shut down the virtual machine, since it cannot be encrypted while it is powered on. Next, we edit its settings and click on the VMware Options tab. We are located in Access control and we can activate the encryption of the virtual machine as such.
In addition, for the process that we describe to be carried out in a convenient way, we must establish a password for this virtualized element. Keep in mind that, depending on the size of the virtual machine, the encryption process may take some time, so we must have some patience. Thus, once the encryption is completed, we edit the configuration of the virtual machine and we click on Access Control, to check that everything has gone well.
Enable TPM in VMware
After encrypting the virtual machine, we are going to enable the TPM trusted platform module in this program. The first thing, as before, is to turn off the virtual machine if it is turned on and we go to its configuration. Then we go to the Hardware tab and click on Add. In the box that appears on the screen, select Trusted Platform Module and click Finish.
This enable the TPM on the virtual machine selected, which should be Windows 11. Once enabled, you can verify it in the virtual machine settings, as it will now appear as active.
Windows 11 cannot be virtualized without TPM
At this point we are going to tell you that the methods that we have shown you so far will help you solve the possible problems that may arise in these two programs. These can appear suddenly when we try to install Windows 11. In this way and following the steps outlined we will save more than one headache.
However, we must bear in mind that, as we mentioned before, Microsoft requests TPM as a requirement when we install the system in a conventional way. It is also interesting to know that when it comes to virtualization it is also essential to have this technology. That is why in some virtualization applications that do not have this option, we will not be able to use Windows 11. This is the case of the popular VirtualBox, at least for the moment. However, we have already seen that we can use both VMware and Hyper-V for this.