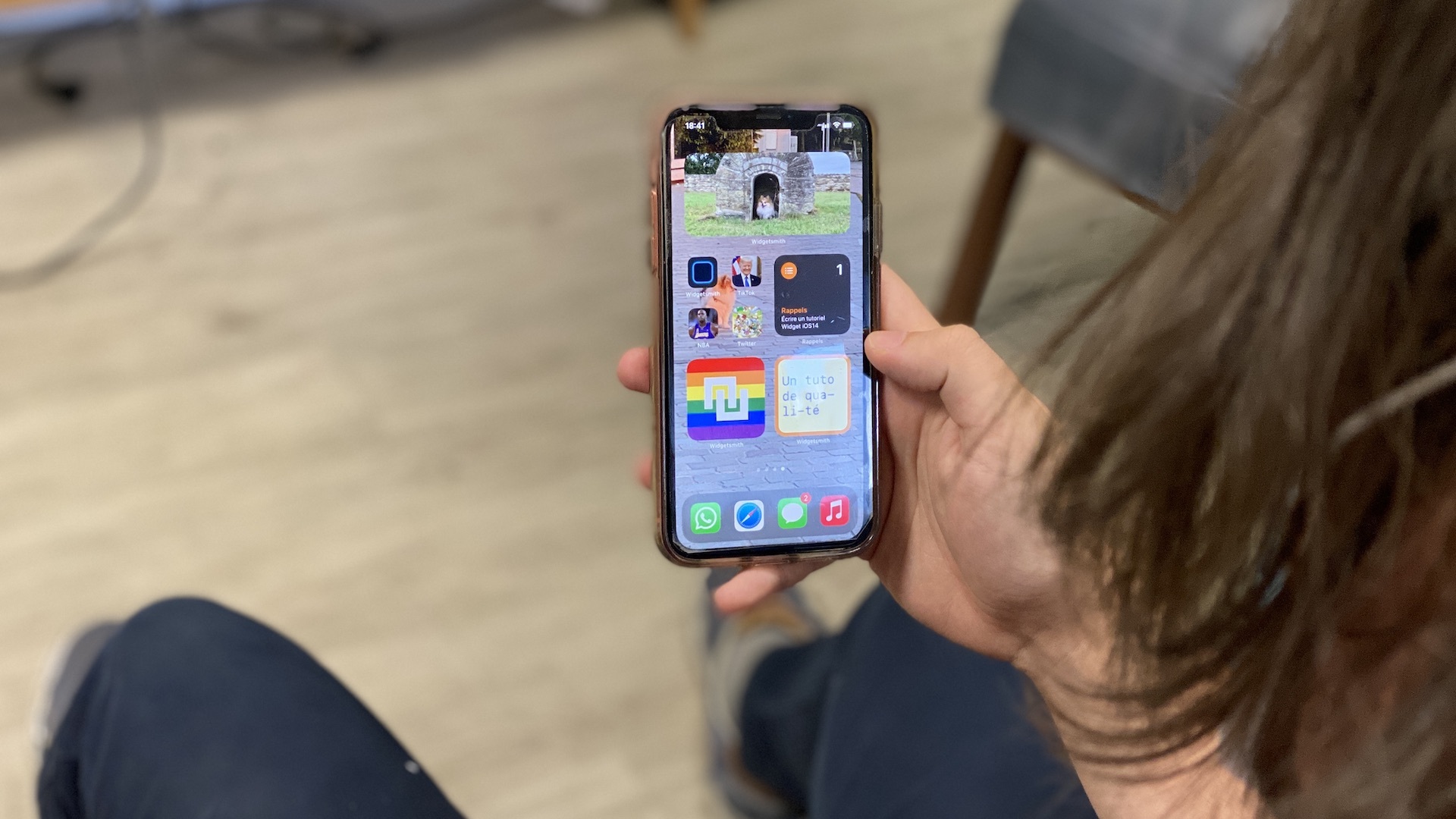
Since September 2020, thanks to the iOS 14 update, iPhone users can finally organize their home screen in an original way. While using the basic widgets is easy, customizing them to the extreme is much more laborious. You will need a third-party app, Widgetsmith, and a lot of patience.
It was the small revolution of the iPhone software update on September 16, 2020. iOS 14 (finally) allows users to create widgets, small interactive icons ideal for highlighting certain information. IPhone owners can therefore customize their home screens as they wish, whereas previously they had to be content with a single icon format with rounded edges.
On TikTok, the novelty has spawned a new trend: many users proudly display their homescreen, on which they have often spent several hours, if not dozens. Aesthetic feats that are difficult to reproduce, but accessible to anyone with sufficient patience.
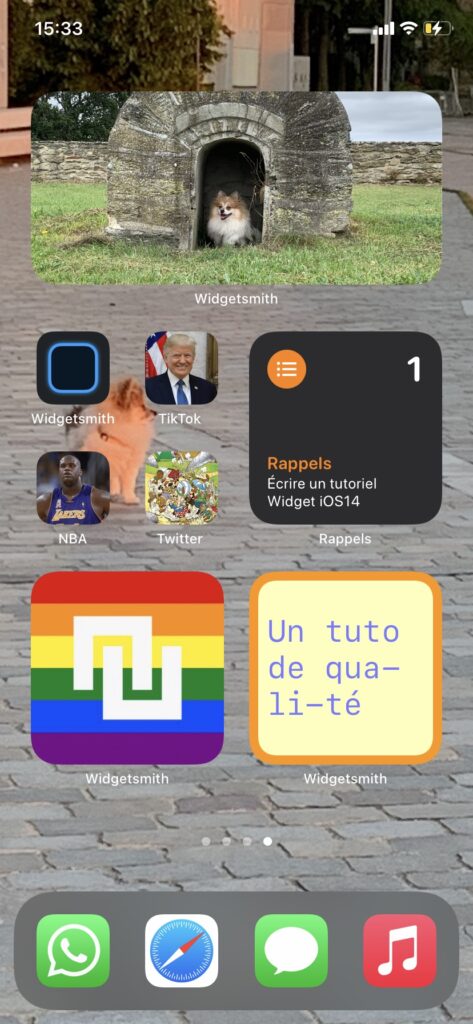
If you too want to personalize your screen with custom widgets and icons, here is our guide.
How to use basic widgets on iOS 14?
To begin with, you need to understand how widgets work. They come in three sizes: small, medium, large. You can integrate the display of certain native applications (Maps, Music, Calendar, Clock, Reminders, Photos…) to these widgets.
- Keep your finger pressed on the screen blank between app icons. The icons start to wiggle: you can change their arrangement by clicking and dragging them.
- At the top left of the screen is a “+”. Tap on it, and a menu with all types of native iOS widgets will appear.
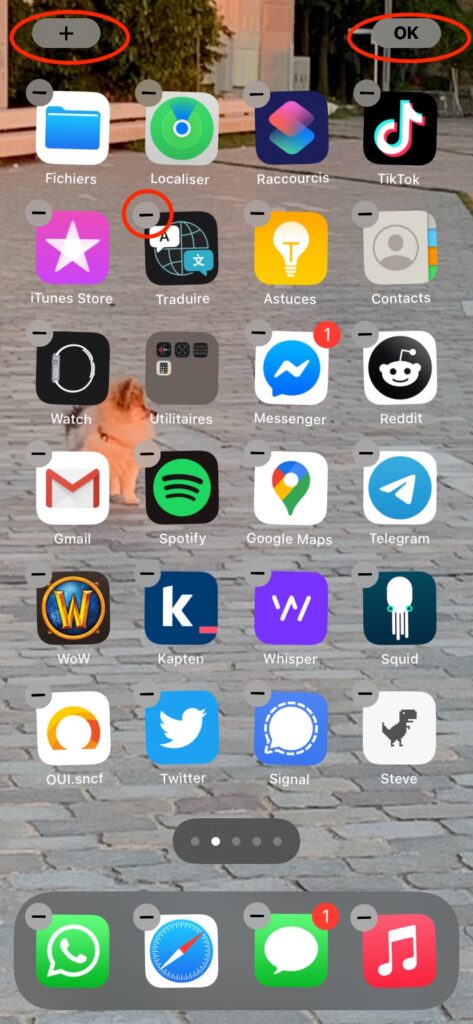
- Click on the one of your choice, then you will be able to choose in which format (small, medium, large) you want to display it. You will only have to press “add the widget”, and voila.
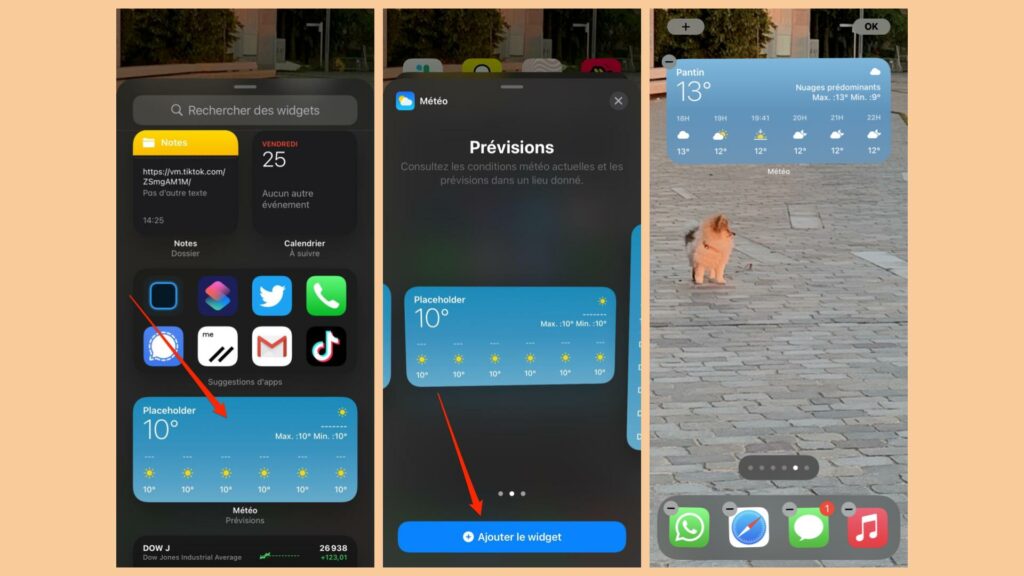
- To ventilate your home screen, you can put away your apps in the “application library”, another new feature of iOS 14. You just have to click on the small “-” which appears in the upper left corner of the app to store. To access the library, just swipe your finger to the left. All the apps installed on your iPhone are grouped there by theme.
- Some third-party apps also have a custom widget so that you can view certain data in the app, and access it more easily. 9to5Mac has covered them exhaustively in this article.
How to create custom widgets for iOS?
You will quickly notice that basic widgets are not enough to satisfy your creativity.
To create custom widgets, you will need to download the Widgetsmith app from the Store. Barely a week after the iOS 14 update, it had been downloaded over 2 million times. And for good reason: it is the only app, for the moment, that offers this level of customization. Small important detail: everything is written in English.
Thanks to Widgetsmith, you will be able to create widgets with your photos, or your own text. The app also offers widgets that will display different types of data.
- Once in the app, press “Add Small Widget” (or “medium” or “large”, depending on the size of the widget you want to create). Next, tap on the widget you just added, which is currently set by default, and named “Small #X”.
- Rename it first by tapping on the title at the top of the screen.
- Press the large square “Default Widget”. This opens the personalization tool.
- In the “Style” tab, go down to “Custom”. You can choose to display a photo, an entire album (Photos in Album), or even the text of your choice (Custom Text).
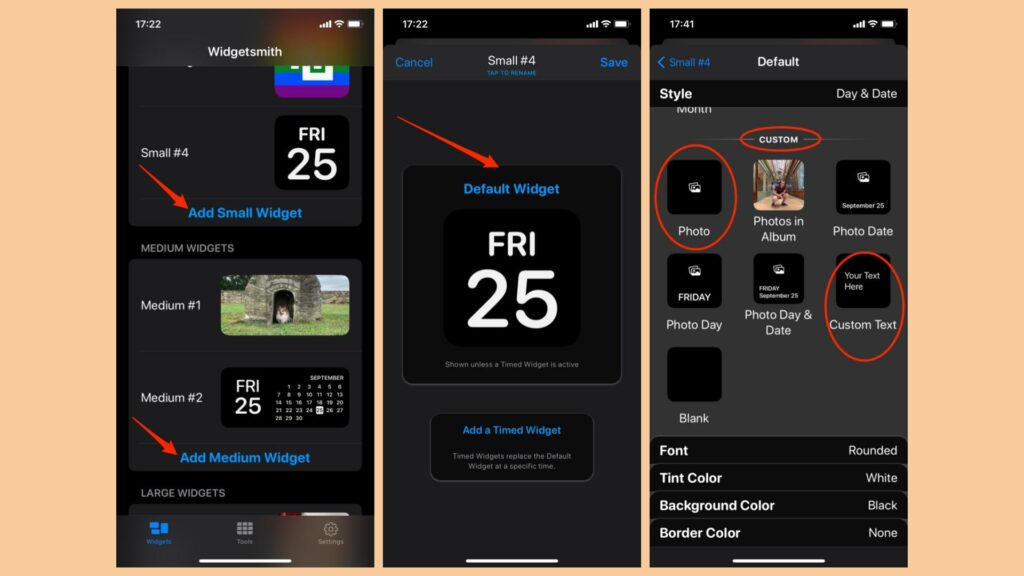
- If you choose a photo or photo album, click the “Selected Photo” tab at the bottom of the screen, then on “Choose Photo”. Once your choice is complete, return to the previous menu using the button at the top left of the screen, then press “save” at the top right.
- If you choose a text (Custom Text): go to the “Text” tab to write your message. You can change the font in the “Font” tab, then change the colors of the widget with the other three tabs.
It’s okay, you’ve created your own widget! Now you have to import it on your screen.
- To do this, go back to your iPhone’s widget menu, then search for “Widgetsmith” and press the app icon. You just have to “add the widget”.
- You can change which custom widget is displayed at any time. You just have to long press on the widget and choose “modify the widget”: you will have the list of those that you have created.
How to change the icon of an app on iPhone with Shortcuts?
You may have noticed in the home screens published on social networks that the applications have different icons from the official versions: this is because users have created a shortcut, which allows you to put an app behind the image. Of his choice.
- Open Shortcuts application, native to your iPhone.
- Press the “+” at the top left to create a new shortcut, then “add an action”. In the search bar, write “Open app”, and then select the action.
- Press “Choose”, and select the app of your choice.
- Tap the three dots at the top left of the screen. Give the shortcut a name, then select “On the home screen”. This is where you can decide what photo and name you want to display for the app. Press “add” when you are done.

And there you have it, you can access your application by a different icon. The more determined among you will be able to create designs to give a particular aesthetic to each icon. Besides, some people are already starting to sell widget packs.
But before you embark on complex aesthetic projects, be aware that with today’s apps, it will be a long process.
Article originally published on September 27, 2020 and updated on July 14, 2021



