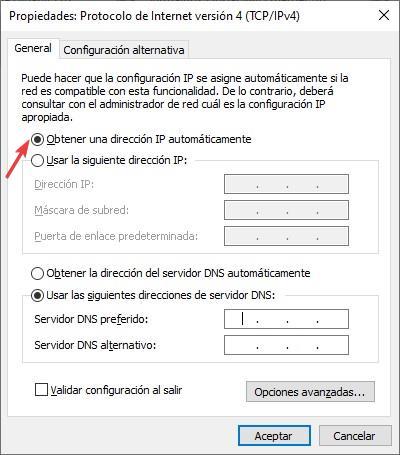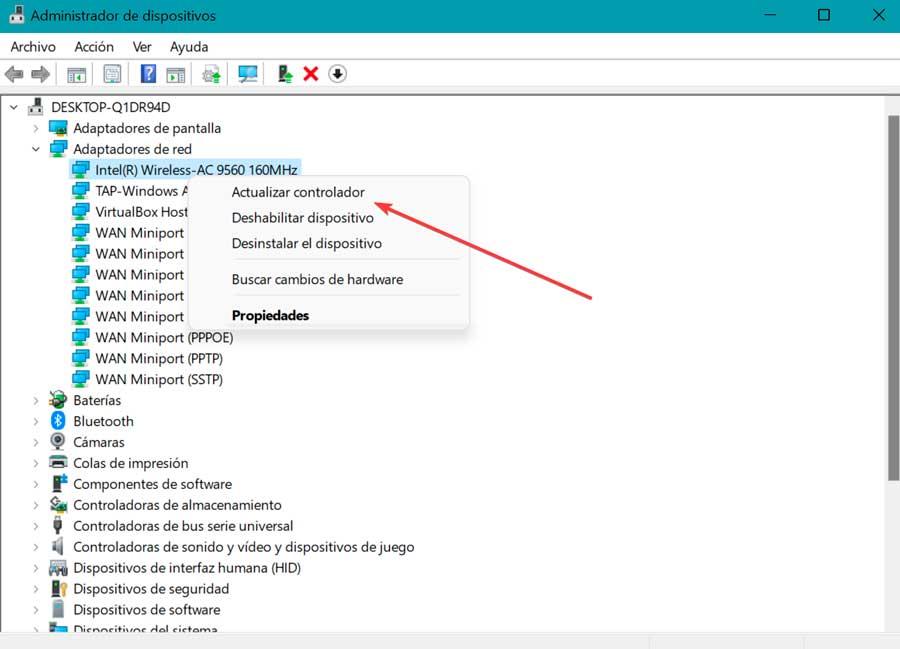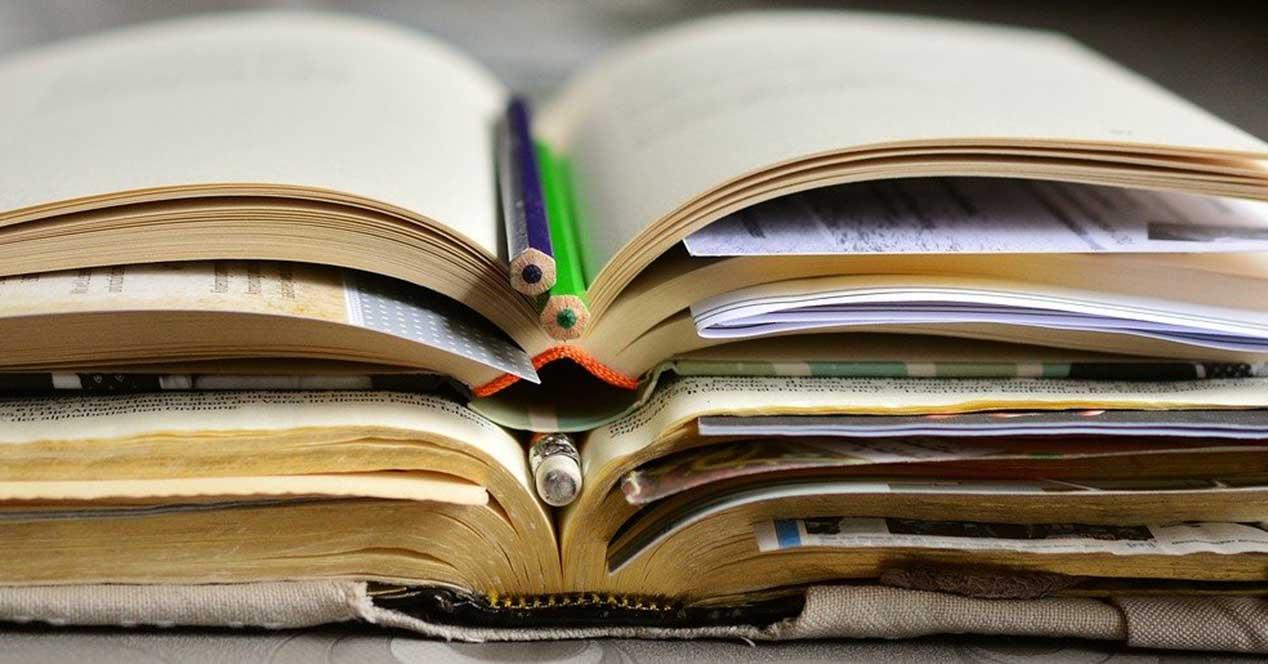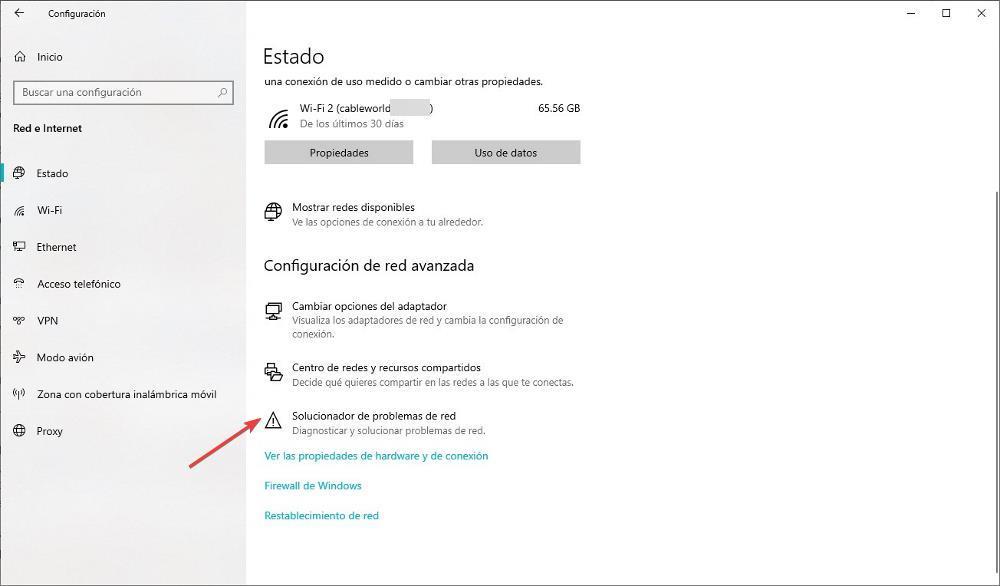
The solution to this problem, regardless of the reason that is causing it, is much simpler than might be expected at first, as long as we identify the problem.
Connect with other devices
If we have problems connecting to the internet from our computer, the first thing we should do to find the possible culprit is to check if we have an internet connection from other devices, be it a mobile phone, a tablet, another computer, a smart TV or speaker or any other. If other devices do not have an internet connection either, we have already found the connection problem and it is none other than the router, the device that is responsible for distributing the internet signal among all the connected devices.
Check that we have internet access
The router is the device in our home or workplace that is responsible for distribute internet signal, hence the name router translated into Spanish. It is also in charge of creating the home or work center network, a network to which all the devices that need to share files or connect to the Internet are connected. The function of sharing files and that of distributing the internet in a router work independently.
If the router does not have internet access, this can continue to work without problems and that all computers can access files and shared resources. The best method to check if the router has an internet signal is to observe the lights that are shown on its front. If any of them is shown in orange or red, it means that the internet signal is not reaching our home.
Before contacting our internet provider, we must make sure that the cable that reaches the router from the street is correctly connected, that it is not loose, just like the cable that comes from the street if it is connected to the adapter that the operator has installed. If so, we can restart the router to check if the problem has been solved. If not, the only option left for us is to contact our carrier and hopefully hope they can fix the issue remotely.
Reboot PC
Restart the PC, on many occasions, solve the most absurd problems for which we cannot find an explanation. When you restart the PC, all the computer’s memory is completely eliminated and the operating system restarts from scratch, eliminating any application that may be interfering with the computer’s operation and that does not allow access to the internet, but rather the router network.
If we are sharing the signal from a mobile
If we are using the internet signal shared by a mobile device, this problem is usually quite common. And I say that it is quite usual yes mobile signal coverage is low. If the coverage is low, and it does not have enough 4G or 5G signal, our team will be connected to the network that the mobile has created, but will not have internet access to share it. The solution to this problem is to change the location of the mobile and place it in a place where it has more coverage.
Disable the VPN connection
VPN connections use our operator’s internet connection to offer a secure internet connection without any tracking. If on our computer using a VPN, we must make sure that it works correctly to rule out that it is the problem. The best method to do this is to disable the VPN and try sailing without it. If we can browse without using the VPN, the problem is the VPN, so the next step will be to contact them and/or check if all the services they offer us are working and are suffering some kind of incident.
Run the Windows troubleshooter
Yes, we still cannot find the origin of this problem, we must give the Windows troubleshooter a chance, although it rarely manages to find the problem. The Windows troubleshooter allows us look for the origin to a problem that the equipment is presenting so that it automatically searches for a solution and applies it correctly without the user having to do anything on their part other than wait.
In Windows 11, troubleshooting internet problems is found in the computer configuration options (Win + i), in the System > Troubleshooter section. Finally, in Internet connection, click on Execute to follow all the steps that the wizard shows. In Windows 10, we must also access the Windows configuration options (Win + i), click on Networks and internet > Status and click on Network troubleshooter to follow all the steps that the wizard shows us.
Change PC IP
It is always a good idea to configure all devices connected to a router so that the router assign an IP automatically. The IP is the path to follow to connect to the router, a path that can only be used by one device. We cannot have two or more devices using the same path to the router, so that we understand each other. If our team uses a fixed IP, it is possible that some change or modification in the operation of the router is interfering with that IP and that it does not have access to the internet as it has been limited.
To make sure that we do not have a fixed IP on our computer, and if so, change it so that the computer uses an IP automatically, we must go to the Windows configuration options and go to the Network and Internet> Advanced network settings> More network adapter options. Next, we select the type of connection we use (Wi-Fi or Ethernet) and with the right mouse button, click on that connection to access its properties.
Next, we place the mouse in the box internet protocol version 4 in the Network functions box and click on Properties. In the next window, in the General tab, we make sure that we have the Obtain an IP address automatically box checked. We must do the same step with internet protocol version 6. If the problem was related to the router using an unauthorized IP to connect to the internet, the problem should have been solved.
The only way to limit internet access through a local IP is by setting this change manually. The new IPs that are assigned to the new devices that are connected will have an internet connection from the beginning unless this option is manually limited.
Reset network settings
If we still can’t find the problem, we can opt for a radical solution, a solution that implies completely reset the network connections of our team for the router to reassign the computer a new IP address. In Windows 11, the option to reset network settings is found within the computer configuration options (Win + i), in the Network and internet > Advanced network settings section and click on the Network reset option. In Windows 10, this option is located within the Windows settings, under the Internet Network > Advanced Network Settings section, where the Network Reset option is located. When you click on this option, Windows will show us a guide with all the steps it is going to take to reset the computer’s network connection.
check antivirus
It is very unlikely that Microsoft Defender, the native antivirus of Windows 10 and Windows 11 is the culprit of this problem, although it is always possible, however remote. However, it is most likely that if we use a third-party antivirus that is not Microsoft’s solution, it is causing some problem with the Windows configuration and is blocking all internet connections of the equipment through Firewall, Firewall that, once we install an antivirus, becomes managed by it.
To make sure that the antivirus is working correctly, we must access the antivirus configuration options (each one uses a different method) to see if there is a problem with the Firewall. If we do not find that option, we can find the steps to follow through its website.
Reset network settings
Another of the options that we can try and which is also in charge of doing the Windows problem assistant, goes through reset the connection via command prompt using the following commands running CMD by administrator permissions.
netsh winsock reset
netsh int ip reset
If it still does not work, we must use the following commands to restart the IP connection of our equipment
ipconfig /release
ipconfig /renew
Finally, we update the DNS configuration of our equipment with the command
ipconfig /flushdns
Update network card drivers
Initially, the problem should not be found in the network device that we use in our computer, be it an Ethernet port or a wireless connection, since, if we are connected to the network of our home or work center, it means that the device It works fine with the drivers installed. However, it never hurts to check if Microsoft offers us any new version of the controls that we have installed.
To check if we have a new version of the drivers of our network card, we must access the Device Manager through the Windows search box, click on Network adapters, select the one we use to connect and with the right button click to select the Update driver option.