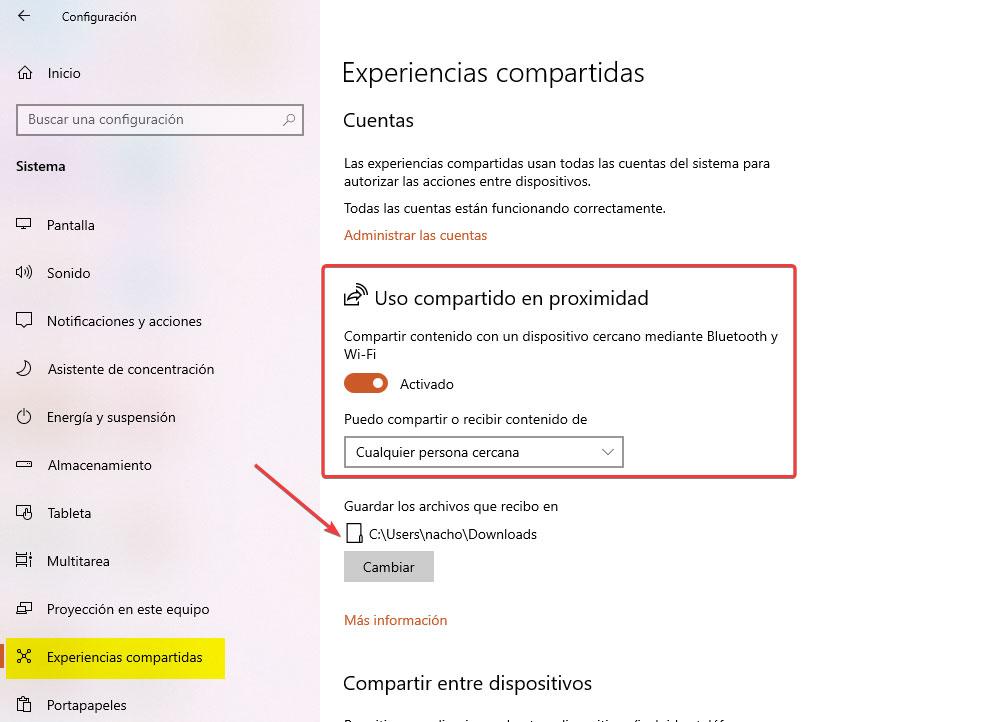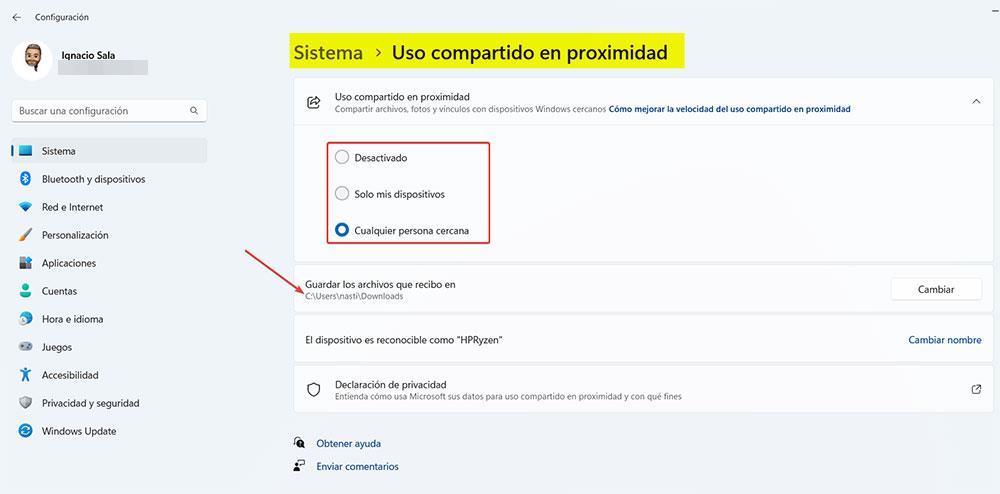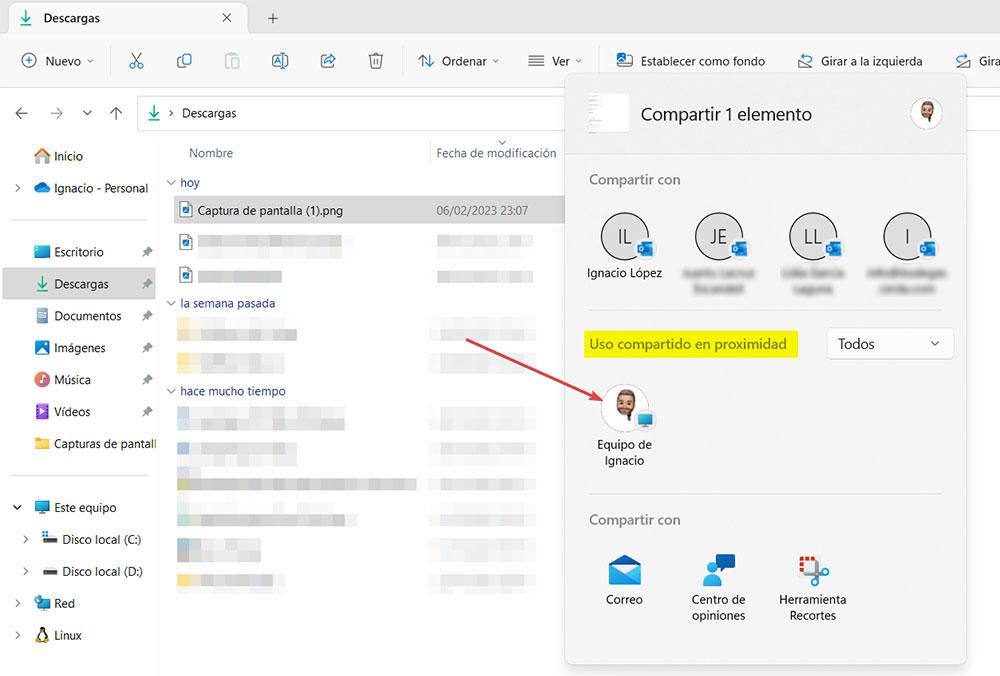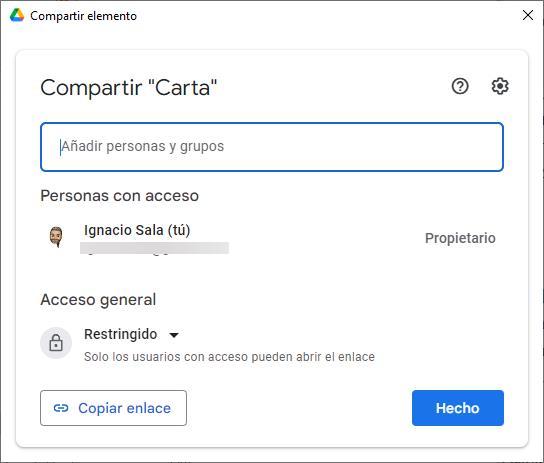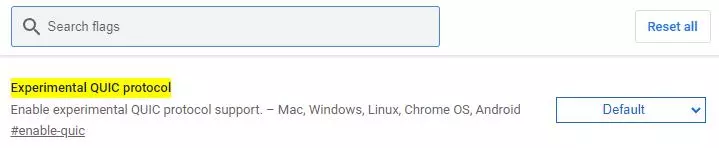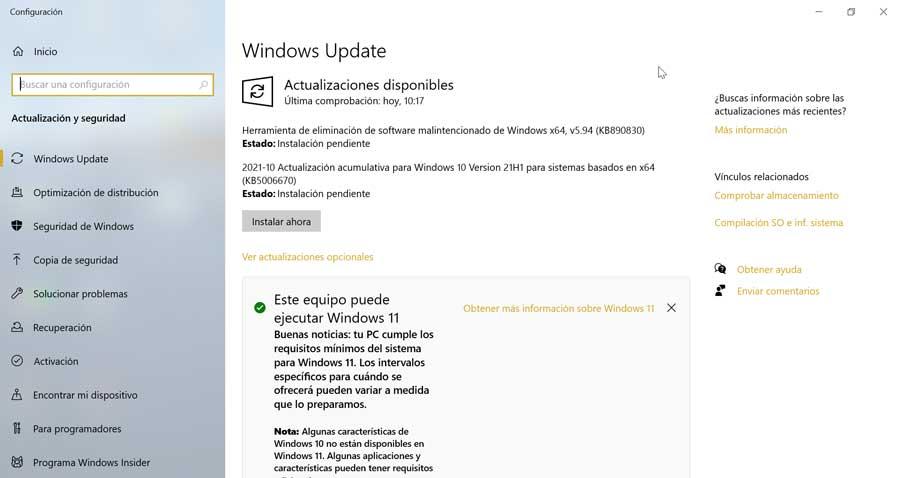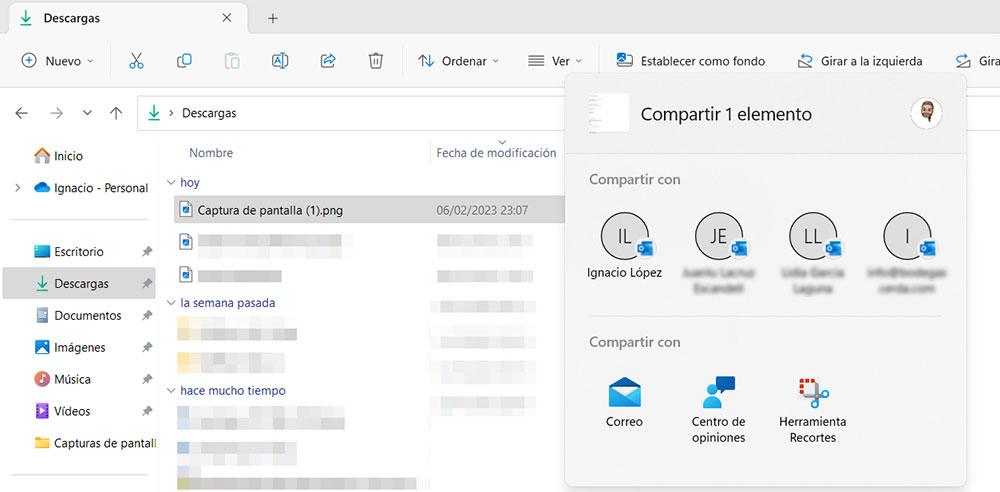
Windows allows us to share files that we have stored on our computer through email using the account that we have configured in the native Mail and Calendar application available in both Windows 10 and Windows 11. To use this application and share files, we just have to select them, right-click to select the Share option, and then click select the Mail app or one of the contacts shown at the top.
The contacts that are shown at the top are the ones that we have recently had a conversation with, that is, those to whom we have responded or sent an email directly.
Share files with nearby computers
The feature to share files with teams that are close to us It has a series of requirements that both teams must meet.
Requirements
As we have explained above, the file sharing function in Windows arrived with version number 1709, called the Fall Creators Update. A few months later, in April 2018, a new function was introduced with the version 1803 Windows 10. This feature, called Proximity Sharing, allows us to send files to nearby computers. Like the previous function, if our PC has Windows 11, we do not need to look for the version number.
Along with the requirement of having Windows 10 version 1803 or higher, or that Windows 11 is the operating system, another requirement to be able to use this function is that both computers have bluetooth. Windows uses this communication protocol to send the files so that you can send them without being connected to a Wi-Fi network, something that is not always possible.
This function makes use of both the bluetooth connection and the Wi-Fi connection, but if one of the devices does not have bluetooth, communication will not be possible. The operation of this function is exactly the same as AirDrop on devices made by Applewhere it is necessary yes or yes, that both teams have both bluetooth and Wi-Fi connectivity to be able to share files.
Activate the function
If we meet both requirements, to be able to share files with the computers that are close to our environment, we must activate this function, a function that, natively, is deactivated. In addition, when we activate it, the scope is limited to the devices of the contacts that we have stored on our equipment.
In Windows 10
The Nearby Sharing function of Windows 10 is available within the Windows configuration options (Win + i), within the menu System and, in turn, within the option shared experiences. If we meet the two requirements that we have mentioned above, on the right, an option will be displayed with the name Shared use in proximity.
In that section, we must activate the Deactivated box and, in the section I can share or receive content from, click on the drop-down box and select anyone close. In this way, anyone who is in our environment can send and receive any type of file. By default, the files are stored in the Downloads folder, a folder that we can change to any other.
Since Windows 11
To activate Nearby Sharing in Windows 11, we have to access the Windows configuration options (Win + i). Next, we click on System and then in Proximity Sharing.
Next, we must select Anyone nearby in the Nearby sharing section to activate it and be able to send and receive files from anyone. If we want to change the folder where the files will be received, click on Save the files I receive in to set the new location. By default, the path set is the Downloads folder.
Share files
The process for sharing files, be it photos, music, videos or any other type of document in both Windows 10 and Windows 11 is exactly the same. The first thing we must do is select the file or files that we want to share.
Next, if we are in the file explorer, we select the option on the ribbon options Share. We can also access this function using the right mouse button and selecting the Share option. Next, all the available options for sharing the file will be displayed.
In section Proximity Sharing, all nearby devices with which we can share the file will be displayed. We just have to click on it so that the file(s) begin to be sent.
with the cloud
If the content we want to share takes up a lot of space and we cannot send it by email if the task of sending it using the Bluetooth and Wi-Fi connection of our device is very slow, we can choose to use any cloud storage platform.
OneDrive
If we have OneDrive activated in Windows, whether we use the free 5 GB or enjoy the 1 TB that Microsoft makes available to all Microsoft 365 users, we can share the content we want through a simple link. If the files are already stored in a folder synchronized with OneDrive, we must select them and with the right mouse button, click on Share so that the link with this content is displayed, a link that we can copy to the clipboard or send directly by email using the Microsoft Mail and Calendar application, this being the fastest and easiest way.
Google Drive
But, if instead of using OneDrive, we use Google’s storage platform, there is no problem. To obtain a link of the files that we want to share, we must go to the directory where the files are stored on our PC, press the right mouse button and select the Share with Google Drive option.
At that moment, a Google Drive window will open where we must enter the email address of the person or persons with whom we want to share the content. In addition, by clicking on the cogwheel, we can limit the use that recipients of the document can make, thus allowing them to see and modify it or only can visualize it and that you cannot download it, print it or copy the text inside it.
Share large files
If the size of the files that we are going to share is very large, and we do not use a cloud storage platform, we can opt for one of the different platforms available on the internet for free to share large files.
WeTransfer
One of the most popular and veteran applications with which we can share large files without having to contract storage space in the cloud is WeTransfer. This platform allows us to send files with a 2GB maximum and where we must enter the email of the person to whom we want to send it. This will receive an email from WeTransfer with a link to download the content and the maximum date until which it will be available. Best of all, you don’t need to register in order to use this feature.
SendAnyWhere
If the 2 GB of WeTransfer falls short, we can use the SendAnyWhere platform, a platform that allows us to send files from up to 10 GB without the need to register on the platform. The storage time on their servers is from 10 minutes to 48 hours, for the 7 days of WeTransfer. The recipient will receive an email with a link to download the content, a download that we can protect with a password.