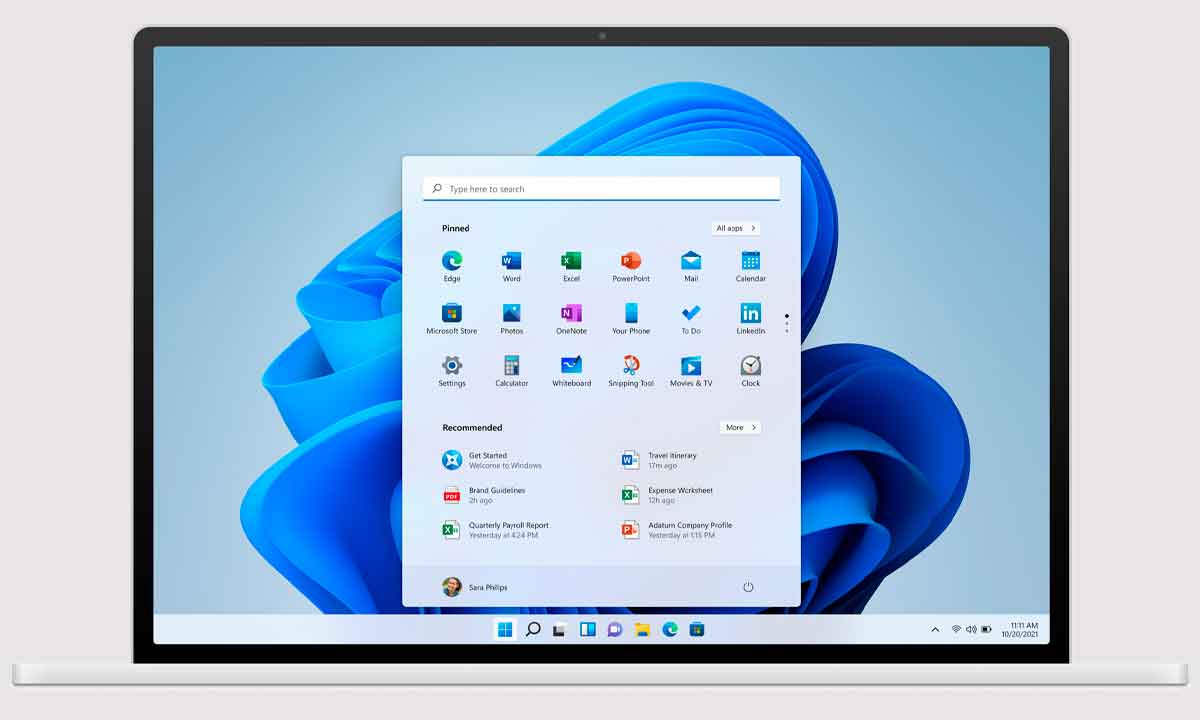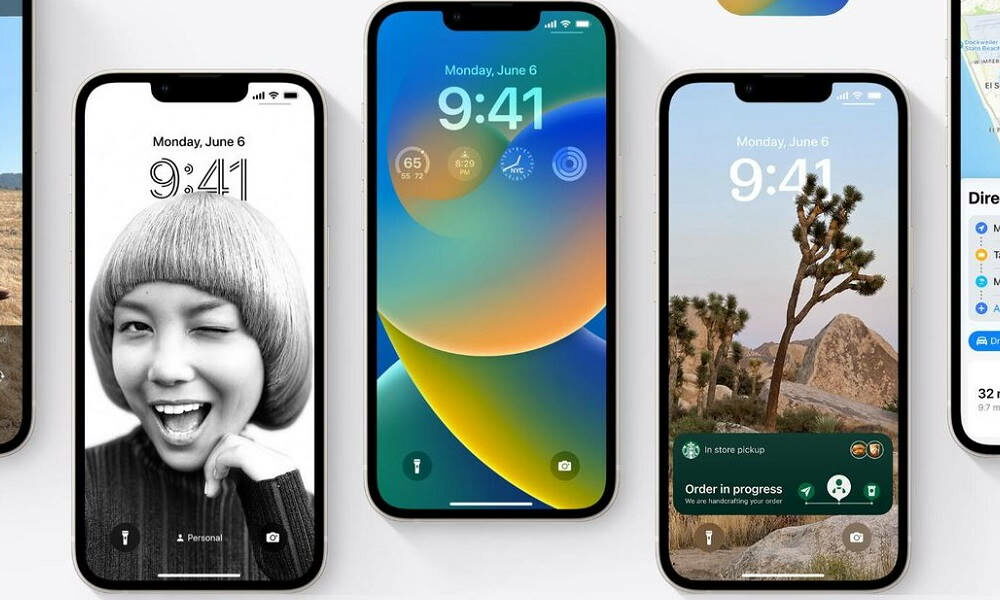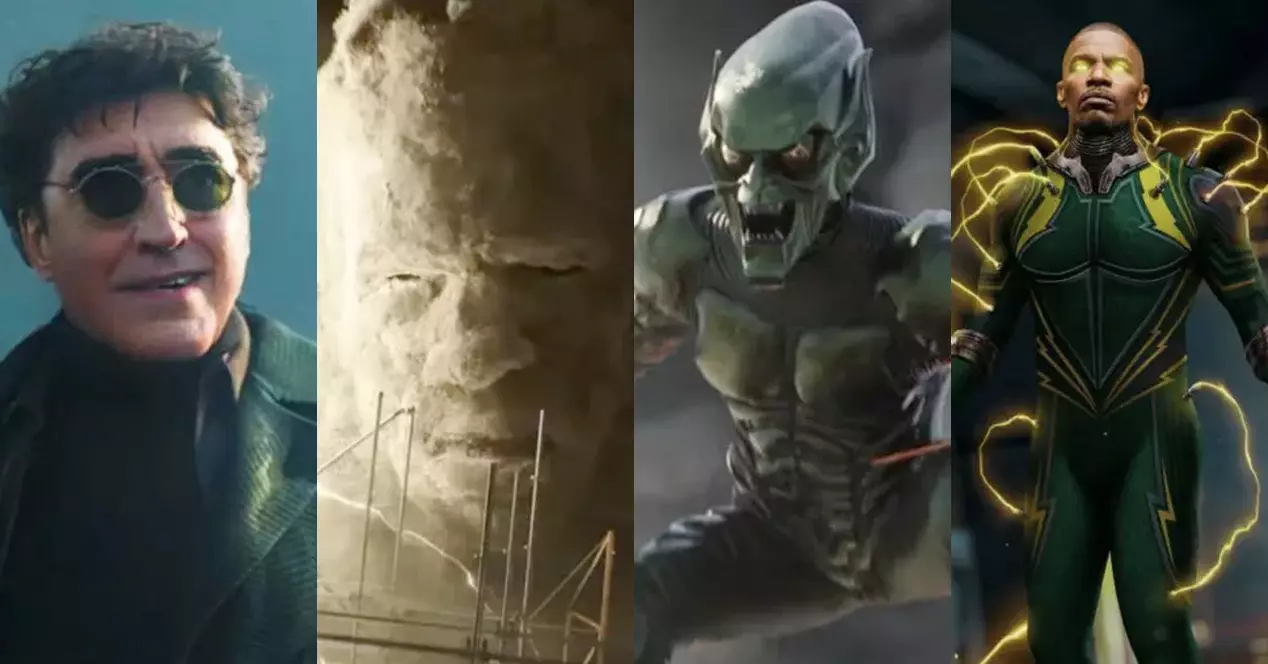Microsoft has added new keyboard shortcuts in Windows 11 to support the new features and changes implemented in the operating system. Added to those that already worked in Windows 10 and Windows 8.1 (maintained for the most part) they form a very interesting set to facilitate the management of the system and its main functions, increasing productivity.
The keyboard and the mouse are the two main input peripherals of a PC and we use them massively on computer desks even though we have other forms of interaction such as touch screens or voice control. They are definitely still the most intuitive methods.
Of course, in addition to data entry, the keyboard of a personal computer can be used as a means of controlling the system and applications. This is where these ‘shortcuts’ come in. As you know, they are combinations of two or more keys that as a general rule replicate the tasks that we would do with a mouse or other pointing peripheral such as the touchpad of a laptop. However, they are very useful, as they save time and effort when carrying out certain actions. The truth is that once you get used to it
Keyboard shortcuts in Windows 11
These shortcuts are as old as the operating systems themselves and have been maintained despite the constant improvements in graphical interfaces, reinforced with everything that has come from the touch section used to completely manage mobiles or tablets, but not as useful in a personal computer.
Microsoft’s latest operating system supports most Windows 10 keyboard shortcuts, but with some new ones and others modified to respond to its new features. Its operation is as usual, you press the corresponding keys and the system will respond by carrying out a specific task. There are hundreds of them that cover the interface, the main internal system tools, and also the applications. We leave you a selection of the most useful, differentiated by the main sections.
New shortcuts for Windows 11
| Win + W | Open the Widgets section |
| Win + A | Access the quick settings (Before it opened the Action Center) |
| Win + N | Access the notification panel |
| Win + Z | Open layout/window templates (Snap) |
| Win + Up key (Up) | Fit the active window to the top half of the screen |
| Win + Down key (Down) | Fit active window to bottom half |
| Win + Left/Right Key | Fits the active window to the left/right half. |
| Win + C | Open the Microsoft Teams chat software |
desktop shortcuts
| Windows key | Open and close the start menu |
| Win + D | Hide or show all applications and windows on your desktop |
| Win + I | Open the general Settings tool |
| Win + K | Open the networking tool |
| Win + L | Lock the device by activating the unlock screen |
| Win + M | Minimize all open desktop windows |
| Win + O | Lock screen orientation |
| Win + P | Opens the projector for connections to external displays and projectors |
| Win + R | Start the run tool |
| Win + X | Open the advanced menu, alternative to the start menu |
| Win + Print Screen | Take a screenshot (Saves in Images) |
| win + space bar | Switch between input languages and keyboard layouts |
General shortcuts in applications
| Control + A | Select all items |
| Control + C | Copy the selected item |
| Control + X | Cut the selected item |
| Control + V | Paste the copied item |
| Control + Z | undo the changes |
| Ctrl + Y | Redo the changes |
| Control + OR | Open a file in the current app |
| Control + S | Save the file or folder |
| Ctrl + Shift + S | Open the task save as |
| Alt + Tab | Switch between running apps |
| Alt + F4 | Close the active window |
| Alt + F8 | Show password on login screen |
| F5 | Update the active window |
| F10 | Open the menu bar of the active application |
| Ctrl + P | Print current screen |
for file explorer
| Win + E | Open File Explorer |
| (within the browser) Ctrl + N | Open a new window |
| Ctrl+E | Access the search bar |
| Control + W | Close the active sale |
| Ctrl + Mouse Scroll | Change the view of files and folders. |
| F4 | Switch to address/location bar |
| F5 | Refresh the browser |
| F6 | Switch between left/right panes |
| Alt + D | Select the address bar |
| Alt+P | Show/Hide preview pane |
| Alt + Enter | Opens the Properties menu of the selected item |
Other keyboard shortcuts in Windows 11
| For the game bar: | |
| Win + G | Open the Xbox game bar |
| Win + Alt + G | Record the last 30 seconds of the active game |
| Win + Alt + R | Take a screenshot in game |
| Win + Alt + T | Show/hide record timer overlay |
| For the taskbar: | |
| Windows + Tab | Open the task view |
| Windows + 1, 2, 3… | Activate the first second, third application… |
| Windows + T | Highlight the first app on the taskbar |
| Windows + B | Highlight the first app in the system tray |
| For virtual desktops: | |
| Windows + Ctrl + D | Create a new virtual desktop |
| Windows + Ctrl + Left Arrow | Switch to the previous virtual desktop |
| Windows + Ctrl + Right Arrow | Switch to the next virtual desktop |
| Windows + Ctrl + F4 | Close the current virtual desktop. |
| For accessibility: | |
| Windows + U | Launch the Ease of Access Center |
| Windows + Enter | start the narrator |
| Windows + + | Launch the magnifying glass and zoom |
| Windows + – | Move the magnifying glass away if the app is open |
| Windows + Escape | close the magnifying glass |
These keyboard shortcuts are very useful. Once you learn them and start using them you will not be able to stop doing it. They can be activated with peripherals like a mouse, but it’s a good way to save time and effort. Those shown above are just a selection of the hundreds available. While most are ported from version to version, here’s Microsoft’s list for Windows 11, 10, 8.1, or Windows 7.
And not only operating systems have them. There is another great collection for almost all Windows applications as you can see in this guide. And not only Microsoft, there are keyboard shortcuts for any type of software like these for the Google Chrome browser.