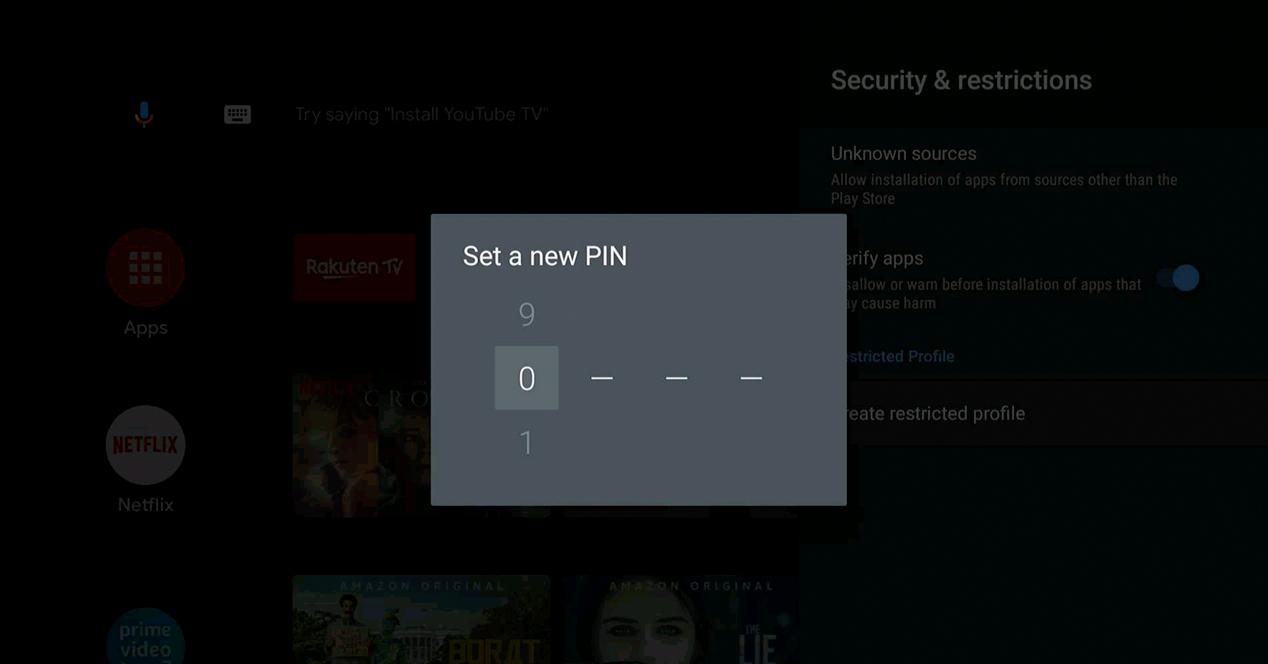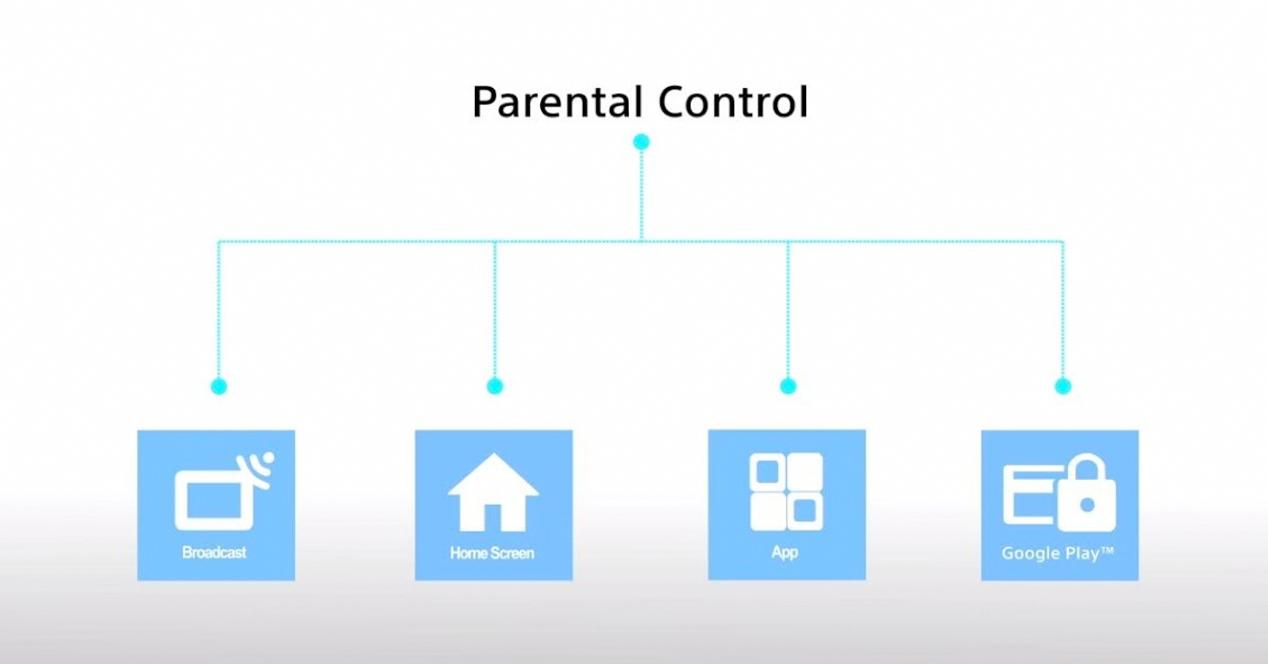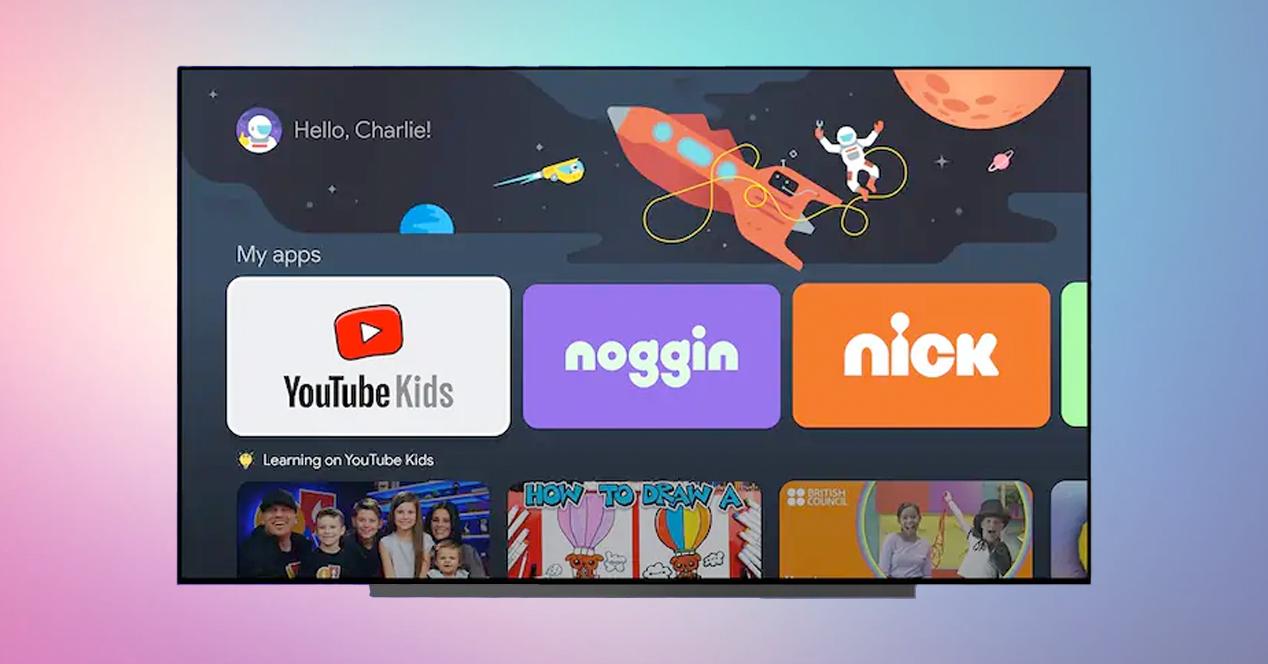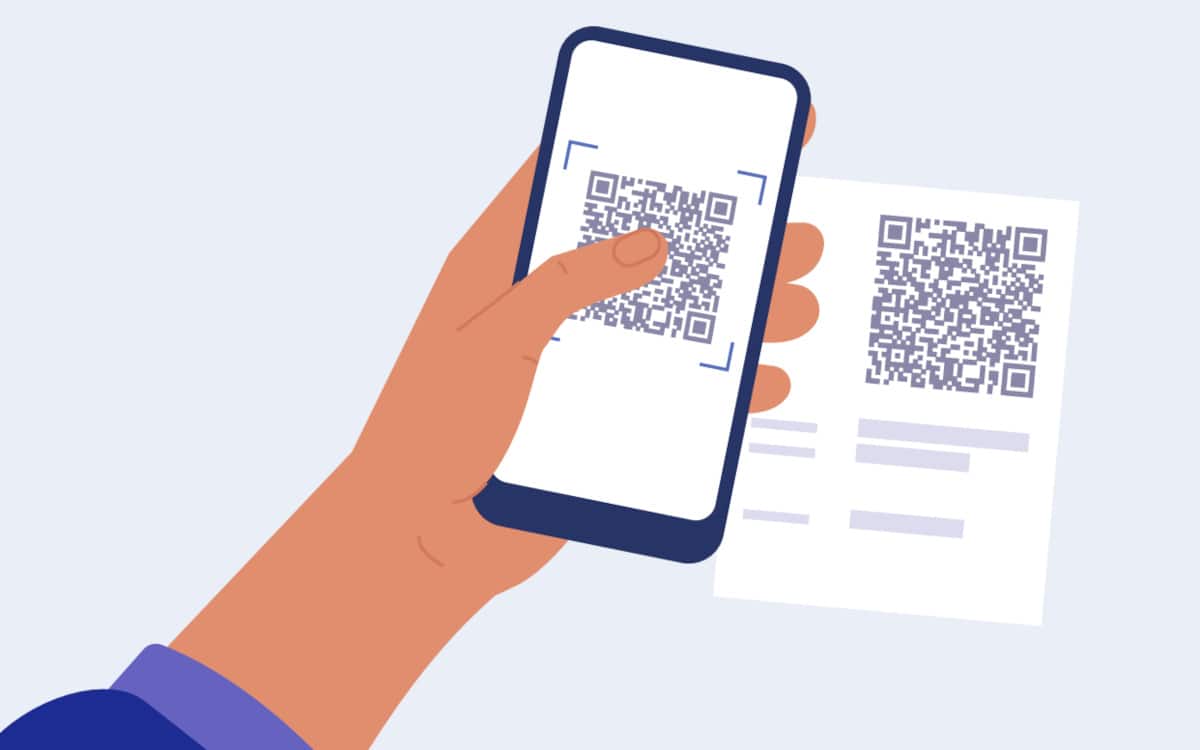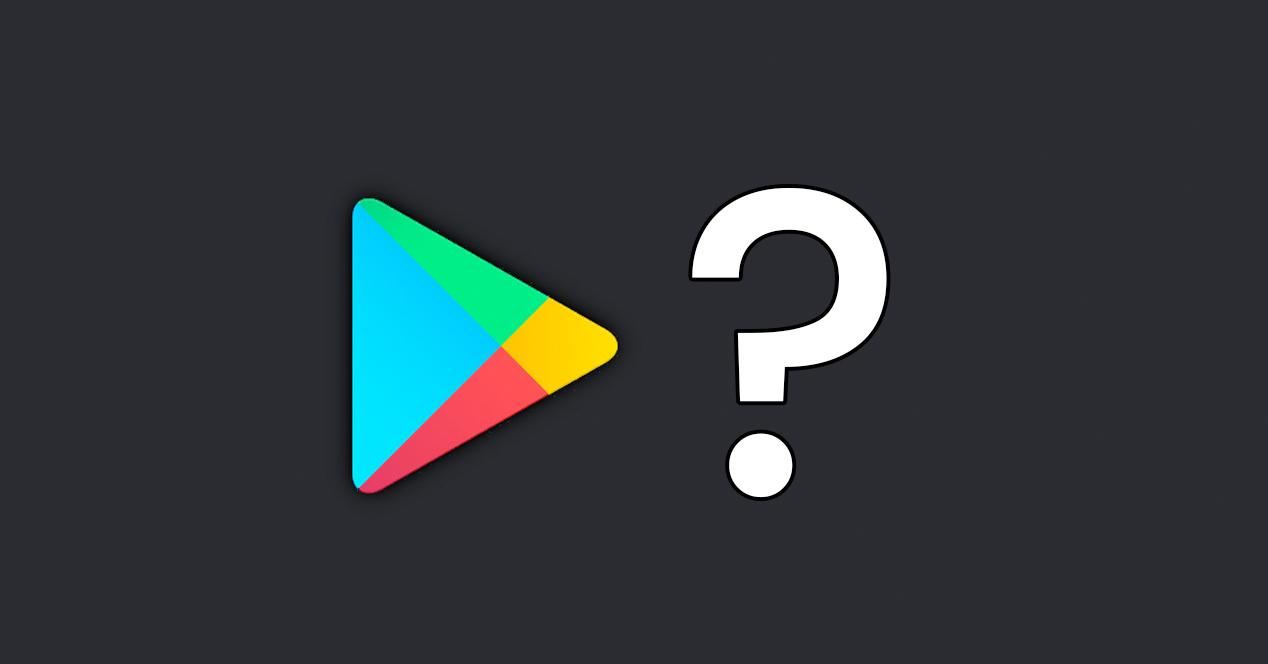
How to create a Restricted Profile on Android TV
- go to Setting, by clicking on the cogwheel in the upper right corner of the screen.
- Enter the option ‘Device Preferences’. Within the list, look for the section ‘Security and restrictions’.
- Go to the end of the menu, and enter the option ‘Create restricted profile’.
- The wizard will then ask for a 4 digit pin. Enter one that only you can know, and that your kids can’t guess after a few tries (no birthdays or easily predictable numbers).
- Then the menu will open. ‘Allowed Applications’. They will all be disabled by default, and you can activate one by one the one that interests you the most. Streaming services, games, utilities and, in general, any program that we have installed on our television will appear in this list.
- Once you have the entire list of apps you want to allow, you can go back and use the TV again normally until you want to activate this profile, as we will show you below.
Activate the Restricted Profile
With all the previous section already prepared, we can activate or deactivate the restricted profile at will. We will use our normal profile with no limits, and when we are going to leave the device in the hands of minors, we will do the Next steps:
- Go back to Settings > Device preferences > Security & restrictions.
- enter the option ‘Access restricted profile’.
- The TV will flash, exit the standard user profile, and go back to launch Android TV with the custom profile that we created in the previous step.
- The bloatware system typical will still be present, so we can tidy up the profile a bit clicking and hiding the icons that bother us so that children can use the system without applications that they are not going to use.
What else can’t the restricted user do?
In addition to having limited applications that we have established, the restricted profile you will also not have access to the Play Store, so that you will not be able to download new applications or make in-app-purchases of the apps you do have access to. When you enter the Google Play Store, you will get a Error message notifying the user that they do not have permissions to perform that operation.
If you have installed on your TV more app stores, such as Apptoide, you should also restrict access to that program. Otherwise, minors will be able to access the repository and install new apps in the profile, completely skipping the limitation.
The restricted user will also have a much more limited settings menuwith fewer options. You can add bluetooth devices, but you will not be able to bypass the lock by activating the developer options or reset the system to factory state. Therefore, it is very important that don’t forget the four digit pin that you set in the previous steps.
Exit Restricted Profile
For return to normal profile with privileges, click on the top bar, next to the configuration icon, and enter the icon ‘Restricted profile’. We will be shown an option called ‘Exit restricted profile’. We will be asked for the 4-digit pin, and we will return to the standard profile.
What happens if I forget the Restricted Profile pin?
If you forget the pin you have set on your TV, we have bad news. You will be able to regain control, but you will have to put all the system in factory state.
To do this, you must find out how to put your television on recovery mode (recovery mode). Once you have it, follow the necessary steps in your specific model to “format” the television and configure it from scratch with your Google account.
Blocking content through Parental Control
In addition to the restricted profile, Android TV has a classic parental controls. You can activate it by going to Settings > Parental Control. Once you activate it, you will have to set a pin, exactly as we have explained in the Restricted Profile. Don’t make an easy one and don’t forget, or you can only regain control of your TV by factory resetting it.
Differences between Parental Control and Restricted Profile
Parental control allows block access to applications, games and services streaming directly with a pin. The restricted profile is a somewhat more appropriate tool, since constantly entering the code on the television will mean that, at one time or another, minors discover the pin.
Nevertheless, both modes can complement each other, Y Parental Control has some unique features, as shown below:
- Time Control: we will prevent our children from being able to use the television at certain times of the day, such as at night or when studying. It can be set with a start time and a stop time, as well as the days of the week in which this setting will be applied.
- Channel Lock: It is possible to limit some TV channels (those coming from the antenna) so that minors cannot access them.
- Blocking ‘Fonts’: We will prevent children from changing the input source of the TV, preventing them from connecting a game console such as a PlayStation.
- Block programs: We will perform a lock exactly identical to the restricted profile, only limiting with pin within our main Android TV user.
Differences between Android TV and Google TV regarding Parental Control
The system google tv is a version of Android TV, with a different and more modern interface, which is mainly used in the chrome cast more advanced.
Although its differences are practically aesthetic, Google TV is much more prepared than Android TV in terms of control of minors it means. Within the Google TV settings there is an option called ‘Accounts and login’. In there there is the possibility of adding ‘Children’s accounts’.
Unlike standard parental control or restricted account, Google TV allows create different profiles for our children, limiting the content they can see depending on their ages. The operation is identical to that of the restricted user, but the result is much more elegant. In addition, Google’s artificial intelligence learns from the content that the child consumes, using this data to continue recommending multimedia according to their age and without affecting the recommendations of other users.