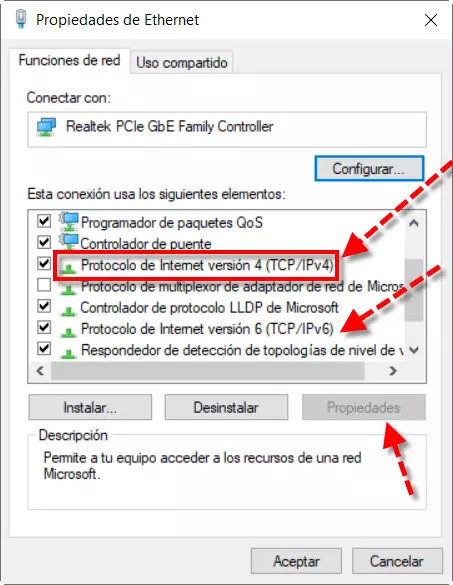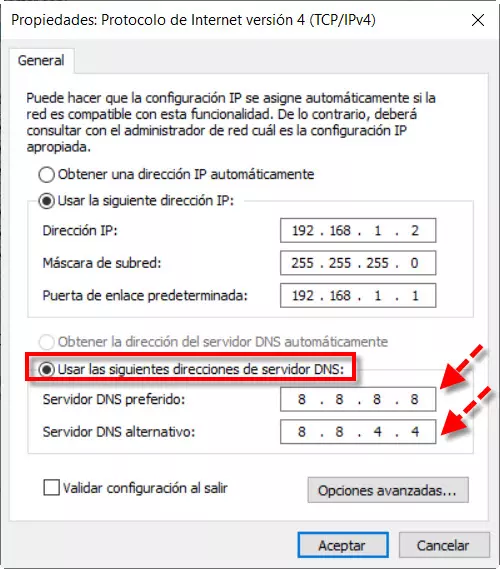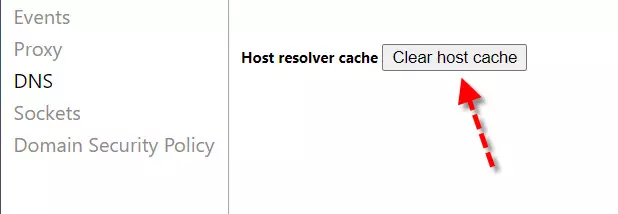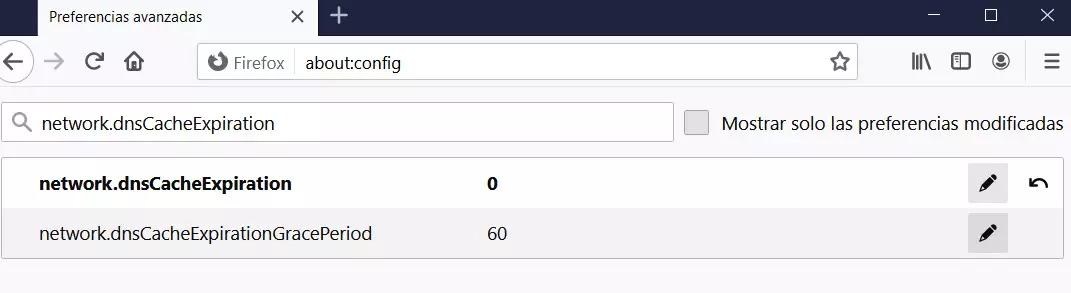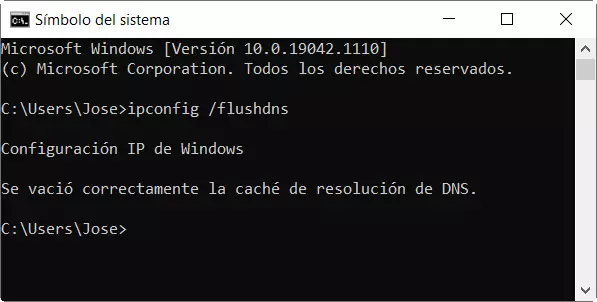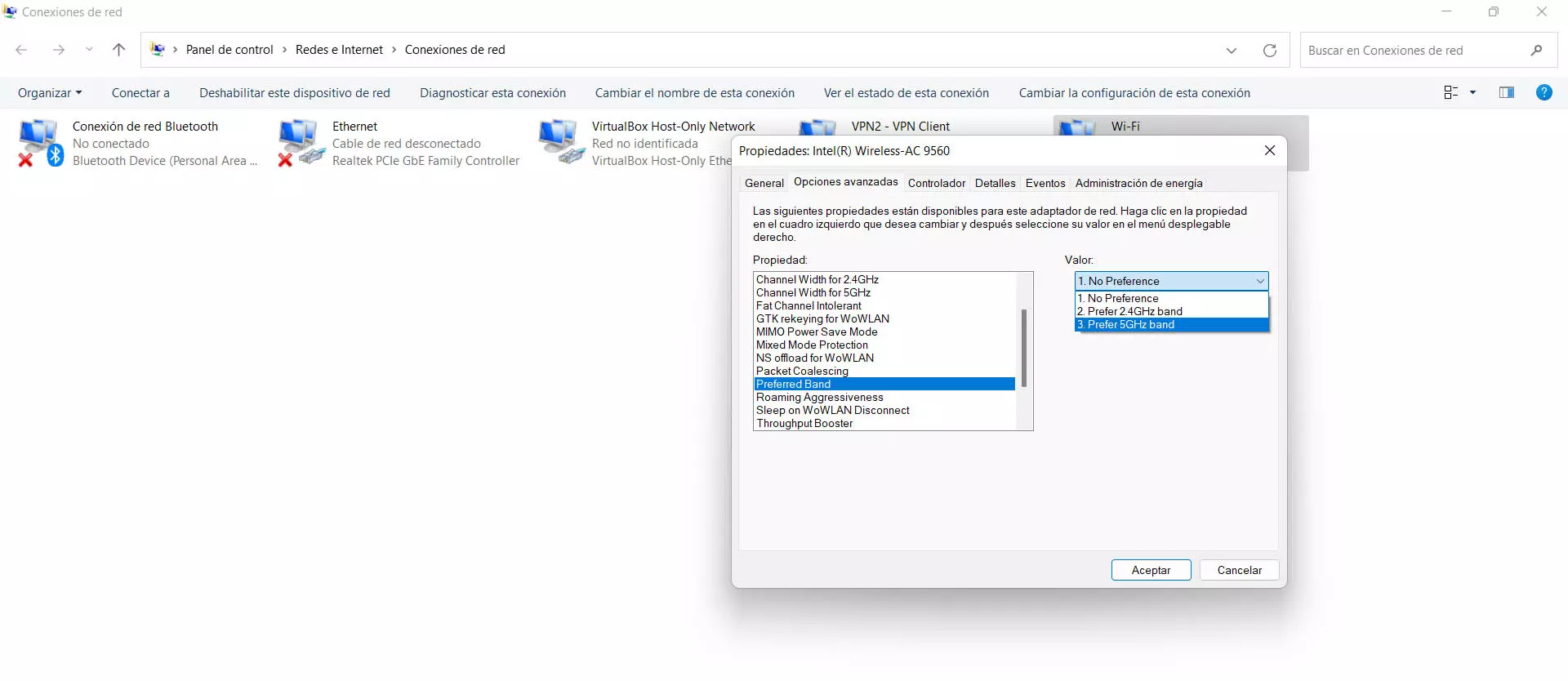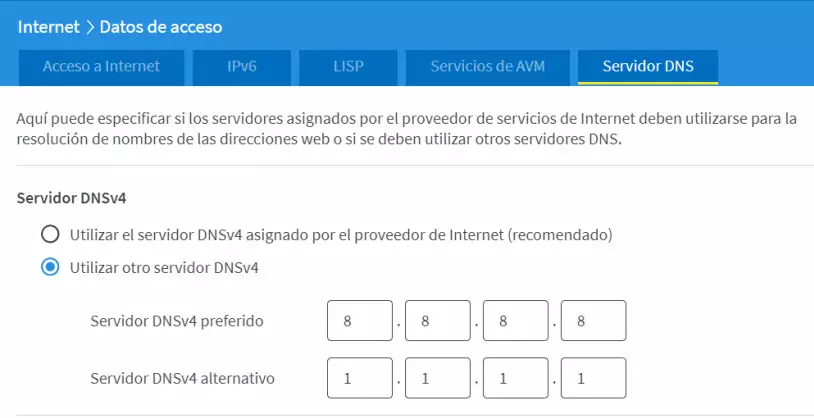
Regardless of whether this failure is ours or not, we must admit that it is quite annoying. The effect that usually occurs is that many elements of a website may not load properly, it is even possible that the website that we have requested does not directly load. Then we will see why the error “Resolving Host” occurs and later, in other sections, we will offer a series of solutions.
What is and why the error “Resolving Host” occurs
When we request a web page, our browser makes use of the DNS servers to resolve the domain that we have put in the address bar. That DNS server will use a distributed and hierarchical database that stores information associated with those domain names on the Internet. In short, what those servers do is translate that domain name and turn it into an IP so that we can access that resource. This process is done because it is easier to remember a name than a set of numbers. For example, if we put the IP 216.58.210.163 in the address bar it would be equivalent to putting www.google.es
However, when loading a website, it may at first appear that it starts up smoothly, but you may, for example, have something like an ad banner pointing to the wrong or down domain. In this case, since the DNS server cannot resolve the domain, then our browser returns the error message «Solving Host»And it is blocked without the rest of the elements being able to be loaded.
In short, when this loading process takes longer than it should, this error occurs. It should also be noted that browsers, Windows itself, and some programs cache DNS records, to speed up the connection search phase. This is fine, but when changes occur we will encounter errors such as the “Resolving Host” error.
However, this can be easily solved by performing a series of procedures that will solve these problems caused by fallen hosts, and that finally after executing them, they will allow us to load the rest of the web elements without problems.
Solutions to fix the “Resolving Host” error
This error is closely related to the DNS servers that we use when browsing the Internet continuously, therefore, we will have to try different methods to check if the DNS servers in each and every one of our devices are correct, or we are using a DNS server that it doesn’t work quite right. We will also check if the browser or the operating system is the culprit, because DNS responses are cached for a certain time, but the latter has an easy solution by clearing this cache.
Changing DNS servers can fix this problem
This failure, as we have already mentioned, is closely related to errors related to DNS servers. Therefore, one of the simplest and most effective ways to solve the “Resolving Host” error is to change the DNS servers that we have assigned to our Windows computer. However, before starting to do anything, it is worth reflecting a little about our current situation. Here we will have to ask ourselves when the problem started, if it is temporary or not and if it also affects all the programs or some in particular.
A typical example in terms of programs, it may be that we are using a slow VPN and that we occasionally have problems of that type. Generally, the main Internet providers or ISPs in their routers put their own DNS. These are not always the best and, in addition, our ISP will know our browsing history easily and quickly. If we have not manually configured the DNS servers, our computer will receive IP from the router through the DHCP protocol, and it will be using these servers.
Then we would have two options. One would be enter the router configuration through the web and change the DNS, if you allow us. This would be an example.
Remember that with this you have to be very careful, because it will affect all devices, both those connected by Ethernet cable and Wi-Fi, except those that have a manual configuration.
The second option we would have would be change TCP / IP DNS, in Windows 10 it would be:
- Start Menu.
- We will write Setting and press Enter.
- Network and Internet. There we choose Ethernet if we are connected by network cable or Wifi if our connection is wireless.
- Change options adapter. There we look for ours and with the right button we click on Properties.
Then we would see a screen like this:
The most common is that we are using an IPv4 connection, but if we are using IPv6 we can also try to connect through the IPv4 protocol to rule out routing problems, this is done by disabling the IPv6 protocol in the previous menu and click on accept. If we click on the Internet Protocol version 4 and the button Properties, then we would have to configure like this:
Here we have to set the preferred and alternate DNS. This would be an example using Google’s DNS servers.
Some quality DNS that we can use are:
- Google – 8.8.8.8 and 8.8.4.4
- Cloudflare – 1.1.1.1 and 1.0.0.1
- IBM (Quad9) – 9.9.9.9 and 149.112.112.112
Also to choose our DNS we could use a program like DNS Jumper that allows us to check its operation and choose the one that interests us the most.
Clear your browser’s DNS cache
Other common causes of the “Resolving Host” error is that the browser’s DNS cache contains information that is out of date and causing problems. Although, most of the time it speeds up connections, on rare occasions it can be the focus of conflicts and simply by flushing the DNS cache we can fix it. If we want clear the DNS cache of Google Chrome We will open the browser, and in the address bar we will write the following and press enter:
chrome://net-internals/#dns
Then a screen like this will appear and click on the button Clear Host cache.
In Firefox we could also do the same and also in the address bar we would have to type this:
about:config
Then we would have to filter and search for the string network.dnsCacheExpiration. Then we select it and establish its value to 0. This way we get that Firefox does not use its DNS cache.
Clear Windows DNS cache
Another cause of the Resolving Host error can be the Windows DNS cache. To remove it, simply open a command prompt window and run this command.
ipconfig /flushdns
Here is an example in which the Windows DNS cache is seen to be emptied using this command.
Other possible causes of this failure
A solution to the Resolving Host error can be modifying the Windows “hosts” file. It is located in the following path:
C:WindowsSystem32driversetchosts
We will open this file to edit it with the notepad with administrator permissions. This can resolve the failure if the DNS server uses an old IP address or none at all, as long as we know the correct IP.
Finally, to resolve the Resolving Host error, we could check the proxy or VPN configuration if we are using one. In case you are not using a proxy or VPN, then you will have to open a packet analyzer such as WireShark and analyze in detail what communications our team is making, in order to detect if there are any problems in communication and resolution DNS.