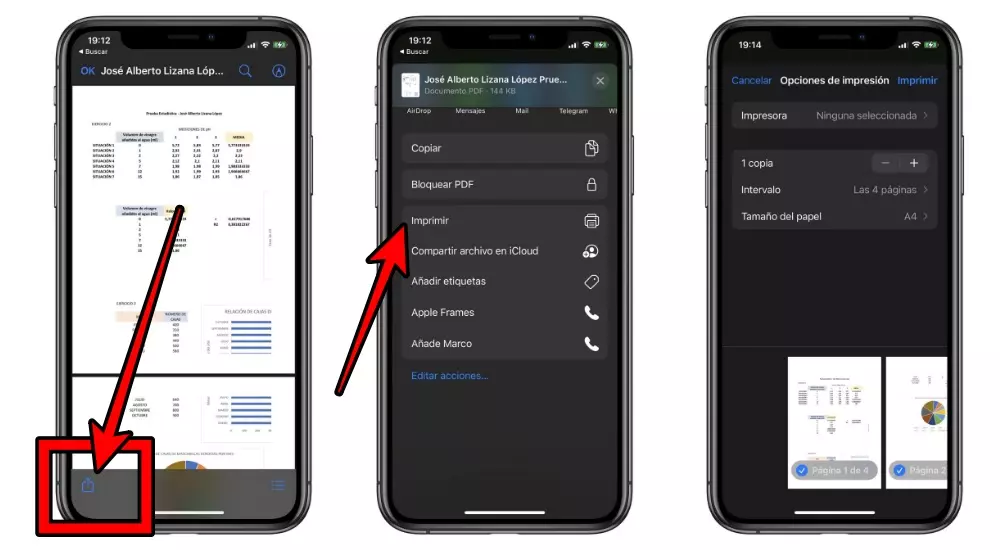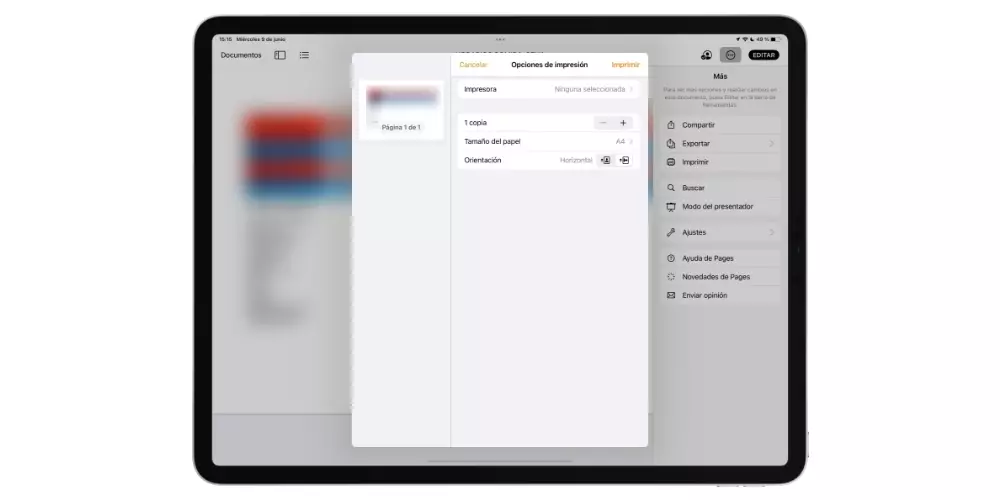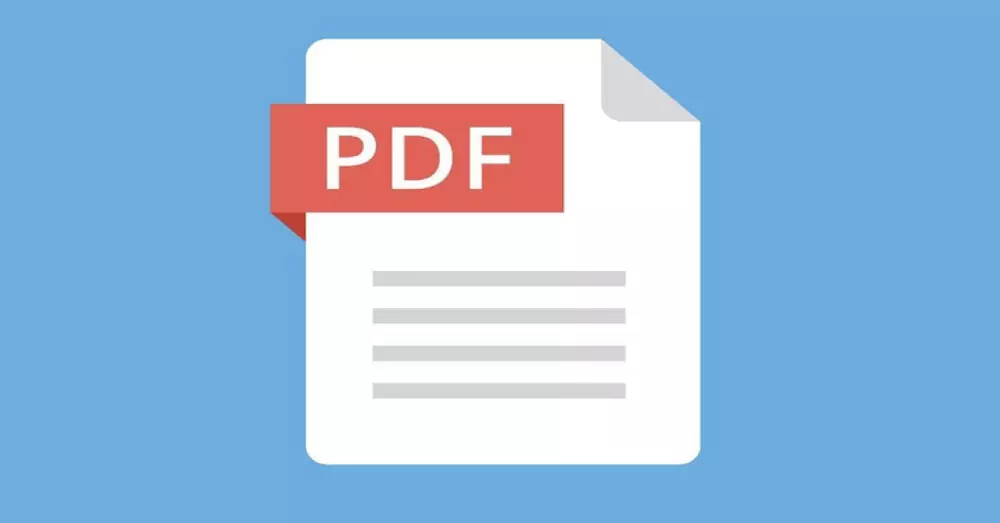
But it should also be noted that the printers, beyond having a wireless system, also have technologies that are specific to specific brands. In this case, Apple has a system called AirPrint and that allows you to print directly with an iPhone or iPad. That is why this requirement must be imposed when we talk about the printers necessary to have access to the full function of printing directly.
Watch how you have your documents
You must always take into account the format of the documents you are going to want to print. In this case, the preferred file to be able to carry out this action is the PDF, since it takes a photograph of a specific situation avoiding any type of modification. This is something that can happen especially when we talk about a web page. Yes you choose to print directlyit is quite likely that some important elements will be dislodged.
There is the possibility, therefore, that the content that is first taken into account is exported to PDF format. Above all, there are many applications that do not offer features like this… and this is where print to PDF shines. More apps than you might think at first expose printing features, especially on iOS. This is because the market for AirPrint printers is large and apps that support AirPrint get the “Save to PDF” functionality for free.
Print with native Apple feature
The first thing to keep in mind when you need to print with the iPhone is to make use of the native function that the company integrates into iOS and iPadOS. We discuss both situations below.
on iPhone
On iPhone, printing can become quite common, although as we have previously mentioned, it must be compatible with AirPrint. Although the exact location of the button Print varies from application to application. Applications that expose a system resource sheet typically include a print action in the bottom row. Other applications have special menus that reveal said print button, each application is a small world. Everything will depend on whether you are in a third-party application where the developer has placed it in a special place, or if, on the contrary, it is native to the system.
For example, Mail places a Print button next to the “Reply” and “Forward” options as you can see in the images above. However, other apps do not offer any printing support and in those cases there is simply no way to print a PDF from your iPhone, a clear example of this is the iMessages app. But if we talk about other applications, you simply have to follow the following steps.
- Access the preview mode of a document.
- Tap on the share button (click on the square with an arrow pointing up).
- Scroll down and tap Print.
- Customize the printing to be done in this window.
It should be noted that the AirPrint printing options can be very simple. Specifically, it will allow you to choose the AirPrint printer in question. Next, you can choose the copies you want to make, but also the interval to be applied. Internally, it will end up applying the gray scale or if, on the contrary, a chromatic color range is required.
on iPad
Since iPhone and iPad share the same operating system (iOS), the steps to print a PDF file on iPad are very similar to those on iPhone. The main difference here is finding the print buttons, since although they share many things, there are slight changes in the interface of both devices. However, the steps are basically identical.
In an AirPrint-enabled app, open the printing user interface. Beam the pinch out gesture in the preview area. This will enlarge the preview so you can view it full screen. In full screen preview mode, tap the screen once to display the toolbars. Tap the Share button on the toolbar at the top right of the screen. This brings up the system resource sheet with export options for the apps you’ve installed (just like on the iPhone).
To save the PDF as a file in iCloud, choose the button “Add to iCloud Drive”. This will save a copy of the PDF to your iCloud Drive folders, which you can import into other apps, such as use as an attachment in Mail, etc. In this case, an intermediate step can be carried out with these files that are attached to the emails and that are attached. Something that can also be applied to the web pages that interest you most in this situation. It may be ideal in this case because there are some receipts that need to be printed.
Use third-party apps
There are situations where some printers are not compatible with Apple’s system, AirPrint. This is really important, since you will have to opt for third-party applications. In this case, it should be noted that some printer brands have their own application to be able to enjoy all the features of the printer in question. these apps they are completely vitaminized to be able to enjoy maintenance options and also printing. In this case, access is made through the share menu as we have mentioned before. Specifically, by clicking on the button represented by a box and an upward arrow, and now clicking on the logo of the application of your own printer. At the moment, the file in question will be exported and you will be able to select the print settings. In this case there are many options such as the color scale or the position of the sheets.
Obviously, there are many options open in this regard. In the App Store there is a large number of applications from many brands. Each of them works in a very different way, although in general, in the end, the objective is to have a perfect print on the printer you have at home and that is not compatible with AirPrint. This is something that also happens with applications that are not integrated with AirPrint, although it is something quite rare.