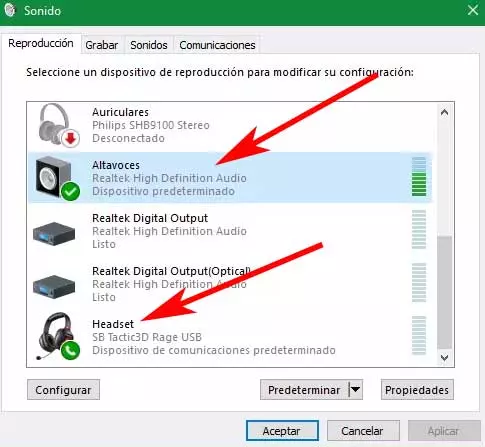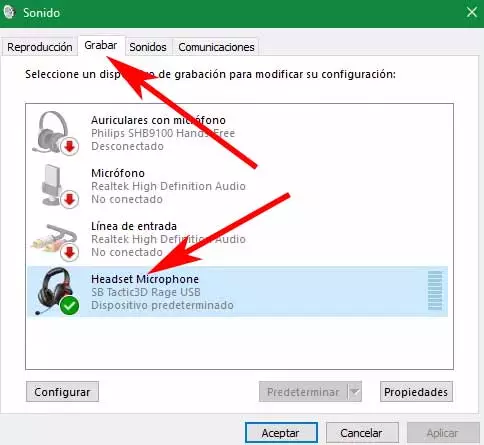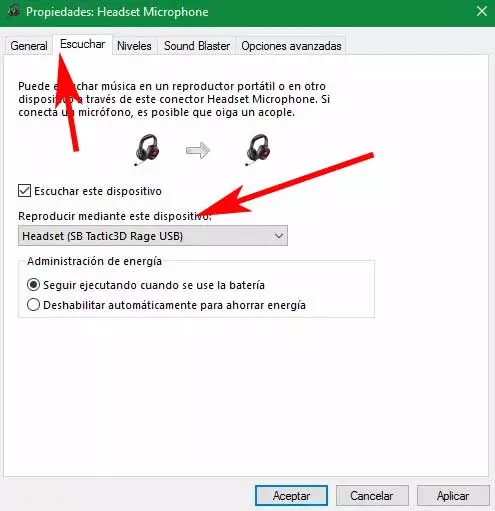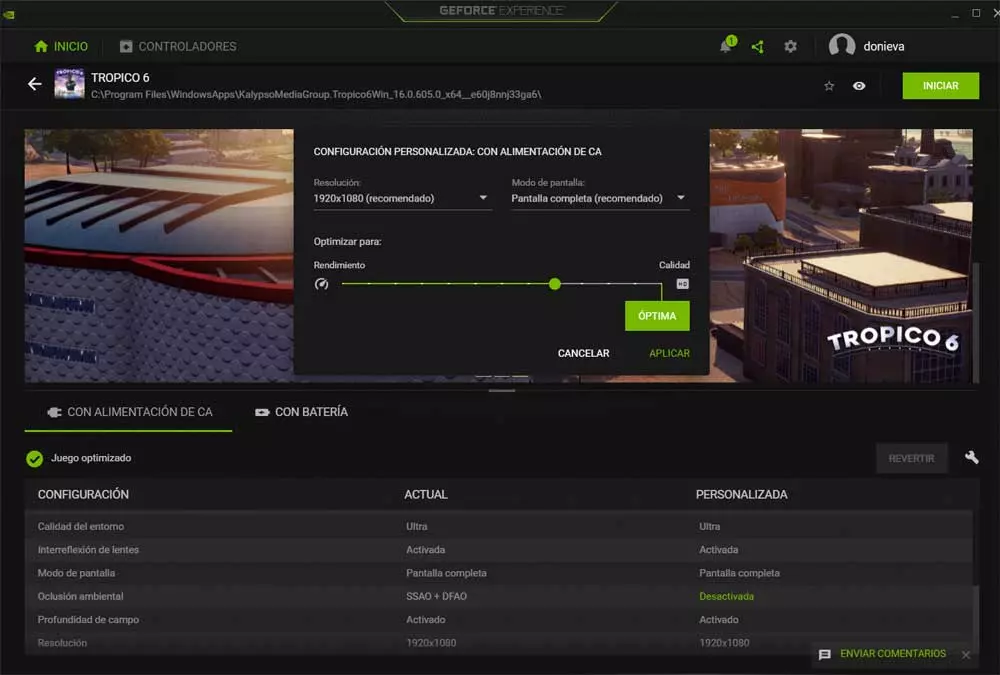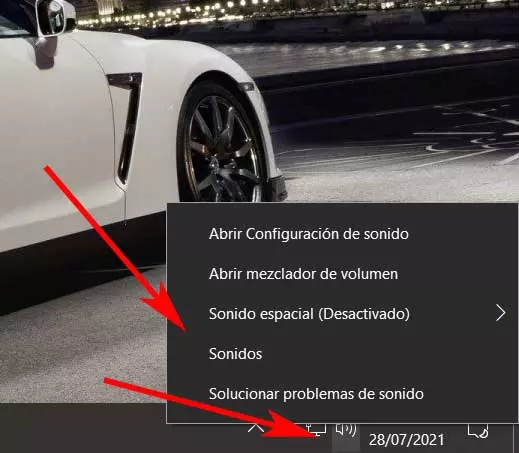
Everything will depend on what we are doing at the moment with the computer, or simply what is most comfortable for us. And it is that in the times that run many users already choose to make a significant expense in these audio output devices. Whether it’s speakers or headphones, we sometimes buy these high-quality components as we will appreciate it over time. One of the reasons for this is that current PCs no longer only serve to work, but on many occasions they become a multimedia center and leisure.
Hence the importance of having a good screen, a quality graphics card, and a good sound system. As many times we make a greater investment in the processor or RAM, lately we also do it with devices related to the multimedia world.
Of course, as a general rule what we usually do is use only one of these devices at the same time, something extremely simple in Windows. To do this, we only have to connect the speakers to the headphones that we are going to use for which the operating system detects them. From there, Windows usually configures the product we have connected as device default audio output.
Generally these are speakers, which as you can imagine through these we can hear all the sound that is generated on the PC. Also, in the event that we connect another audio output device, such as headphones, other speakers or a component through the port HDMI, Windows allows you to configure these. With and I what we want to tell you is that the system configures this second element so that the audio comes out through them instead of using the original speakers.
How to use two audio output devices in Windows
We tell you all this because it can also be the case that on some occasion we want to use two hardware elements of this type. Specifically, what we want to tell you is that we can listen at the same time through the helmets and the speakersAll this on the Windows 10-based PC. However, from the outset and with its original configuration, the Redmond operating system does not allow us to do this.
The main reason for all this is that initially Windows 10 is developed and configured like this. That is to say that by default it will allow us to play audio through a single device at the same time. Therefore, if the assumption is given what we have commented to you and for example you want listen to the audio at the same time through the speakers and the headphones, let’s see how to do it. It is worth mentioning that it is necessary to carry out a specific configuration as we are going to show you in these same lines.
That is why we are going to see below how to make Windows reproduce sound at the same time through the speakers and headphones connected to the PC.
Connect and view both audio devices in Windows
Say that for all this to work, the first thing we must do is have the speakers and headphones connected to the computer. At the same time we must make sure that the operating system detects them without any problem. Well, once both devices are connected, we click with the right button of the mouse on the sound icon on the taskbar. This is found next to clock or the system date in Windows, so we select the Sounds option.
Once the new window appears on the screen, we have to go to the tab called Playback. In it we can see all the audio devices that are connected at this time. Here we see the headphones and speakers plugged in, as well as those that had them in the past. Therefore, we already have the possibility of seeing connected the two products that we mentioned above and that we want to use at the same time.
Configure the sound in the operating system
Once we have the two elements connected and detected on the screen, then what we will do is configure the speakers as the default playback device. For this we only have to click on its corresponding entry with the right mouse button and set them as default. Next we have to go to the tab called Record in which the recording devices connected to the PC at this time.
Similarly in this window we can see the headphones that we have connected to the computer. Therefore, we can click with the right mouse button on them and select the Properties option. In the new window that appears in this case we opted for the tab Hear, where we also have the possibility to check the box Listen to this device. At the same time we find a drop-down list in the section Play through this device. Well, in it we have to select the headphones that we have connected and with which we also want to reproduce sound.
Now we only have to accept all the changes and close the windows that we have been opening so that they become effective. Also, the new setting that we have just carried out will help us to start playing the audio through the speakers and the headphones simultaneously. It is worth mentioning that the trick that we have just shown you can work equally with some models headphones that we connect via USB. However, to make sure everything goes smoothly, we recommend using headphones connected to the minijack inputs.