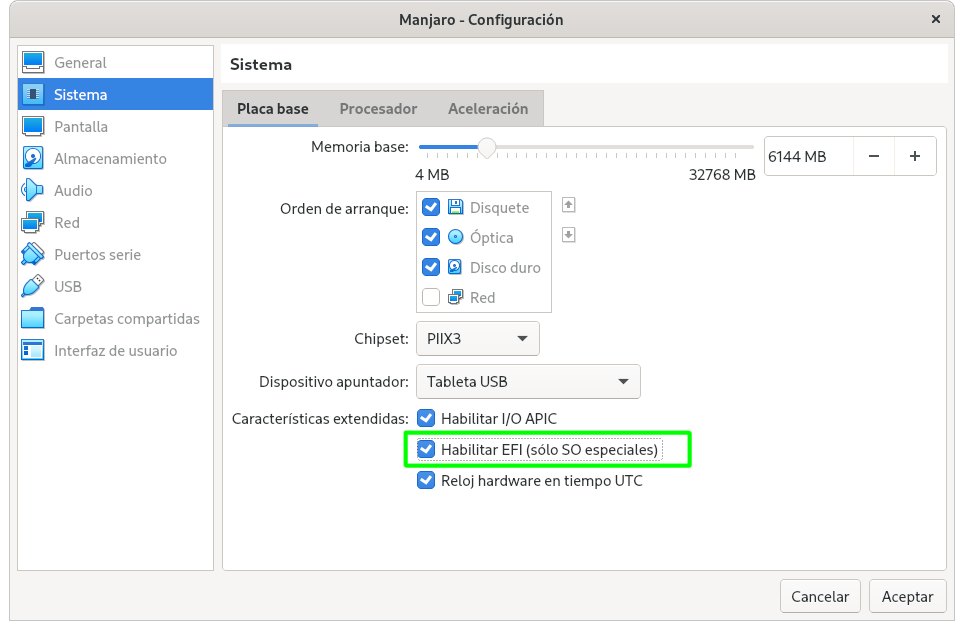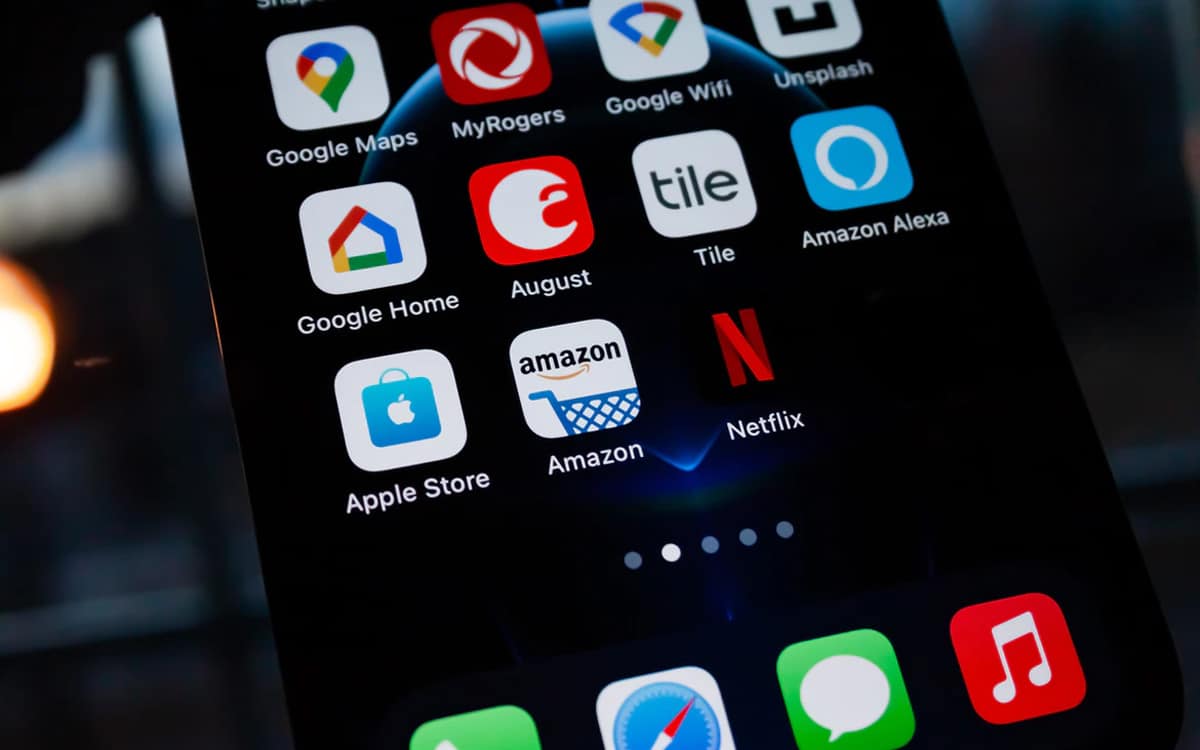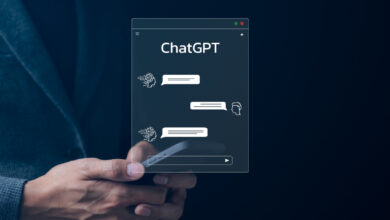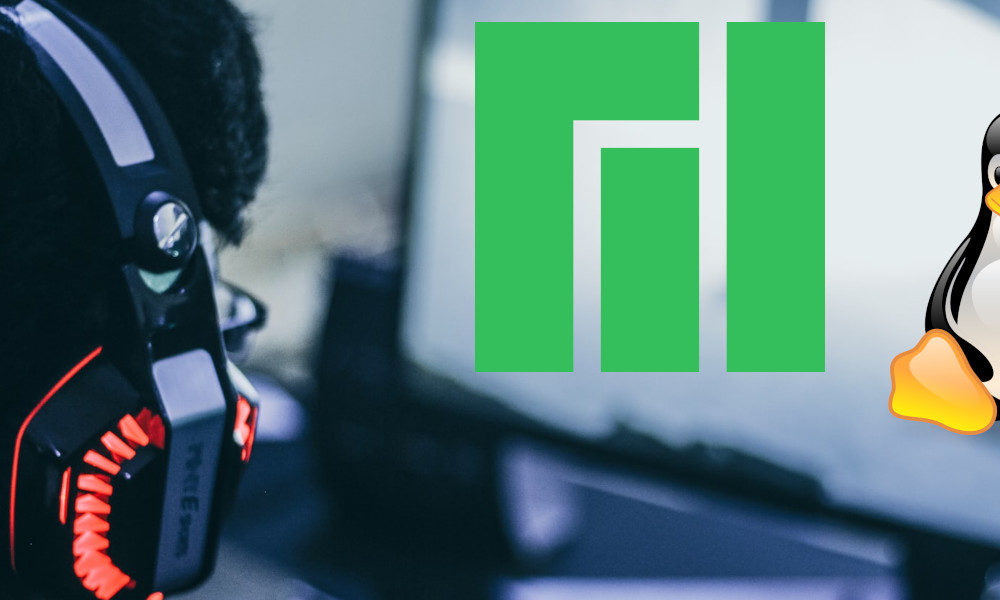
Windows 11 has been released, but the latest Microsoft system, far from meeting expectations, has ended up casting doubts due to its requirements and the problems that were initially detected with the AMD processors. Seeing that the Redmond giant is obsessed with putting up barriers, it may be time to start considering changing its technology for another that gives you more freedom.
When we talk about alternatives to Windows on compatible PCs, we always find the same option: Linux . And yes, this article is yet another one that invites you to replace Microsoft’s system with that of the penguin, but this time we are going to propose a distribution that can come in handy for those who are compulsive gamblers: Manjaro.
Manjaro is a fairly well-known distribution. Based on Arch Linux, it is also a rolling release , but contrary to the system from which it derives, Manjaro is very user-friendly, so much so that just installed it already brings everything you need to start using Steam.
Manjaro Linux, a system that brings everything from the factory
The great virtue of Manjaro Linux , as we have said, is that everything you need is pre-installed, including codecs, Steam and the NVIDIA driver . This means that the user does not have to do anything at least initially, although it is always advisable to run an update process at the first start of the system to get it really ready, since continuous release means constant updates.
After the first update the system is fully enjoyable. As an alternative to the ubiquitous Steam (especially on Linux due to Valve’s involvement), Lutris can be installed from the repositories , a free software game manager that facilitates the execution of some popular titles that do not offer Linux support .
As a curiosity, Manjaro brings OnlyOffice as an office suite instead of the popular LibreOffice. The versions of OnlyOffice for desktop (Linux, Windows and macOS) are also free software and in their favor its interface can be highlighted, more similar to the Ribbon used by Microsoft Office.
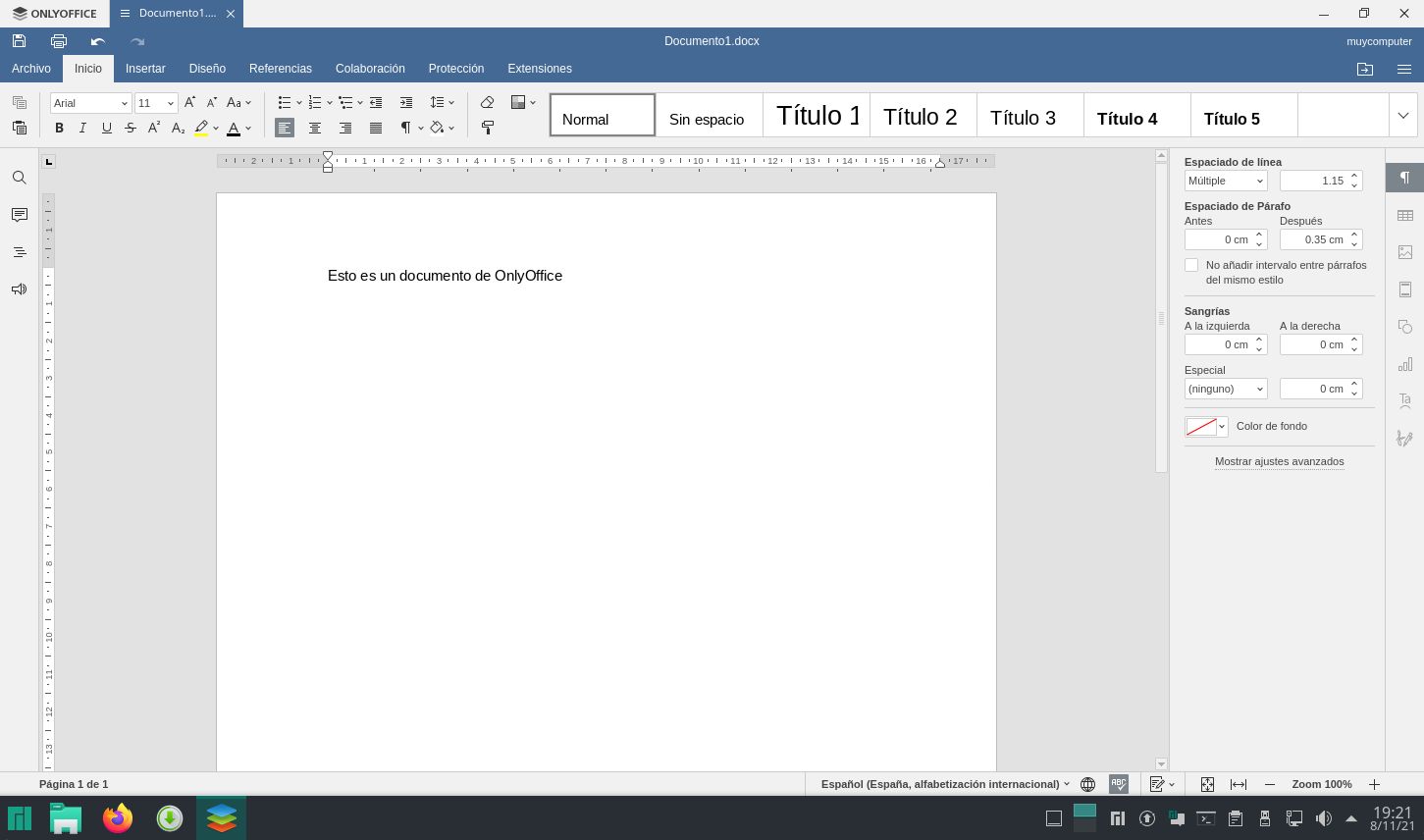
Two great editions to play
When it comes to gaming , Manjaro Linux has two major editions: KDE Plasma and GNOME. There is a third edition with the Xfce desktop, which by the way is the original, but this may not finish satisfying the user due to issues related to tearing, an evil that has always accompanied Linux and which is expected to end with Wayland.
The KDE Plasma edition is possibly the most recognizable to most users, especially since the system emulates the Windows desktop layout . The basic elements are located in the same places and work the same, which makes KDE a good bridge for those used to the Microsoft system. However, it has a but, and that is that it is not very friendly with the NVIDIA driver, although this situation could be fixed in the coming months with the consolidation of Wayland.
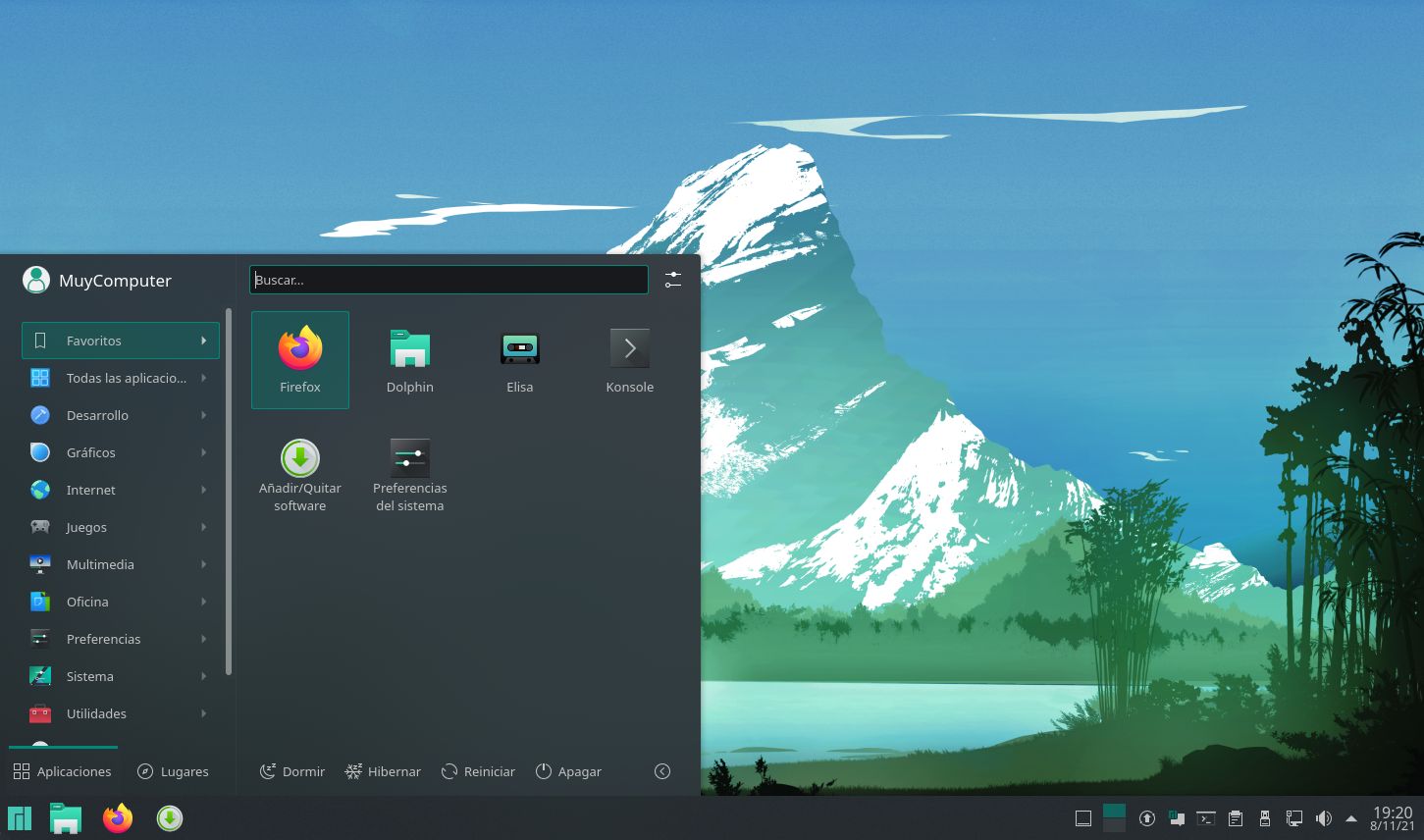
The other outstanding edition is that of GNOME , a desktop that for years has offered a peculiar and minimalist layout that has divided the community. In Manjaro they personalize the desktop with various extensions to make it more friendly to newcomers, but even so the initial proposal of the desktop is still quite alive. Apart from the aforementioned and as you can already guess, its great advantage is that it is friendlier with the official NVIDIA driver .
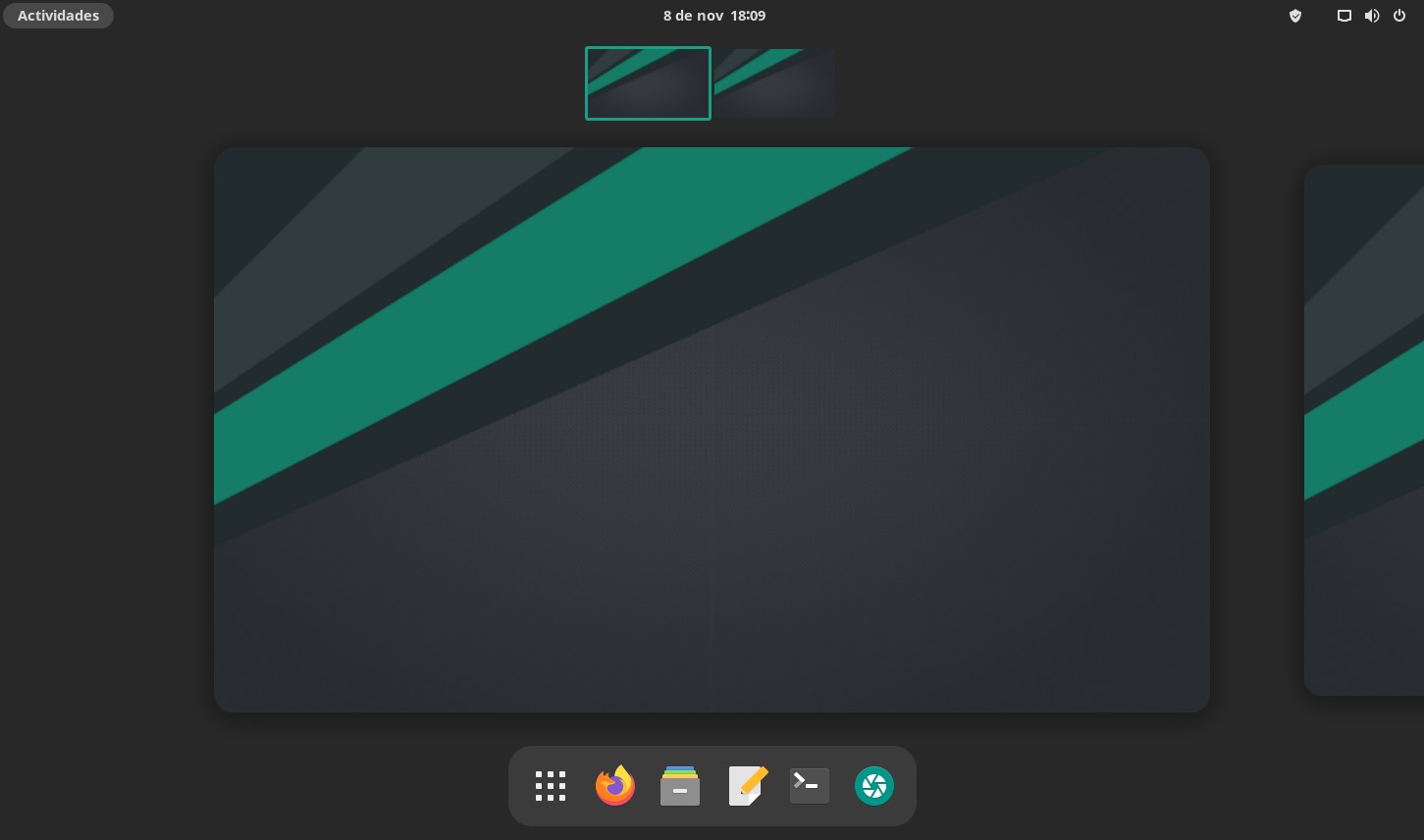
Both editions include the same applications and the same tools, with the only difference that its aesthetic finish changes slightly due to the desktop environments, but all the elements are still in the same place, so saving the peculiarities of each desktop, the two editions work and are used the same.
All at the click of a button
Linux continues to have a reputation for being an operating system that is used through the command console, but the reality is that for years there have been easy-to-use distributions for users, and Manjaro is one of them.
In addition to a great out of the box configuration , the user has at their disposal a small but powerful configuration manager that covers the regional configuration with the language packages, the keyboard configuration, the setting of the date and time, the configuration of users, a tool to change the kernel (kernel) and another tool that facilitates the installation of drivers, with special mention to the one from NVIDIA.
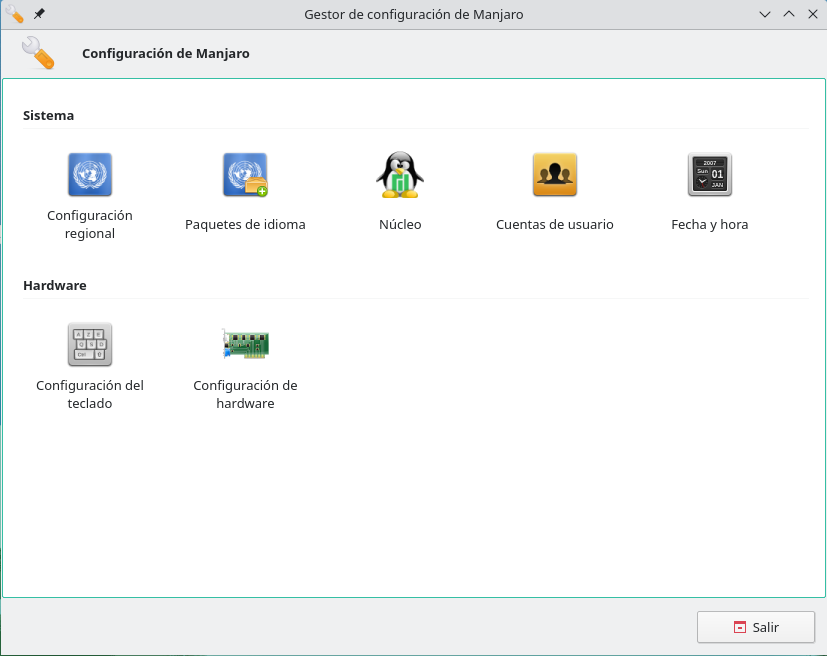
Changing the Linux kernel at the click of a button
In case of having a hardware with more than a year and a Radeon graphics (or Intel, but its integrated ones are not that they give much in terms of games), the most common scenario is not having to do anything, since the system supplies by default the drivers and firmware necessary to function. However, if the equipment is very recent, it is probably necessary to change the kernel (which is really Linux and the GNU / Linux system) to have better support.
The Manjaro kernel manager, accessed through the ‘Core’ section of the configuration manager, allows you to install new versions of the Linux kernel with just a few clicks and an automated and unattended configuration. The cores are presented in a list that goes from the most recent (upper part) to the oldest (lower part), thus facilitating substitutions.
Manjaro usually uses the latest LTS version of the kernel by default in order to offer a more stable and resilient floor, something that is appreciated with the NVIDIA driver, a component that does not usually like kernel changes too much. The tool provided by the system to change the kernel can be useful especially when using a recent laptop, especially when the equipment incorporates components that are not diligently supported by their manufacturers.
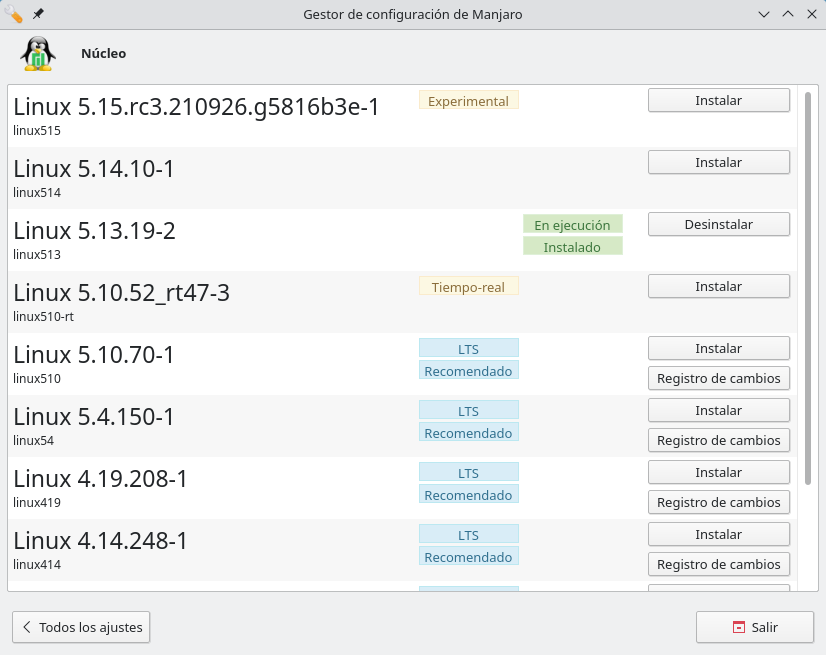
The NVIDIA driver at the click of a button
The NVIDIA driver is a bit special in Linux, especially since the green giant has never really been to meet the agreed standards for the system. This situation has made this driver require a particular treatment when trying to deal with it in Linux, which is not the case with AMD Radeon and Intel because they rely on standard graphics stack and consequently their support is more neglected and out. of the box .
If the live image of Manjaro is booted with the non-free drivers, the most likely thing is that the official NVIDIA driver is present by default after the installation process, but it is likely that the user wants to change the version, he wants it reinstall or it was found that it is not actually installed for whatever reason.
Accessing the ‘Hardware configuration’ section of the configuration manager one can find certain drivers that are not incorporated into the Linux kernel . The user only has to right-click on the component to be installed, click on ‘Install’, confirm by clicking on ‘Yes’ and enter the password. After following these steps, it would only be necessary to restart.
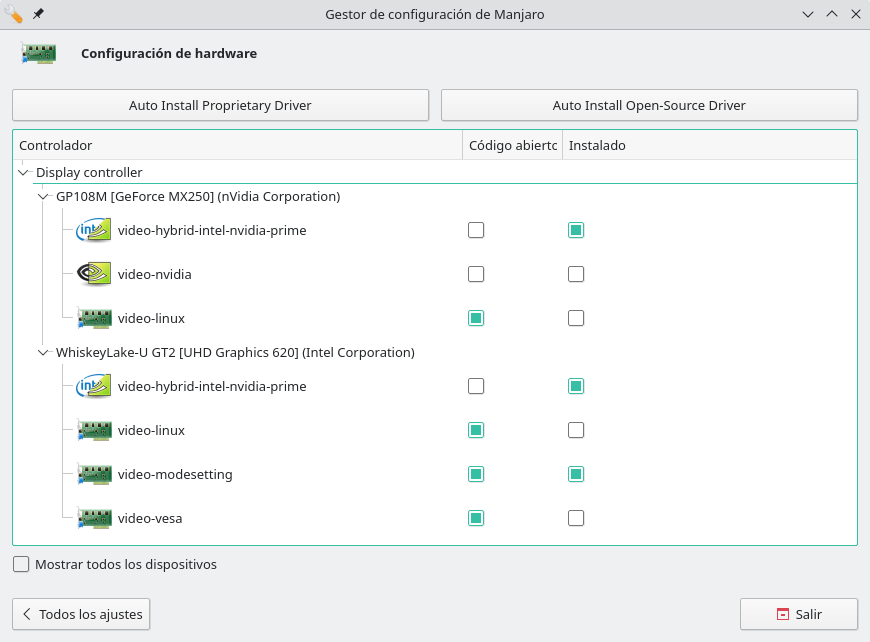
How to get off to a good start with Manjaro Linux
When using a new operating system, it is important to start well so that you do not have to deal with excessively with configurations that in theory one would have to save. Most Linux systems start with a live session from the ISO image (which can be burned to a DVD or put on a pendrive) which generally offers a fairly complete desktop experience, and can even perform the system function. ransom in many distributions.
Manjaro starts with a heavily loaded desktop and can preload some proprietary components that are not in the kernel. This can come in handy to check the initial system compatibility and see if it correctly detects the hardware without installing it . Of course, we remember that Manjaro uses an LTS kernel by default, so it is likely that the deficiencies detected can be corrected with an update or by installing the latest version of the kernel.
But before starting the live session, the user comes across the following screen, which corresponds to GRUB, the most widely used bootloader in Linux.
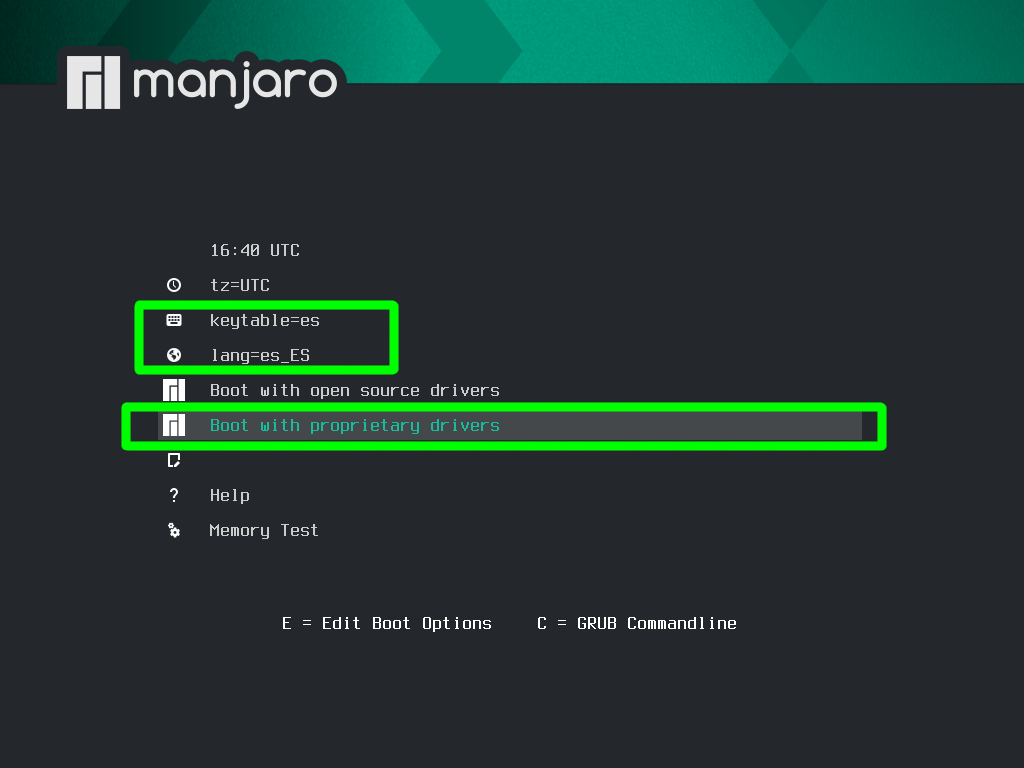
There is no mouse cursor here, so the cursor keys, the enter, and the escape key are the tools to use. With the cursor keys one can move through the different options, mainly up and down if they are not all in that arrangement. The enter is used to select and access, while the escape key allows you to jump backwards.
The important thing in this step is to correctly configure the language and keyboard layout to suit the user’s preferences, ‘keytable = es’ and ‘lang = es-ES’ in our case. Then it is advisable to go to ‘Boot with proprietary drivers’ and press enter to start the live session with the proprietary drivers that may be necessary.
Simple installation
Manjaro uses the Calamares installer, which is used by many distributions and is characterized by offering a simple interface to install a Linux operating system . Friendly distributions have long offered a simpler installation process with fewer steps than Windows, with partitioning the only part that could be a bit complicated.
Calamares is generally an uncomplicated installer, most of the steps being very self-explanatory. Regarding partitioning, in extreme case you can always delegate to the automatic process, but in this article we are going to put a couple images of manual partitioning for a UEFI computer (we strongly recommend disabling Secure Boot to improve compatibility).
To partition automatically, just click / select what is indicated in the image and continue with the installation:
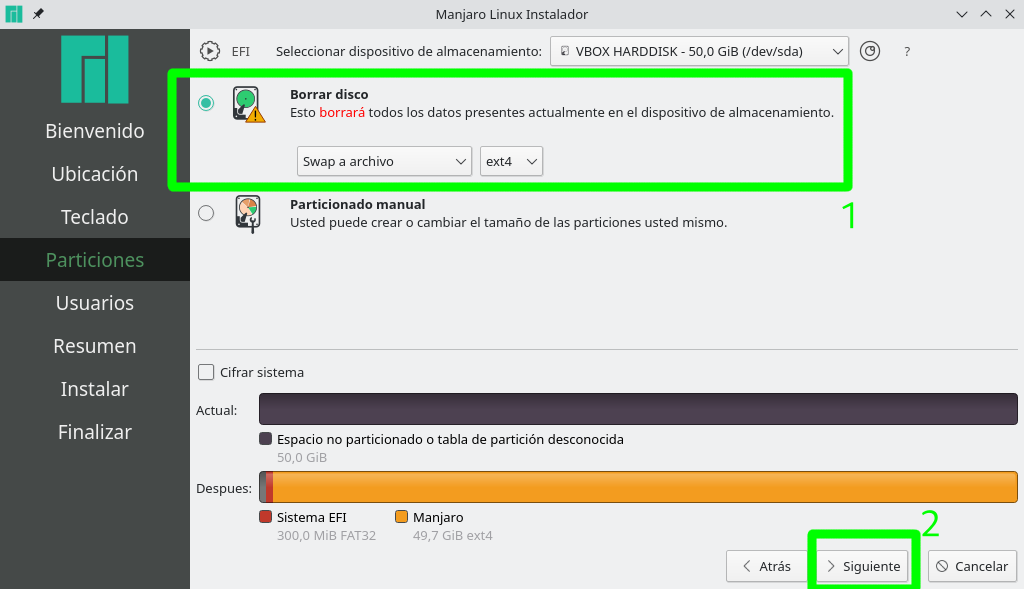
If you opt for manual partitioning, the partition table to use is GPT, something that you most likely already have configured if the computer came with Windows or FreeDOS pre-installed. Another detail to take into account is the EFI boot partition , which apart from mounting it in the correct location (/ boot / efi) you have to mark the flag that it is bootable:
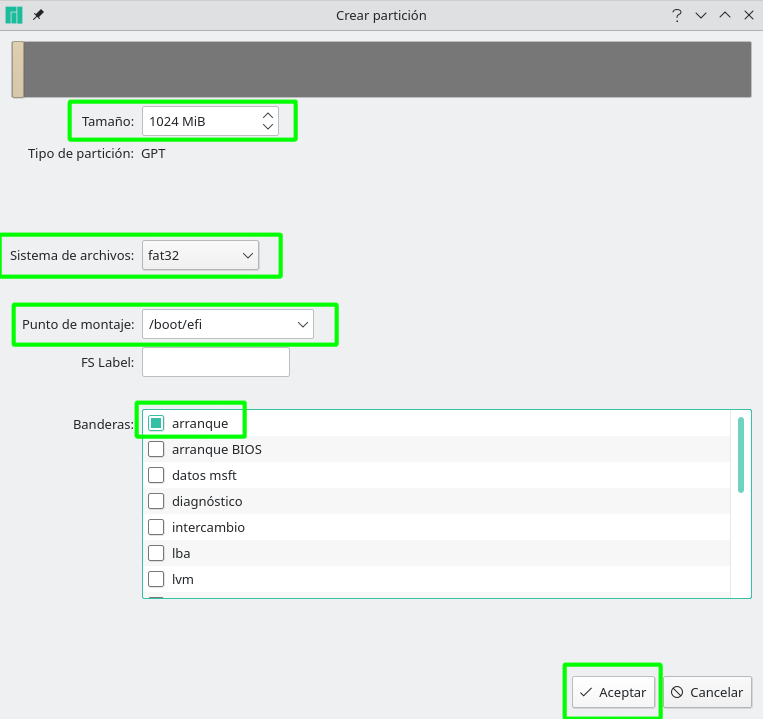
Now we are going to present two ways to do the partitioning. The first is the most standard, the one based on EXT4 . We have separated the user folders (/ home) from the root (/) in order to offer more flexibility to the user. In this way, if you want to reinstall the system, you would only have to format the root and the user folders would only have to be mounted. This does not eliminate the recommendation to back up all personal data before performing a system reinstall.
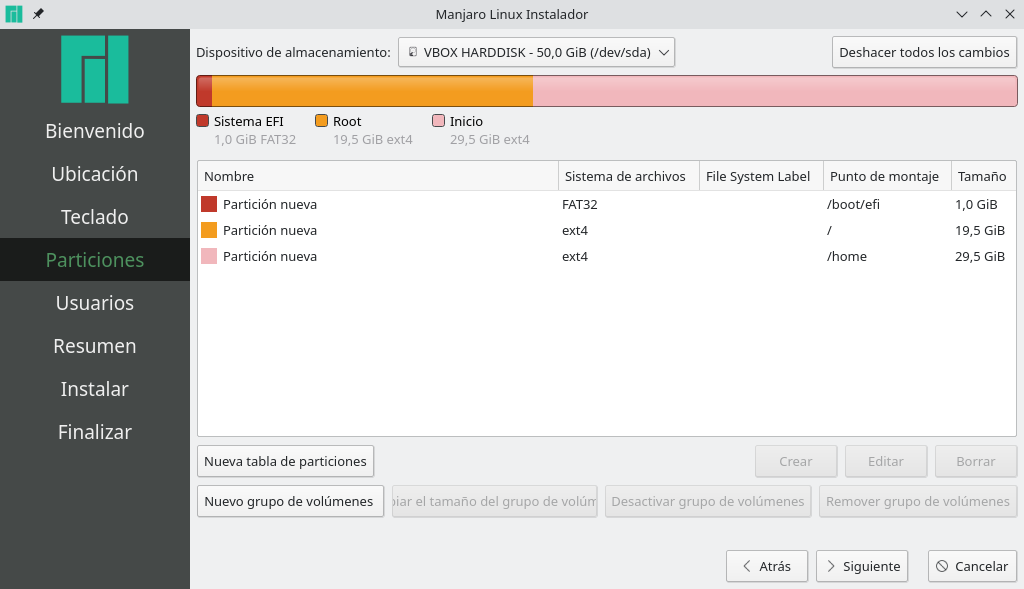
Another way to perform partitioning is with Btrfs , a file system that does not present great performance improvements compared to EXT4, but that has the advantage of being able to deal with system snapshots through the TimeShift application (which is not the only one tool that exists for this purpose).
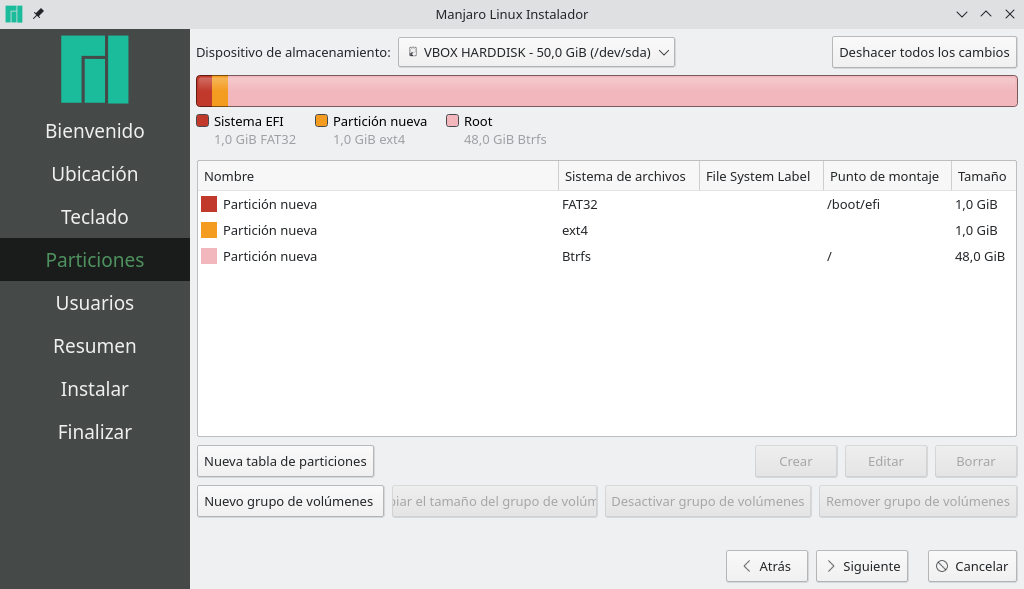
The constant improvement of Proton, the great hope of Linux Gaming
Linux Gaming has evolved in recent years around Proton, a reimplementation of Wine developed by Valve to make it easier to run Windows video games on Linux and macOS.
Proton has been gaining prominence in recent years, to the point of starting to displace native games for Linux , which is reflected in the fact that Valve is promoting the adaptation of games to Proton to support the Steam Deck , your future hybrid console. The movements of the corporation behind Steam has managed to bring support for Easy Anti-Cheat and BattlEye, thus breaking down one of the main barriers that Linux Gaming has encountered.
The Steam client for Linux is basically the same as the one for Windows , so activating Proton is quite simple and graphical. The user only has to go to the ‘Steam Play’ section (which is the feature provided by Proton) within the ‘Parameters’ and activate “Activate Steam Play for compatible titles”, “Activate Steam Play for all other titles” and select the most recent stable version of Proton in “Run other titles with”, which is usually the one that appears below the experimental version if no alternative version of Proton has been introduced. After completing the steps, click on the ‘OK’ button and restart the application.
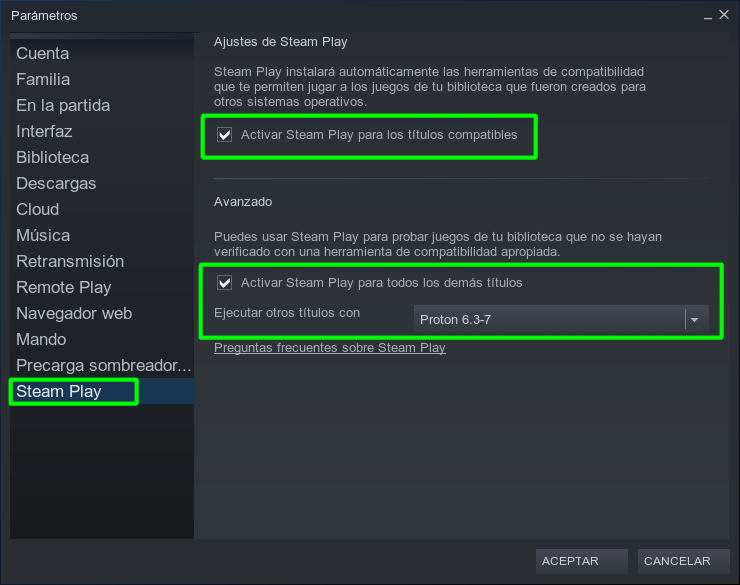
The installation of Windows games in Proton is done the same as if the Microsoft operating system were used. All the steps are essentially the same, even the user may end up seeing the installation of common components such as DirectX and Visual C ++, to name two examples. Then the games are started in the same way as in Windows, by clicking on the ‘Play’ button.
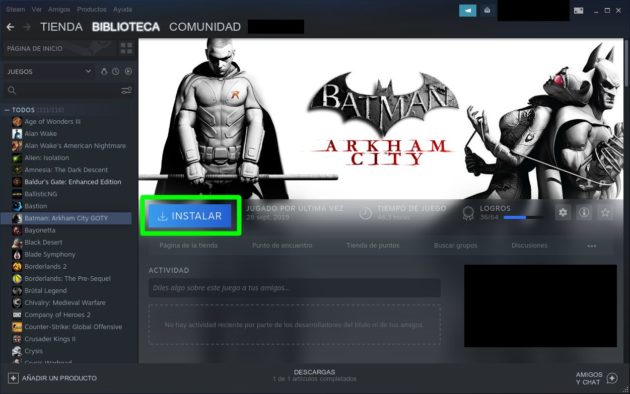
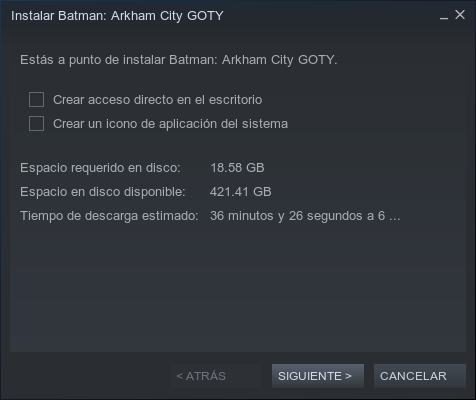
After finishing the installation process (or before), the user can access the ‘Compatibility’ section of the ‘Properties’ of the game and select another version of Proton to see if it obtains better results . This can also be done with native Linux games, and why fool ourselves, there are a good handful of native ports that are not very attractive or that are discontinued / abandoned, which forces us to resort to the Windows version to get an experience correct.
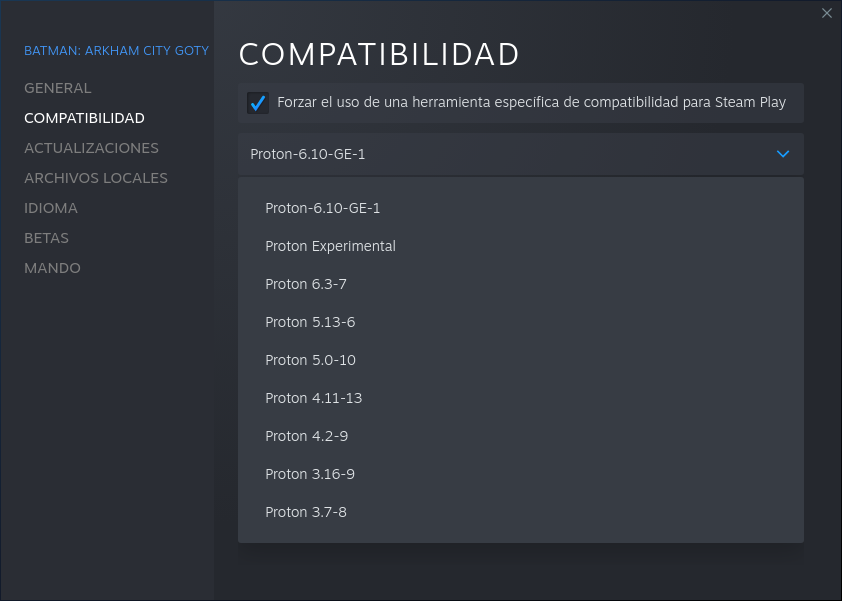
To run Windows video games on Linux using Proton, users have two resources:
- ProtonDB , which is a website where volunteers present their experience in the context at hand. In addition to showing scores (we recommend only purchasing titles that have a gold or platinum score), you can find tricks to achieve or improve performance, which are mainly parameters that are entered in ‘Launch parameters’ within the ‘Properties’ of the game .
- GloriousEggroll , which is a community (and therefore unofficial) fork and redeployment of Proton that usually goes two steps ahead by including newer versions of the software. In many cases, it is usually more competent when it comes to running recent AAA video game builds for Windows.
Recommendations and other things to consider
Changing the operating system is a process that involves large changes to the data storage units, so it goes without saying that, before even starting the Manjaro Linux live session, it is highly recommended to make a backup of all the data .
And if you do not have any previous experience with Linux, it would be advisable to test and rehearse several times on a virtual machine (although the games will not be able to run, at least initially) before moving the installation to the real machine. Here the VirtualBox solvent can be a very good help, but you have to remember to enable EFI support on virtual machines to emulate the installation on the real machine.
Enabling EFI support in VirtualBox
conclusion
As we can see, there is life beyond to play outside of Windows, and also with options that are more out of the box and easier to install than the Microsoft operating system.
However, the growth of Linux Gaming is closely tied to the reception that the Steam Deck has, and not only in the number of units that the console sells, but also in the fact that most users maintain the Linux system that will incorporate by default: SteamOS 3.
As a curiosity, SteamOS 3 is, like Manjaro, a system based on Arch Linux, a detail that shows the enormous potential that the latter has for the gaming sector , although it is important to bear in mind that, unlike its two derivatives Arch Linux is geared towards advanced users.