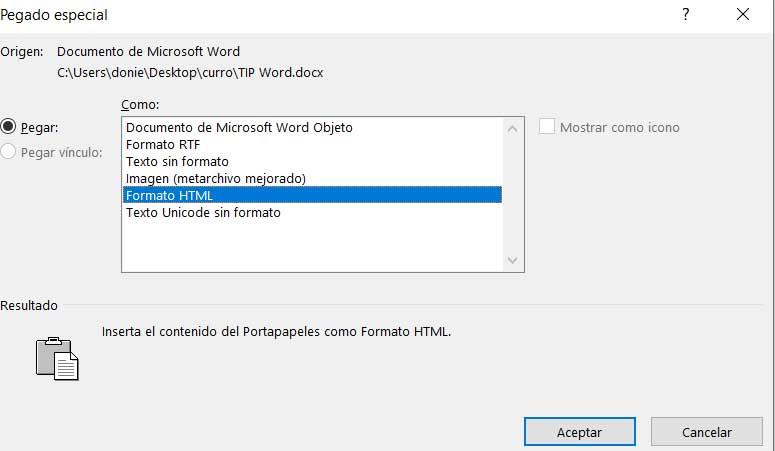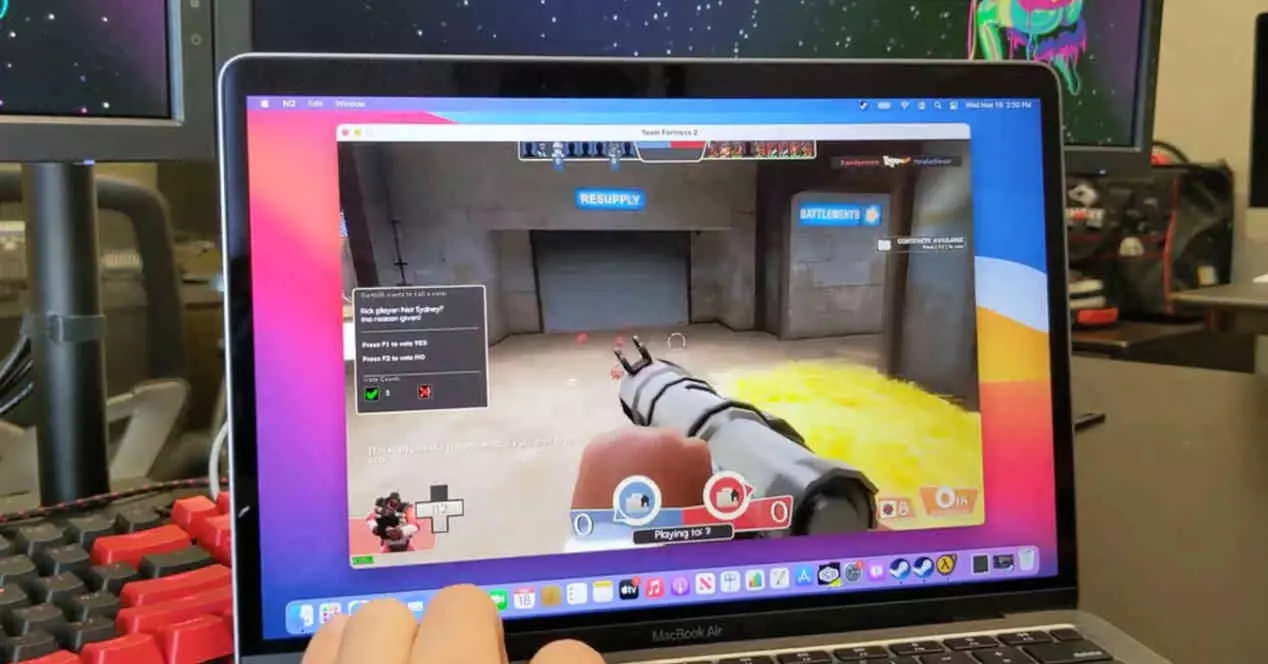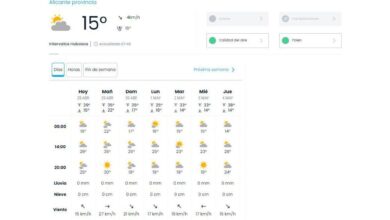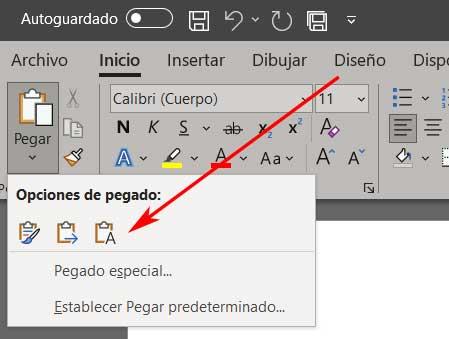
Everything related to the office automation sector It has not stopped growing for a few years now. While in the past these applications were considered basic and especially simple, things have changed a lot. One of the main references here is the aforementioned Word text editor that is part of the office-suite. It accompanies other very important programs such as Excel or PowerPoint. However, perhaps the most popular is the aforementioned editor, since it adapts to most jobs related to these contents.
Over the years the software giant has shipped new features to adapt the program to current needs. However, there are other more basic functions that are maintained over time but have not lost importance or use for that. Some of these features we don’t miss until they really fail or are missing. For example, this is the case that we are going to talk about now, specifically we refer to the characteristic of paste that we find in most Windows applications.
It is true that perhaps in a program with these characteristics, such as Word software, this paste function takes on additional importance. It is precisely for all this that we are going to talk about the options available here when it comes to pasting content. First of all, we must bear in mind that it is not only limited to working with texts.
Different paste options offered by Word
Generally when we copy and paste content in Windows programs, we do that of the key combinations Ctrl + C Y Ctrl + V. However, the text editor that we mentioned has some very interesting additional options. These additional features to which we refer refer to such an important element in this program as the integrated text formats in the content. Surely many of you already know that this is an application that allows us to establish a multitude of different formats in the texts that we deal with here.
Therefore, when pasting previously copied content, Word presents us with several ways to paste into the document. This gives us the possibility of keep the original format of the text, paste only the content or combine the source and destination formats. This opens up a wide range of possibilities depending on the needs we have and the type of document we are working on.
But that is not all that we can do here in this sense, since we can further customize this function to paste content by clicking on Paste special. Depending on what we have in the Clipboard, here a new window will open that will present us with different options. For example we can paste the plain copied text some, add unicode textas a picture, or in RTF-format.
All this will allow us to fully customize such a simple process, but at the same time so useful, such as pasting content in Word.