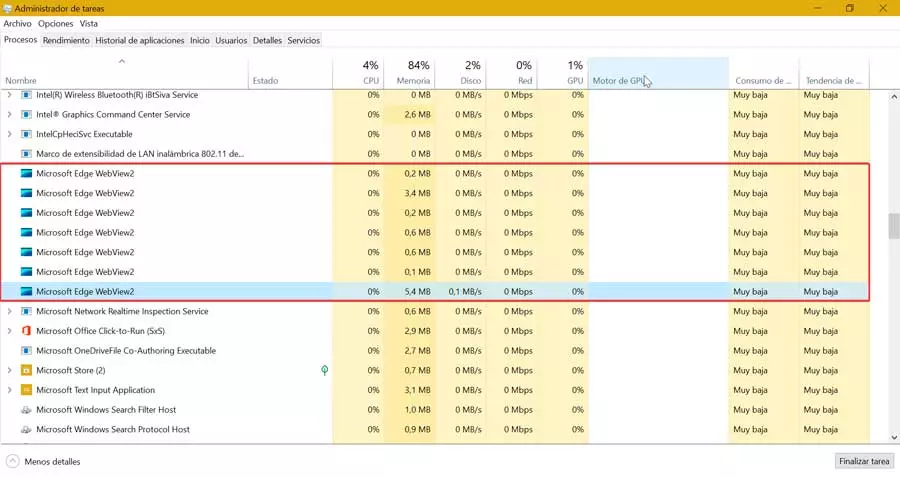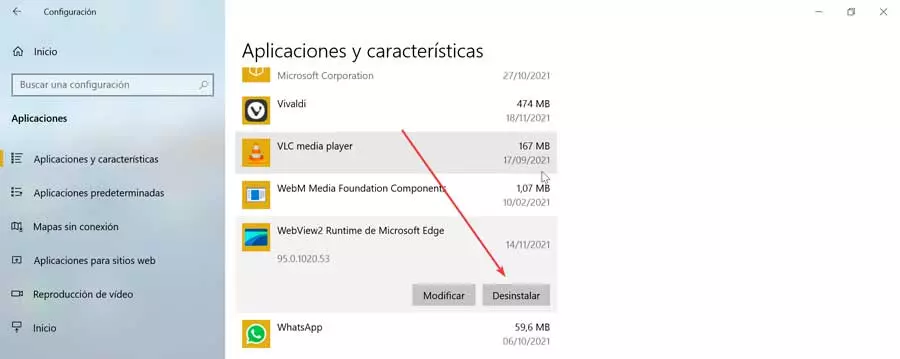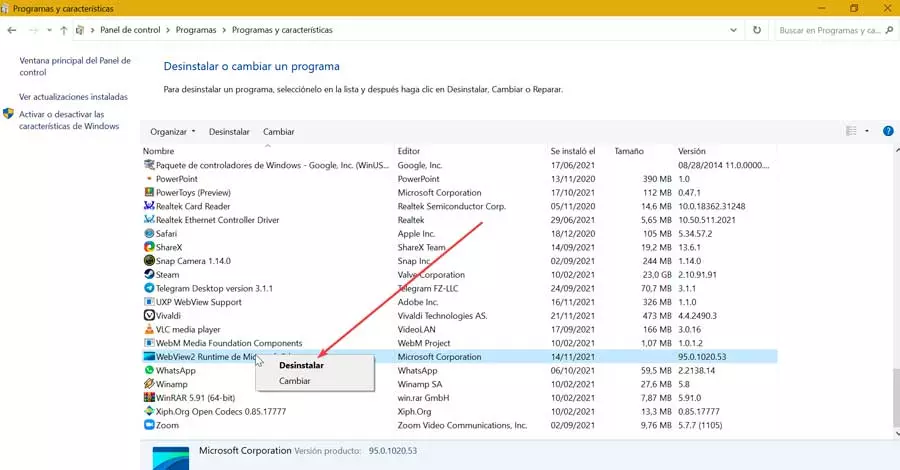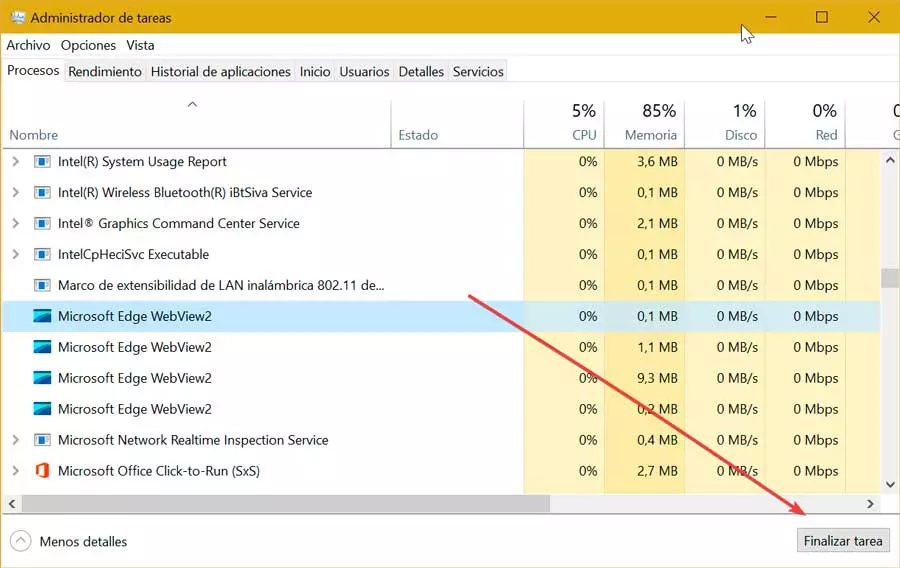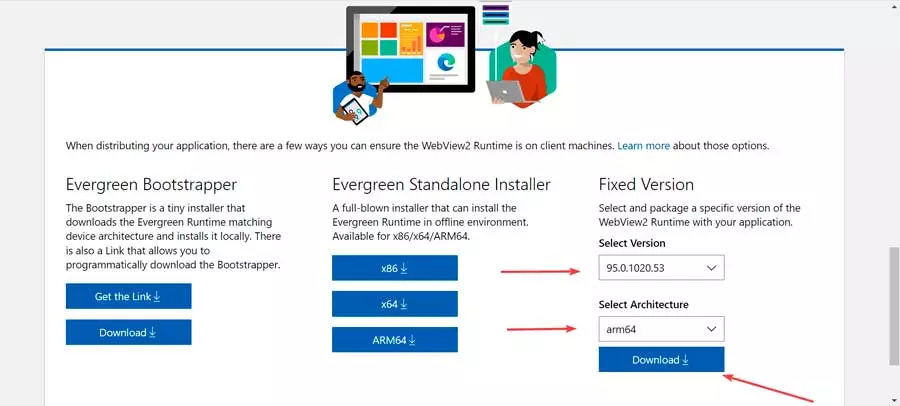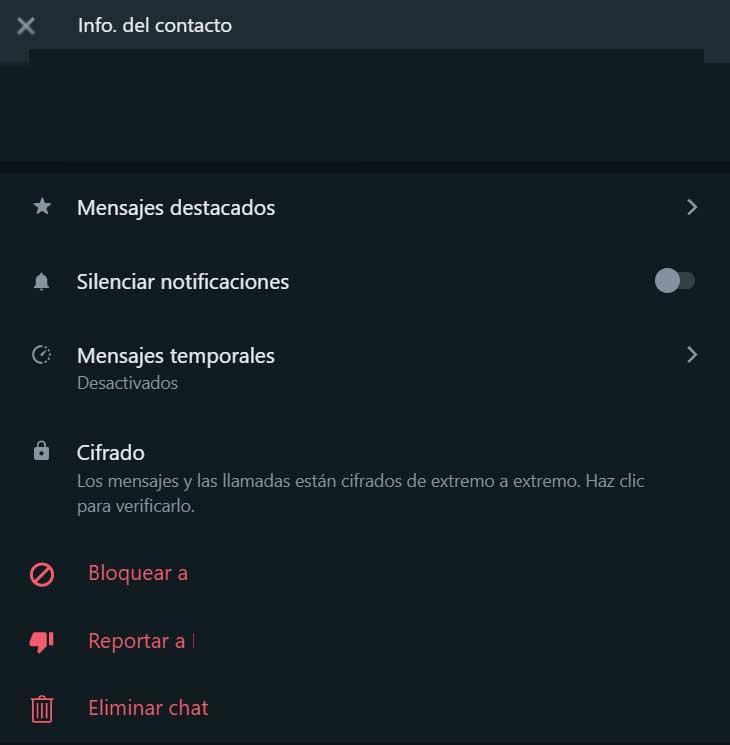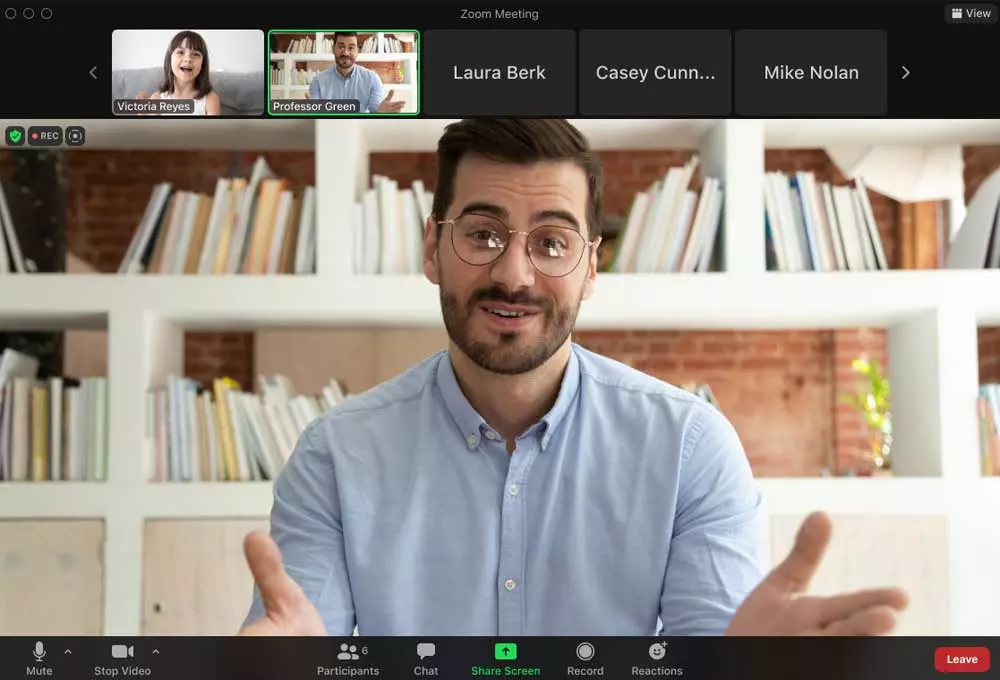Microsoft began to install it automatically on machines that have version 2101 or later installed, as well as for those users who have Microsoft 365, Office Professional 2019 and Office 2016 installed, (Word, Excel, PowerPoint, OneDrive, Outlook, etc.) for, of this way, to be able to load web content directly on them.
How to know if I have it installed
Last March Microsoft decided without prior notice and in the background to install this new application on our computers. For those users who seek to benefit from the functions or add-ons that depend on WebView2, it should be noted that it does not require any action on the part of the user, as it is installed automatically. Therefore, the fact that we have not installed it should not worry us.
To check that it is actually installed, we can do it from the “Settings” section. To access it, just press the keyboard shortcut “Windows + I”. Subsequently, click on the “Applications” section. Finally, we move to the bottom of the screen, as the programs are arranged alphabetically. Here we will find the application “Microsoft Edge WebView2 Runtime”.
This app is directly linked to Microsoft browser and they even share the same version number. That is why it is likely that we will receive new updates to this application as Edge is updated. Although, they run independently, so even if we do not use the browser or uninstall it, it does not mean that the Runtime process stops, but that it can and will continue to run.
How it affects performance
Certainly, if we are concerned about how WebView2 Runtime may affect the performance of our equipment, the truth is that we should not worry because practically does not affect system performance, as it does not consume more resources than necessary, nor does it take up practically no space on the hard disk.
This is something that we can easily check if we access the Windows Task Manager. To do this we press the keyboard shortcut «Ctrl + Alt + Del». Once here, in the “Processes” tab, we must search among those that run in the background, scrolling to the bottom of the window, as these are classified in alphabetical order. Scrolling to the bottom we see that there are a total of 7 “Microsoft Edge WebView2” processes open.
Here we check how consumption is of 0% for CPU, Disk, Network and GPU. In addition, the consumption of RAM memory is equally low: 0.2 MB, 3.4 MB, 0.2 MB, 0.6 MB, 0.1 MB and 5.4 MB, so that the total sum of all the processes barely reaches the 10 MB, something completely insignificant. Furthermore, if we look at the columns at the end of the right-hand side, we see that, in the Energy consumption and Energy consumption trend section, in all cases it is marked as Very low. This is why “Runtime” is doing exactly what it is supposed to do, but without affecting system performance.
That is why we should not worry and avoid finishing the tasks that we have seen, because not only will we not be able to improve any advantage. Rather the opposite, as this process is absolutely necessary for important functions.
Uninstall or Reinstall
It is true that this Microsoft practice of installing applications and components without warning should not be considered the most appropriate. Due to this, many users have been surprised by the appearance of this application on their computer without their having done it or having their consent. It has only been reflected in the Microsoft Event Viewer and the installer has also been run from the Office directory itself.
Despite this, and as we have explained, there is no reason to want uninstall this appIf we delete it, we can have problems when using certain programs on our PC, such as the Office suite itself. But in case we want to ignore our recommendations, it should be said that it is possible to uninstall it, like any other program.
Uninstall and end processes
For this we have two ways. One from the Windows “Settings” menu, from the “Applications” section. We simply have to click on “Microsoft Edge WebView2 Runtime” and then click on the “Uninstall” button.
We can also access the Control Panel. To do this we press the keyboard shortcut “Windows + R” which will launch the Execute command. Here we write «Control Panel» and press Enter or the OK button. Next, click on Uninstall a program. All that remains is to find Microsoft Edge’s WebView2 Runtime in the list, click on it with the right mouse button and select “Uninstall”.
It is also possible to eliminate all the processes opened by the application, one by one, from the “Task Manager”. To do this, it will only be necessary to mark each one of them and click on the “Finish” button, located at the bottom right of the screen.
Reinstall manually
If we have proceeded to uninstall it, it is possible that it will be reinstalled again and automatically in the background, as soon as Microsoft detects that it is not activated. However, if we prefer, we can redo your manual installation at any time and in this way solve any problem caused by its uninstallation. We simply have to download and run its installation file from this link to the Microsoft page. It will only be necessary to choose the type of operating system (arm64, x64, x86), the latest version available and click on «Download».