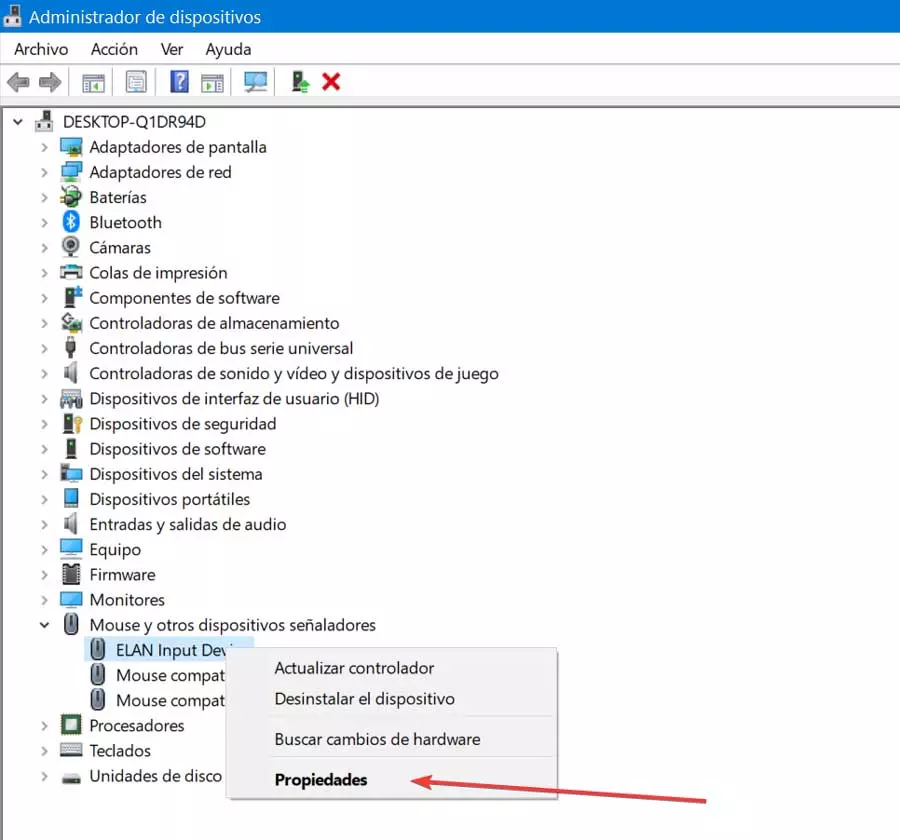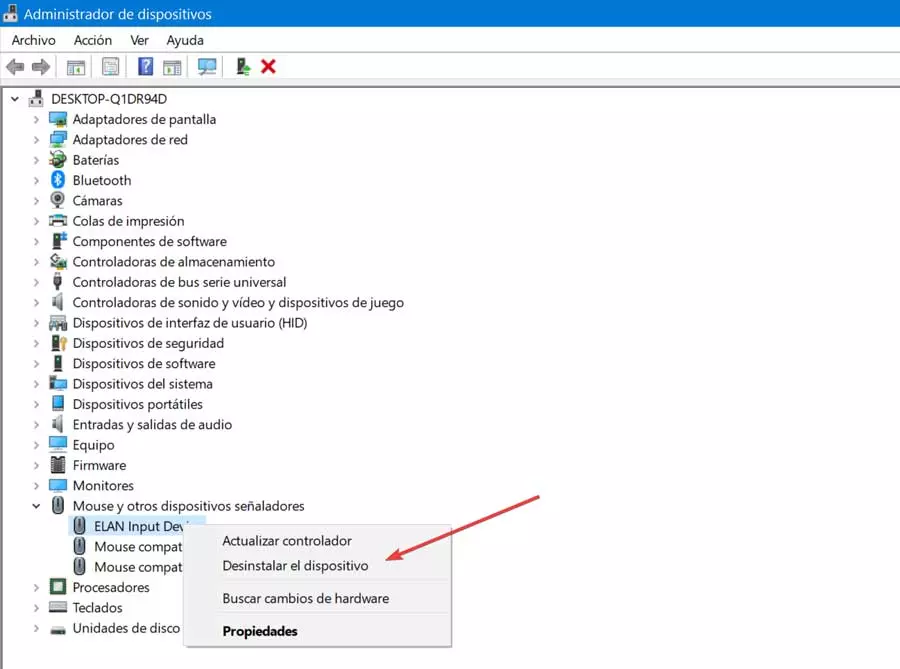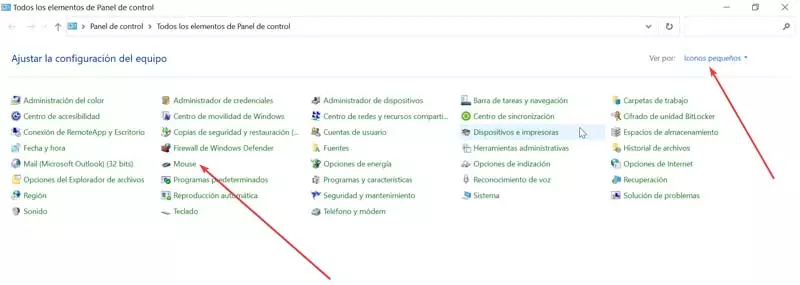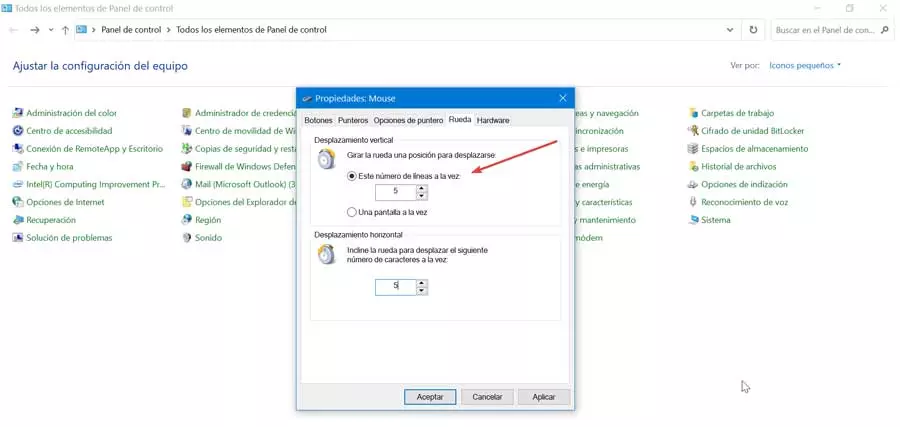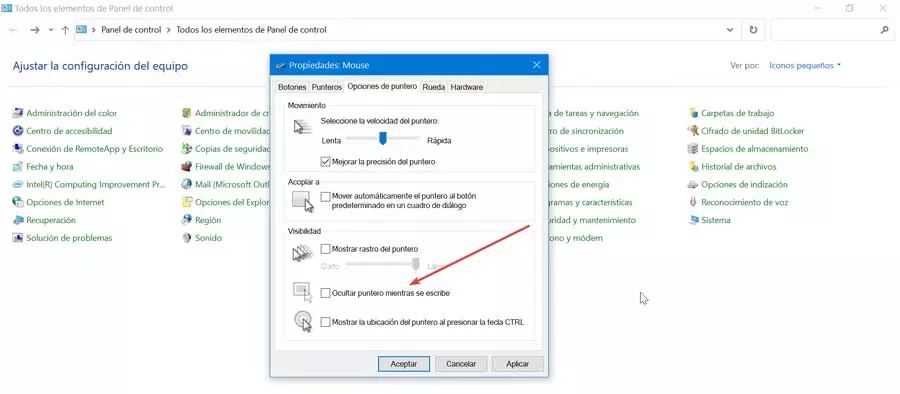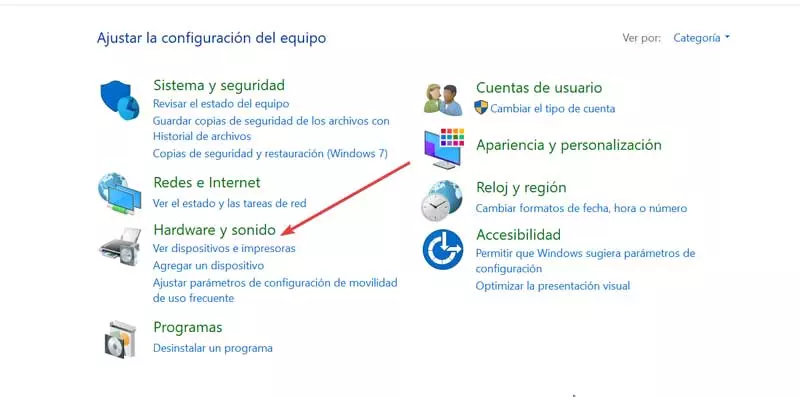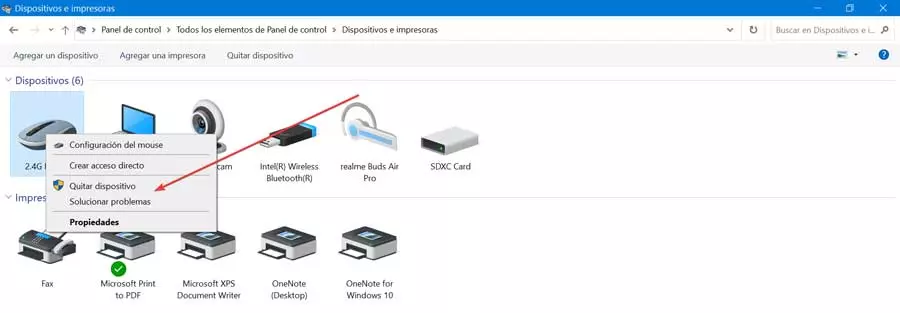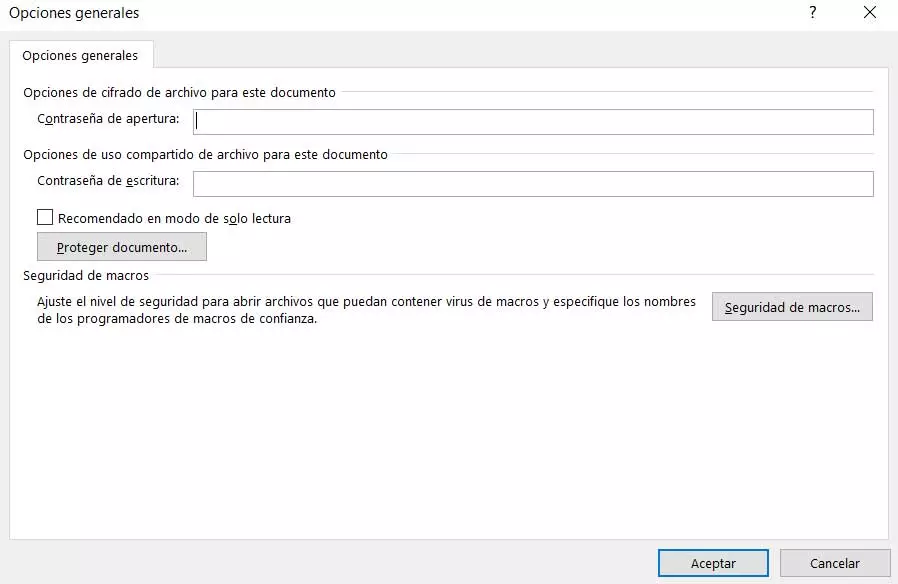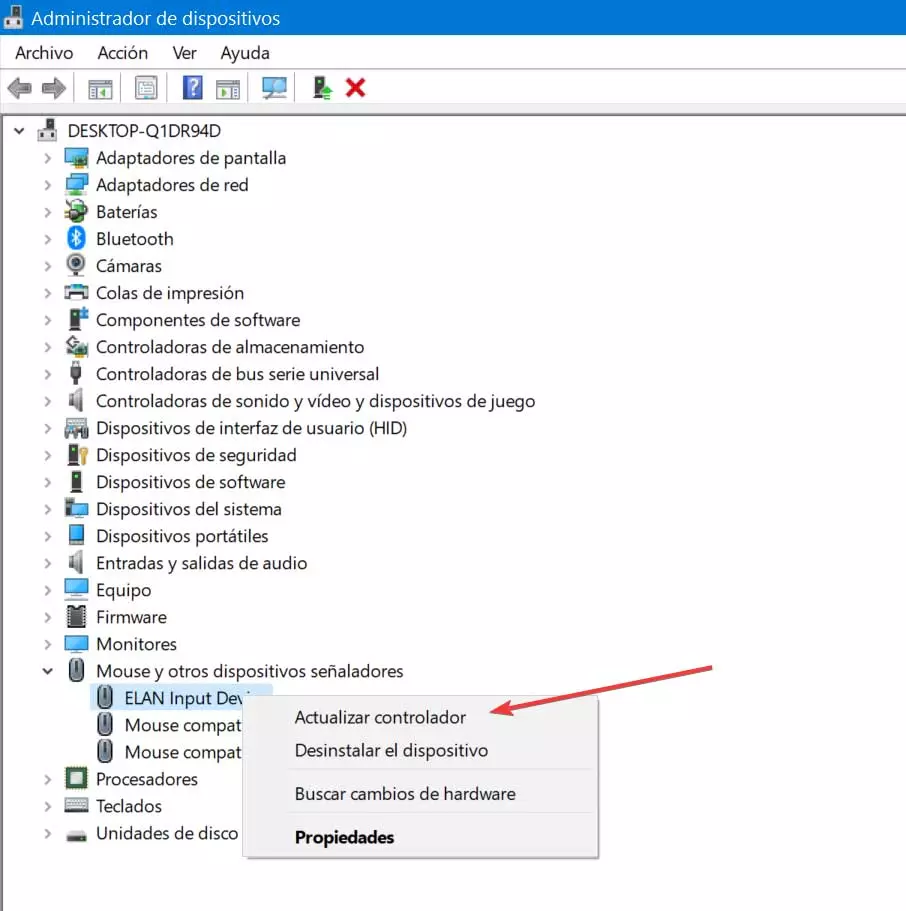
Scrolling with the mouse is a more than usual task when we view web pages. This wheel, usually located in the central part of the mouse, can help us move from top to bottom of the page in a comfortable way, for a better reading. It can also be used to zoom in games, both to zoom in and out of the camera. In this case, if we find a problem when moving with the wheel, it will surely cause us more than one headache.
The mouse wheel does not work. Causes and symptoms
That the mouse wheel does not move correctly can cause problems at work or when playing games. Although during its use we do not realize how important it is, it is when it fails, when we really value its importance. The reasons why this problem can be caused can be diverse. From problems of dirt, battery in bad condition, or the drivers to problems with the touch panel of our laptop, so before deciding to change the mouse we can choose to try to find a solution to the problem. (Zolpidem)
The symptoms that we usually find that will make us indicate that we have a problem when scrolling with the wheel are the following:
- Scrolling varies from one application to another, being very slow for some and very fast for others.
- It does not allow us to change the button assignments on our computer.
- The button assignments are reset to their factory settings.
- The wheel seems to have a life of its own and moves on its own.
- The wheel jumps as we move.
Fix problem with mouse wheel
Next, we are going to mention some tricks that we can do to try to solve our problem when scrolling with the mouse wheel.
Clean the mouse wheel
As incredible as it may seem, dust can be the main problem we can find when scrolling with the mouse wheel. This collects around the scroll wheel, interfering with the sensor and preventing precise scrolling. Likewise, with the same ease that it enters, it is possible to eject it without having to open the mouse. All you have to do is blow into the spaces around the trackball a few times.
If blowing does not work, we must try to turn the wheel at the same time we blow. In this way we can get rid of the dirt and make it work correctly again.
Change mouse battery connection port
In the event that dirt is not the problem, we may be facing a power problem. In the event that we have a wireless mouse, its battery may be running low or it is in bad condition, so it would be advisable to try changing it and having a charge greater than 30% to see if this solves the problem. . In the case that our mouse is wired, we can try using a different USB port.
Update the drivers
Sometimes having a few old or outdated drivers they may be the cause of mouse wheel scrolling problems. In addition, they can conflict with other drivers, so an update can lead to fix the error.
The first thing we must do is press the keyboard shortcut “Windows + X”, which will make a drop-down menu appear on the left side of the screen. Here we must select the «Device Manager». Next, we locate the category of “Mouse and other pointing devices” and we unfold it. Now, we right-click on our mouse, select “Update driver” and follow the instructions that appear on the screen.
In the event that this does not solve the problem, we right click on our mouse and select “Properties” and within the “Driver” tab we press “Roll Back Driver”.
If this does not solve the problem either, we right-click our mouse again and this time we select “Uninstall devices” and restart the computer. Once restarted we check if this solves the problem.
Change scroll settings
In the event that our mouse has dedicated settings for clicks, double click, speed and scrolling, we can correct it from the mouse settings screen.
To do this, we write control panel in the search box next to the Start menu and select it. Here in the “View by” section, located in the upper right part, we select “small icons”. Later we click on the “Mouse” section.
Here, we must adjust the slider and choose the «Wheel» tab. Now we must change the number within the section “This number of lines at a time”. We can try 5 or other numbers until we see which one works best for each of us. Once finished, click on OK to save the changes.
Turn off the pointer while we type
Mouse pointer settings may also be causing wheel scrolling problems. To try to solve it, we go back to the control panel and click on «Mouse» again. Now we must go to the “Pointer Options” tab. Here we uncheck the box «Hide pointer while writing«. We apply and accept so that the changes are saved and we restart the computer to verify that the changes have solved the problem.
Disable tablet mode
The problem with the mouse scroll wheel can also be found in the tablet mode of our laptop. Therefore, if we have it activated, we must disable it to try to solve the problem. This is something that we must do from the task bar, by clicking on the “Activity Center” button. Here we look for “tablet mode” and click to disable. In case it is deactivated, we click to activate it and then deactivate it.
Windows troubleshooter
Ultimately, our mouse may have some kind of problem, for this we can use the Windows troubleshooter to identify it. To do this, we return to the control panel and this time we go to the “Devices and printers” section.
Here we must click with the right mouse button, we choose «Solve problems»And we follow the instructions that appear on the screen.