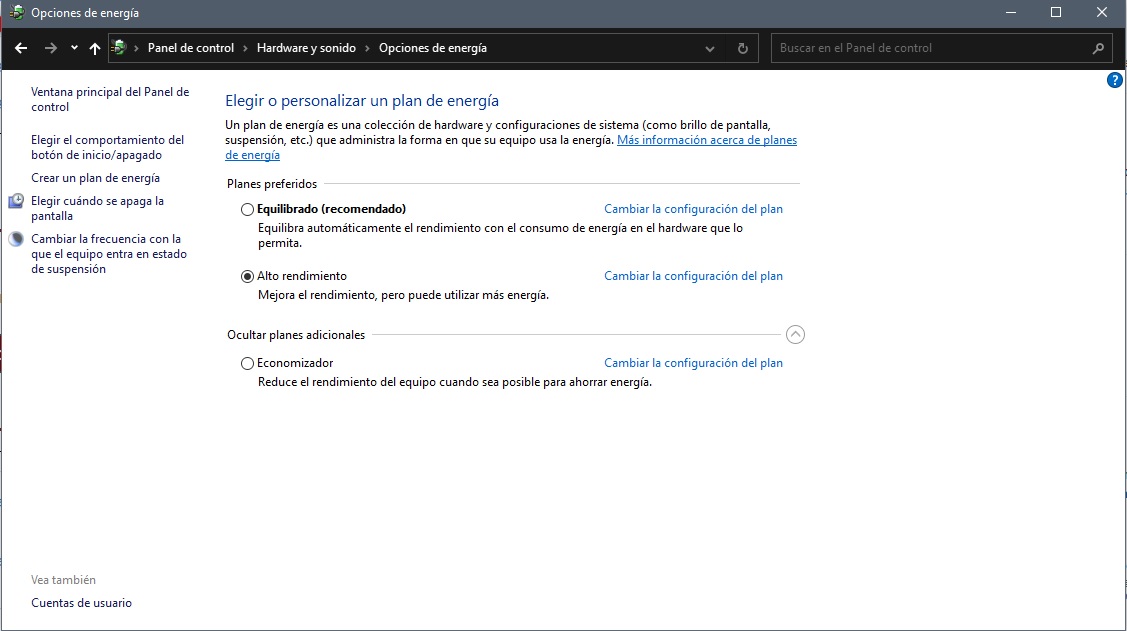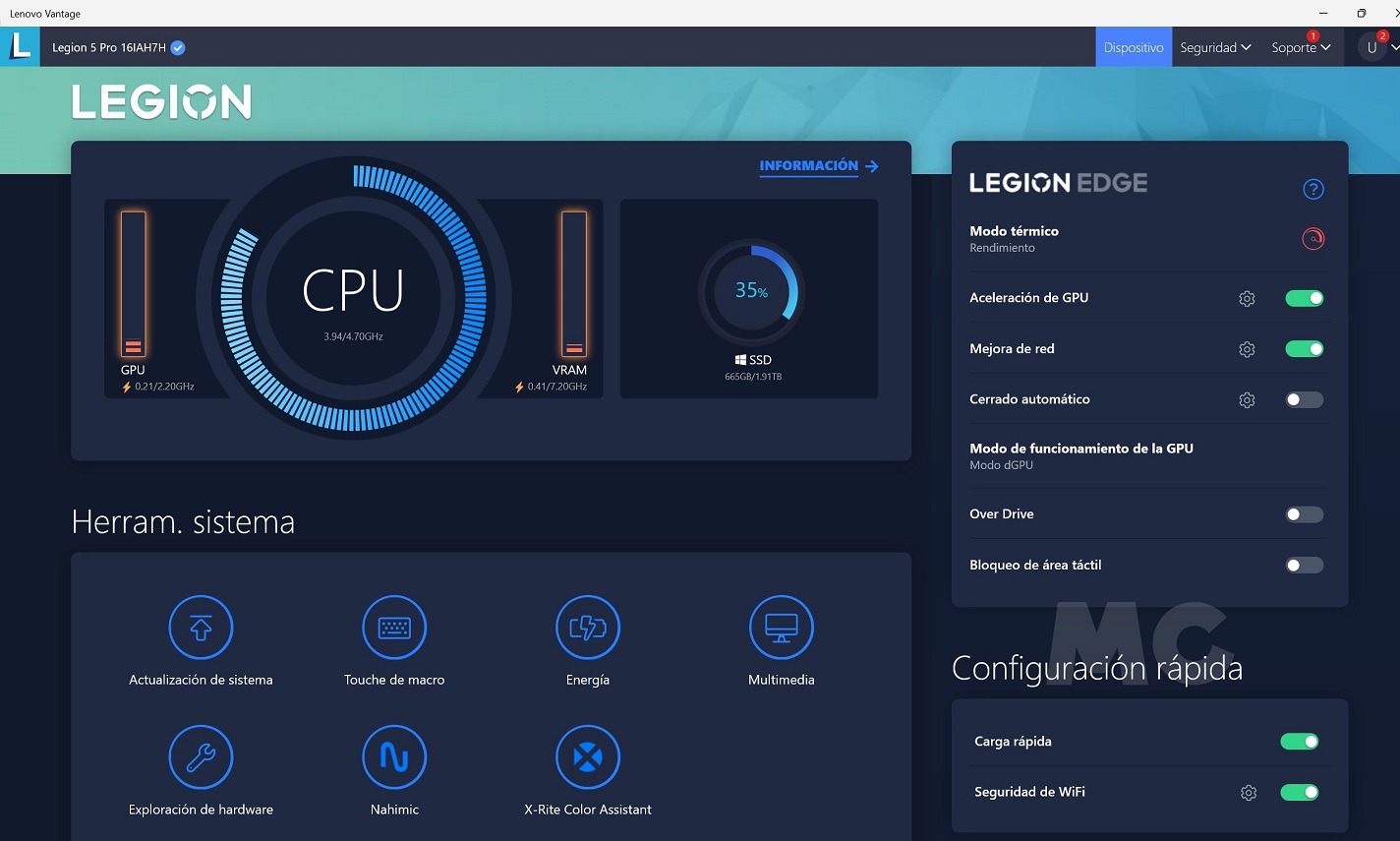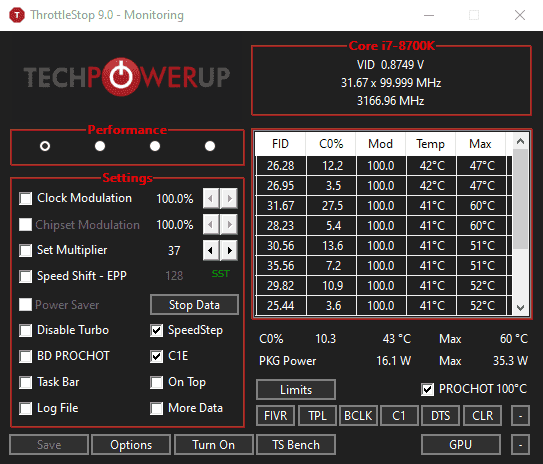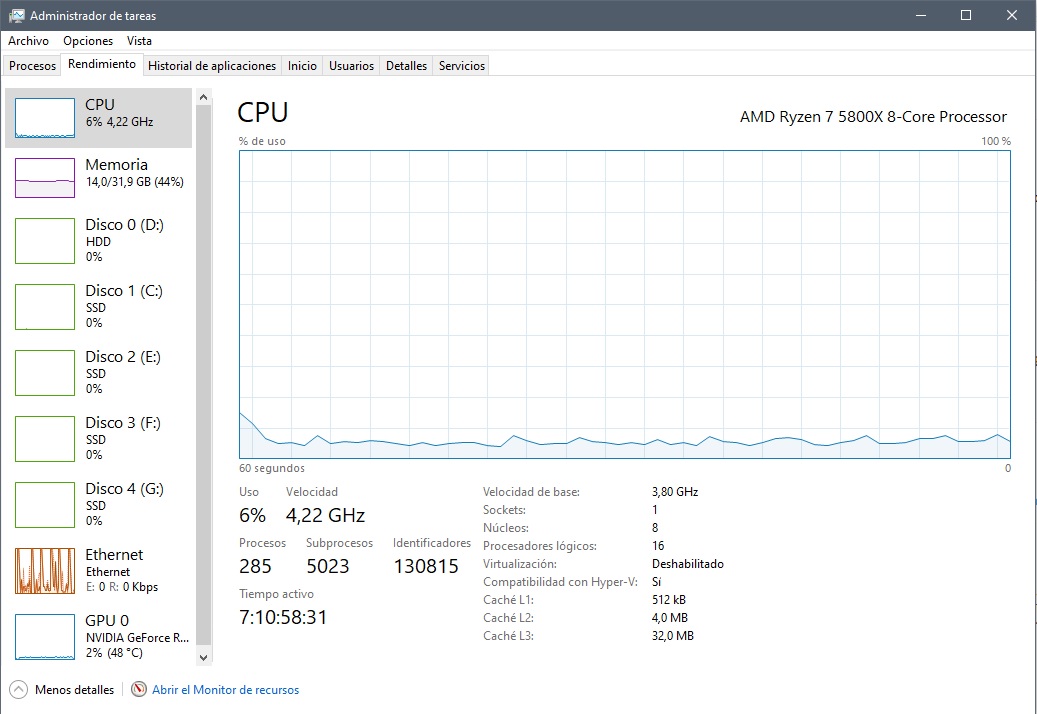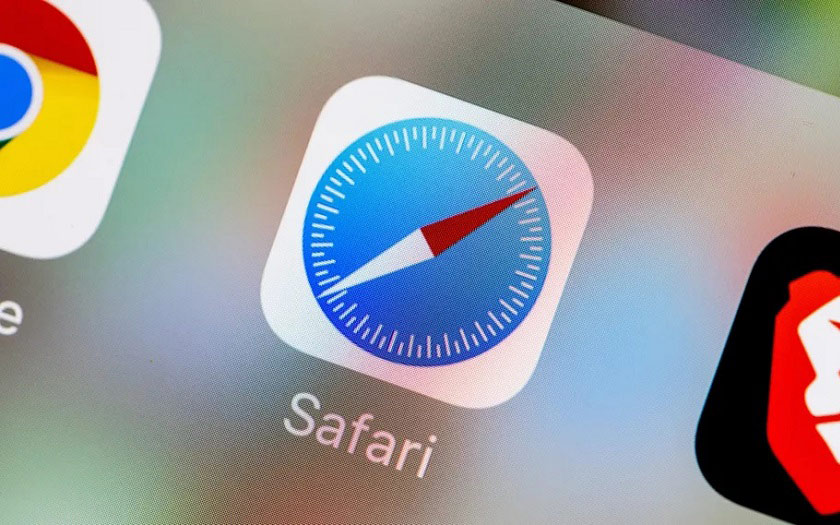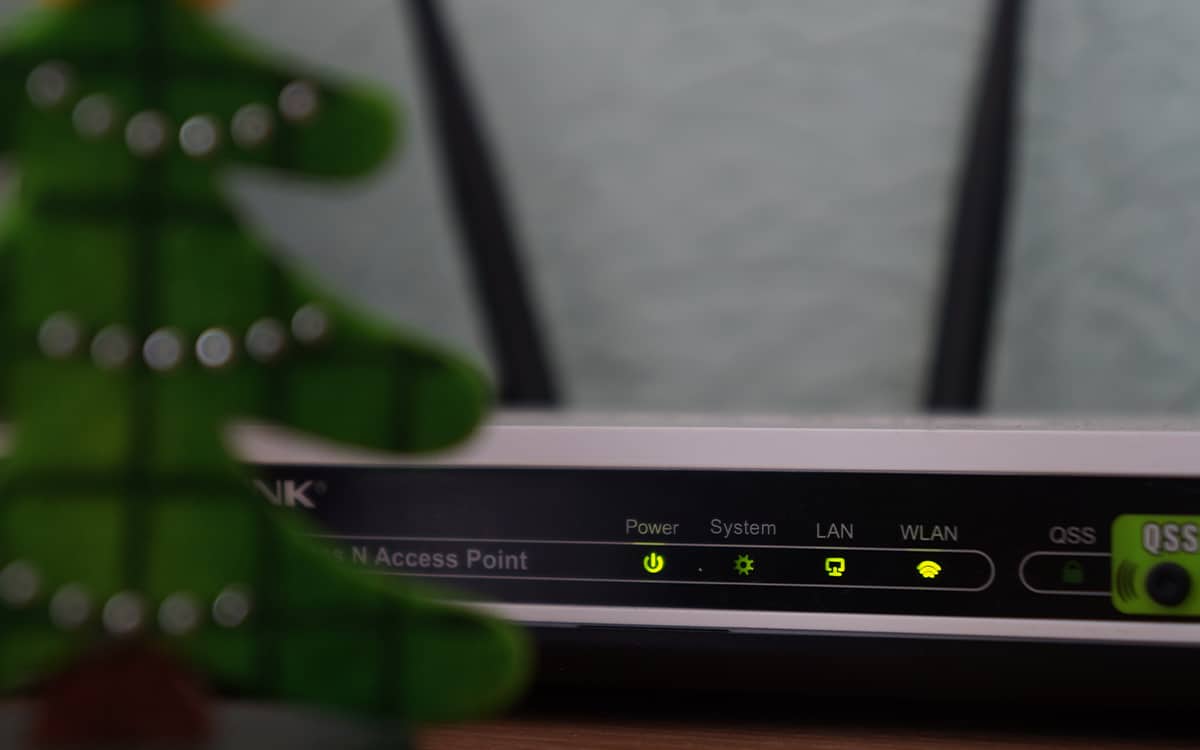You finally have your new laptop in your hands. You get home, you turn it on, you complete the Windows startup setup process, and when you start to enjoy it, you realize that something is wrong, and that is that its performance is not as good as you expected. If you find yourself in this situation, don’t worry. in most cases it is not a problem, but a feature of today’s laptops.
It is also important to note that the way we use the laptop can also influence performance. For example, if we use it with the battery, the equipment will activate a low consumption mode by default to maximize battery life, something that will affect performance and also other aspects, such as screen brightness.
Why is my laptop not performing as it should if it is connected to power?
In this case there seems to be no reasonable explanation, but the truth is that there is, and it is very simple. Windows 10 and Windows 11 allow you to use different power plans that can prioritize performance, balance, or battery saving. Depending on the plan that we use, the performance of our laptop can be seriously affected, and the same would happen with the battery.
However, it is possible that when you try to change the power plan in Windows settings you will discover that you only have one plan available. In this case, you should take a look at the “Show Additional Plans” option, since it is most likely that other additional plans will appear there. If not, we can Create the best performance plan by following these steps:
- We open the command console by pressing the Windows key and typing “CMD” (without quotes).
- Once inside we copy and paste this: “powercfg -duplicatescheme e9a42b02-d5df-448d-aa00-03f14749eb61”, also without quotes.
- Ready, the maximum performance plan should now appear in the power plan options. We can customize it if we consider it necessary.
It is also important to note that most OEMs they include dedicated software that allows you to control, with a simple click, the performance profile of the equipmentand that this software takes priority over the general Windows configuration, so we must make sure that we have the high performance profile selected before starting to consider a possible problem.
If we do not have this software downloaded we can get it through the website of the manufacturer of our equipment, and in a totally free way. These types of tools usually solve most of the problems associated with energy management and computer performance almost immediately, so always keep it in mind. On the other hand, do not forget the fan profiles, which must also be configured in performance mode.
And if all this fails what can I do?
Personally, I recommend you put yourself in contact technical support from the manufacturer of your laptop, since they will be the best able to help you solve the problem. In this way you will avoid wasting time shooting blind, although you can always try to use ThrottleStop if you don’t mind a bit more fiddling around, though this would only really be recommended for more advanced users who know what they’re doing.
This program can be downloaded completely free of charge, and it offers numerous options that will allow us to control and eliminate the main performance limitations that are usually associated with most current processors for laptops. The configuration should be as we see it in the attached image, with the “BD PROCHOT” option deactivated.
To check if your CPU is performing as it should again you can use the CPU-Z stress test and the Windows 10-Windows 11 performance monitor (go into “Task Manager” and click on the “Performance > CPU” tab). »). If your CPU goes to 100% and reaches its maximum speed congratulations, you have solved the problem.