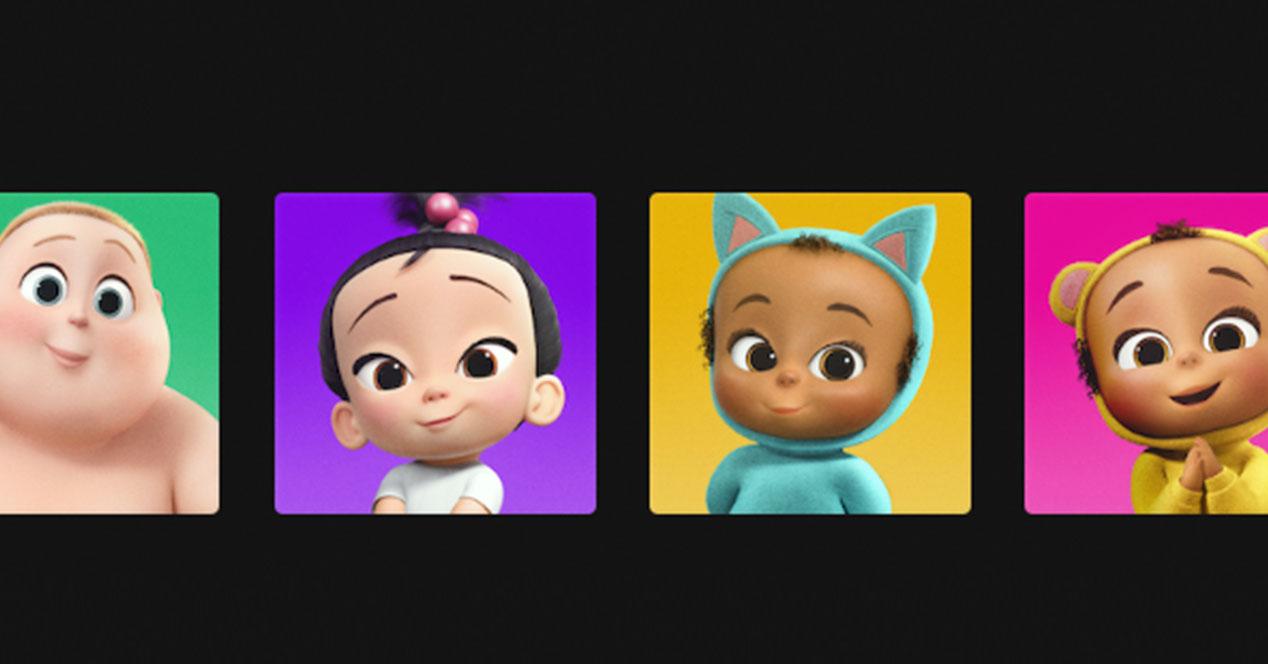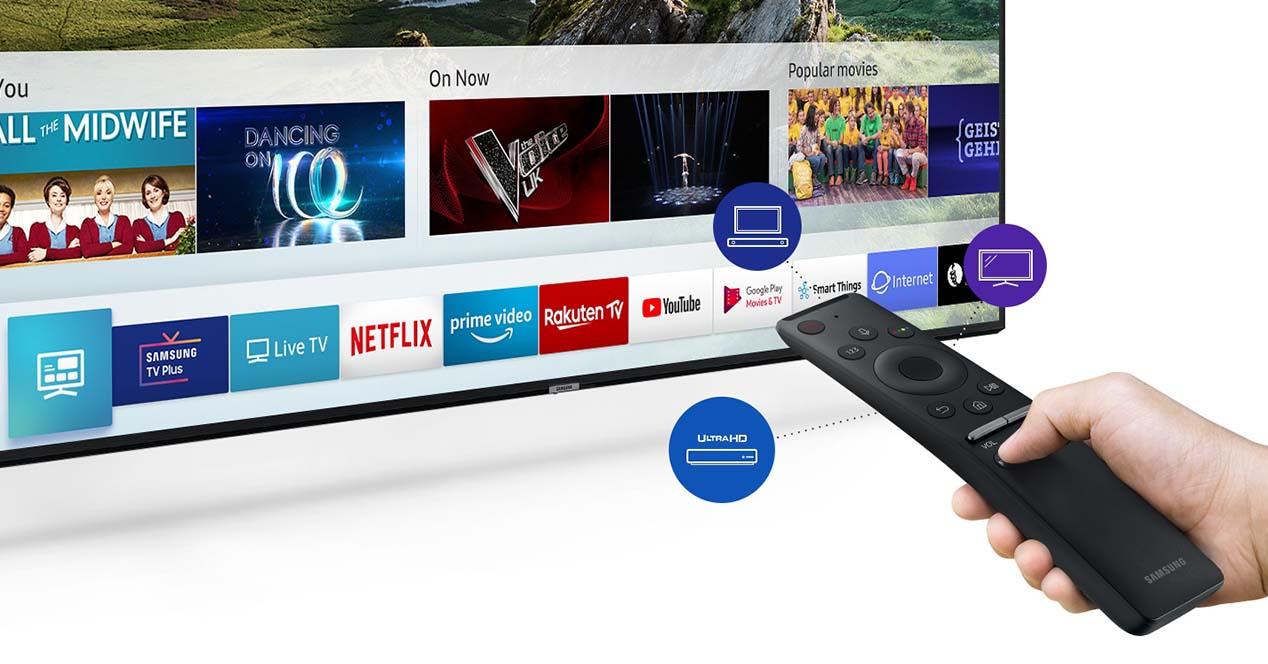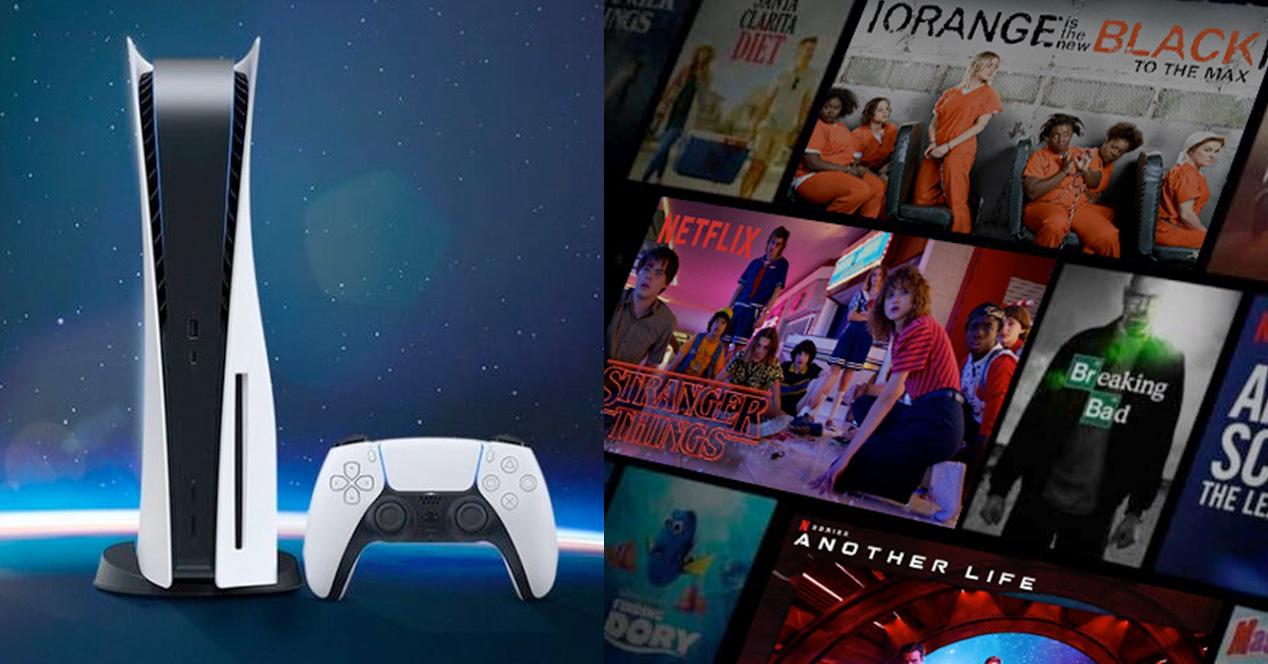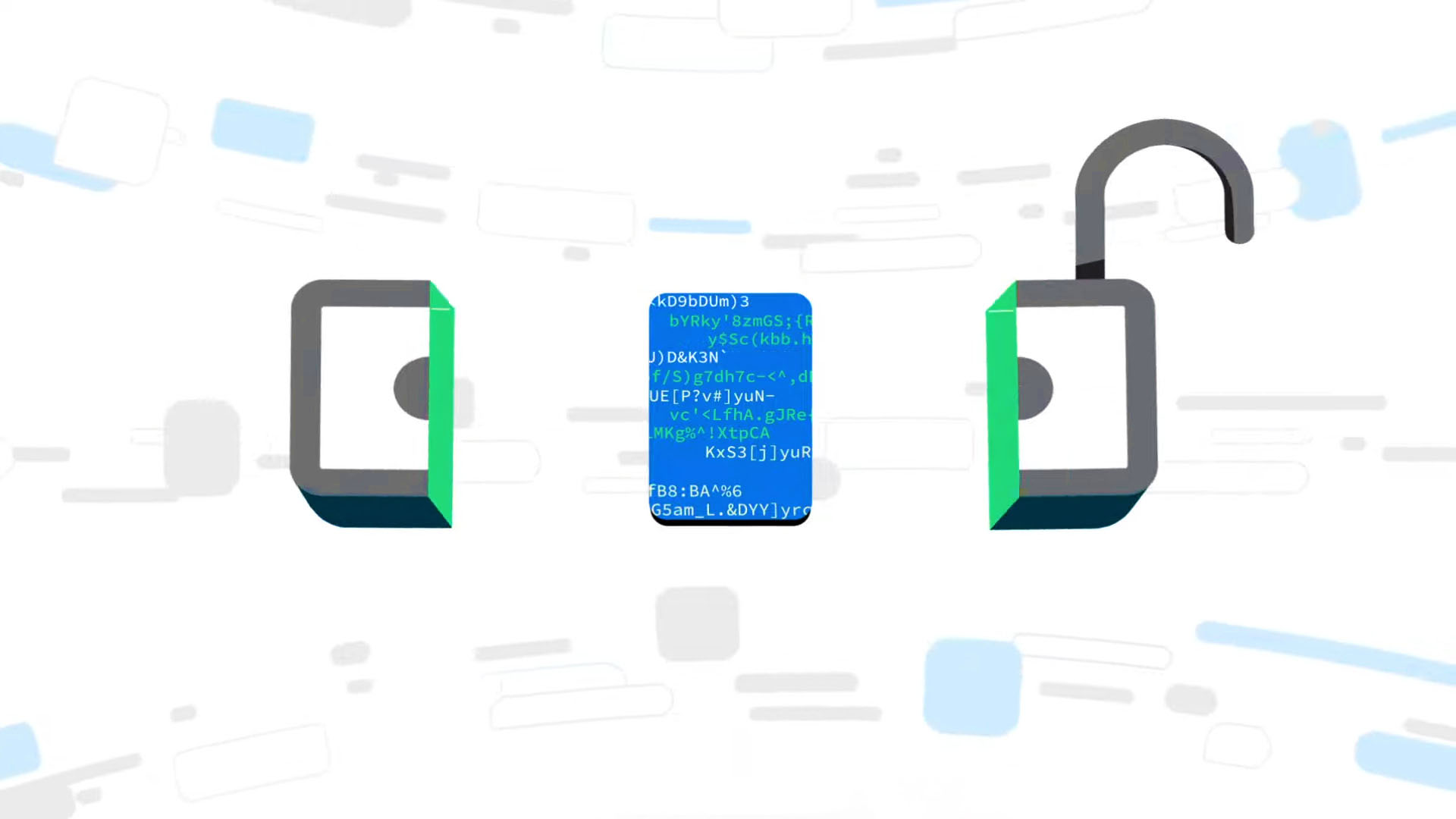Reboot your device
We know. This is already a classic. But in most cases, a restart It won’t take more than two minutes. Surprisingly, this old standby can mean that after relaunching the Netflix app, the problem is gone.
Check your internet connection
Do you have coverage? Is your router working properly? Sometimes, our router creates the Wi-Fi network because it is working correctly, but it is not having a connection with the outside. Check the Internet connection with another device. If there isn’t, restart your router. If after the restart there is still no connection, you will have to differentiate if it is a problem of the router or the operator. If you can connect to the Wi-Fi network —or by cable—, but you do not have Internet, then we are facing the second case. It will be necessary to call by phone so that they can solve it for us.
Update your Netflix app
As with the system update, it is equally important keep the Netflix app up to dateas the latest version may be required for it to work on your device or to connect to the company’s servers.
An app update too could fix any Netflix error codefor example, the famous error code UI-800-3.
Sign out and back in
Simply use the option sign out to remove all data recorded about your account on the device.
Then close the app and reopen it. Log in again placing your user and password. If it’s fixed, your problem was as simple as your login details being corrupted. It is much more common than it seems.
Reinstall the app
Sometimes deleting the Netflix app and reinstalling it will fix any issues you’re having.
Removing and reinstalling an app is pretty easy to do on most devices. When it is done, the data and cache. If there was a problem with that information, the process of removing and reinstalling may fix the problem. If you are a more advanced user, try first delete data without reinstall. The effect on the problem should be the same.
Problems with Netflix on Samsung Smart TVs
Almost all the problems that we have mentioned in the previous block are perfect for devices that use Android, Android TV or any other variant, such as Google TV or FireOS in the case of Amazon Fire TV Stick dongles. It also applies to devices running iOS (such as iPadOS or tvOS) or even webOS. However, there are problems that are specific to particular brands.
If you have a Samsung TV with TizenOS that is giving you problems with Netflix, here are some recommended solutions to fix these errors:
Turn off Samsung Instant On
Samsung Instant On can make your TV run faster, but this feature of the Korean brand’s smart TVs can come into play. conflict with apps like Netflix. Disabling it may get everything working properly again.
To turn off Samsung Instant On, open Settings and then click General to disable the option.
Put the factory TV
This is the last thing you should do on your Samsung Smart TV. Once you have done all the previous steps, the last card that you will have left will be to try to put the television with the configuration that it had when you took it out of the box. In each model it is done differently, but you have the process detailed in the manual or if you search for your model on Google. The process takes a few 10 minutesbut you will have to reinstall all your apps from scratch.
Problems with Netflix on PlayStation
If you use the Sony console to watch Netflix movies and series, there are a few specific variables that may be causing you to not be able to play Netflix content on your television:
Check if PlayStation Network is down
If the PlayStation Network service is down, some services that require Internet on your PS4 or PS5 could be affected. you can check if psn is working through its official page.
Restart the app on your PlayStation
PlayStation 4 and PlayStation 5 apps continue to run in the background even if you switch to a video game or another app. Closing open apps can improve the performance of your PS4 or PS5, as well as fix issues specific to the Netflix app.
To close an application on the Sony console, select its icon on the home screen and press the ‘Options‘ of your command. A new menu will appear with the option ‘close app‘. Click it to close the Netflix app. You can now reopen it as you normally would.
Problems with Netflix on Xbox
If you use your console Xbox One or Xbox Series to watch Netflix, the problems you can run into are very similar to what we have seen in the previous point with the PlayStation. Therefore, do the following:
Check if the Xbox Network is working properly
Many Xbox One and Xbox Series apps and features won’t work if xbox network It is out of service.
To check if it works, visit the official Xbox Live status web page. If there is a check mark, then this is not your problem. Otherwise, Xbox Network is having connectivity issues. You’ll have to wait for it to come back online to watch Netflix or do other online activities. The interruption of activity can last from a few minutes to a few hours.
Quit the Netflix app on the Xbox
If the Netflix app is crashing on your Xbox console, you need to exit it and reopen it. To do this, press the center button on your Xbox controller to bring up the system menu Y select the Netflix app in the list of recently used apps. Once highlighted, press the menu button on your controller (the one with the three lines) and then press ‘Leave‘ in the context menu. Netflix should close completely, and now you can reopen it as usual. Relaunching it will likely fix your problem.