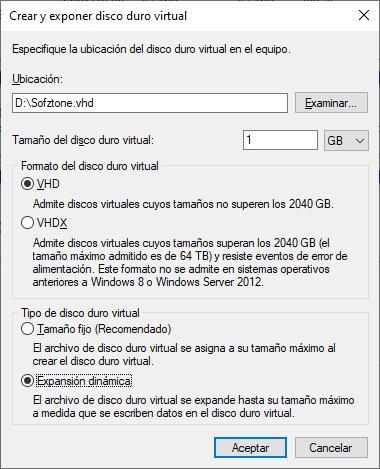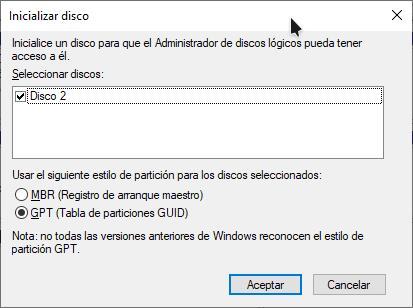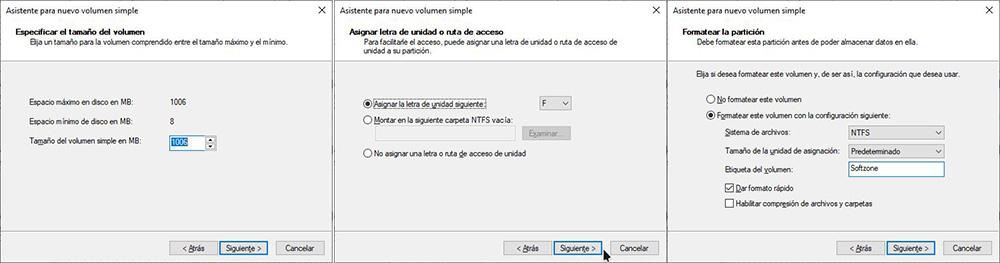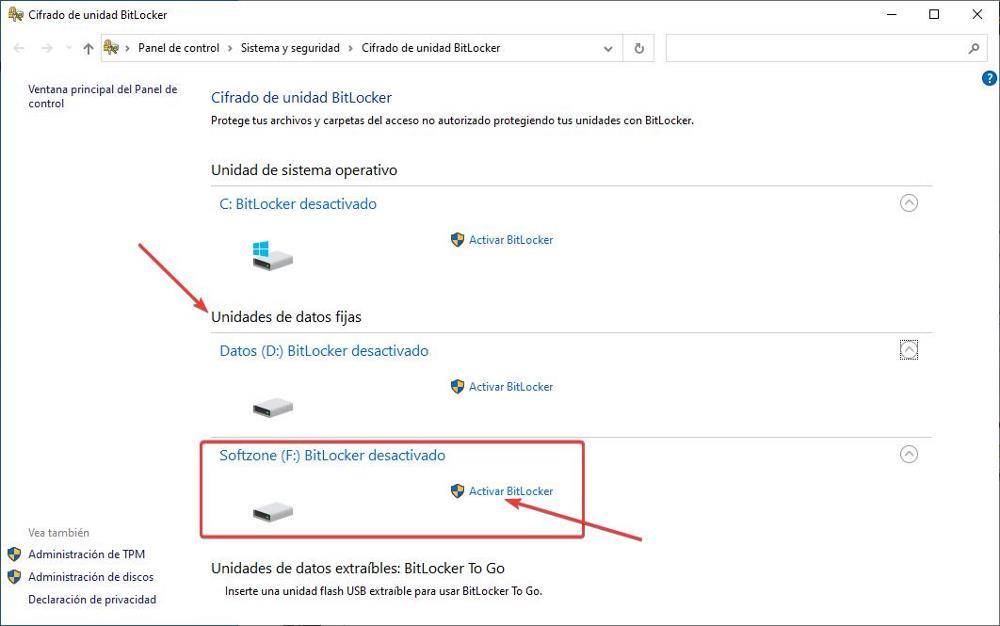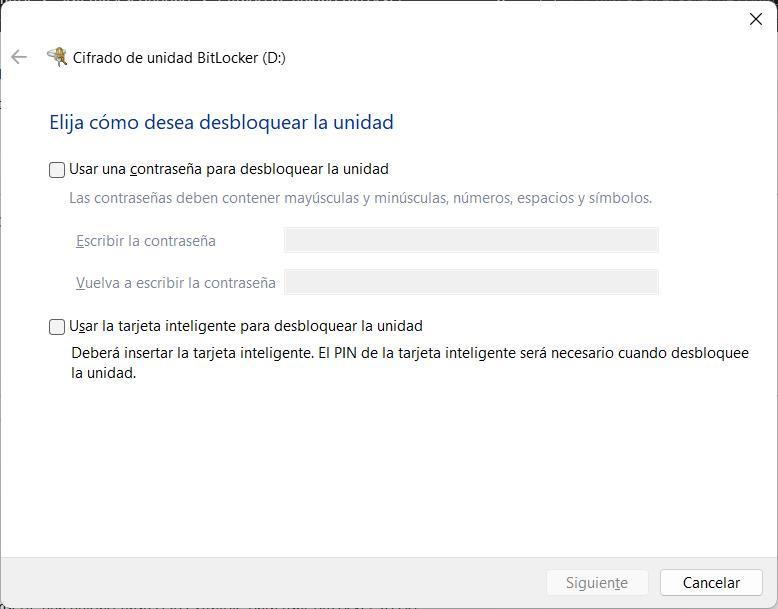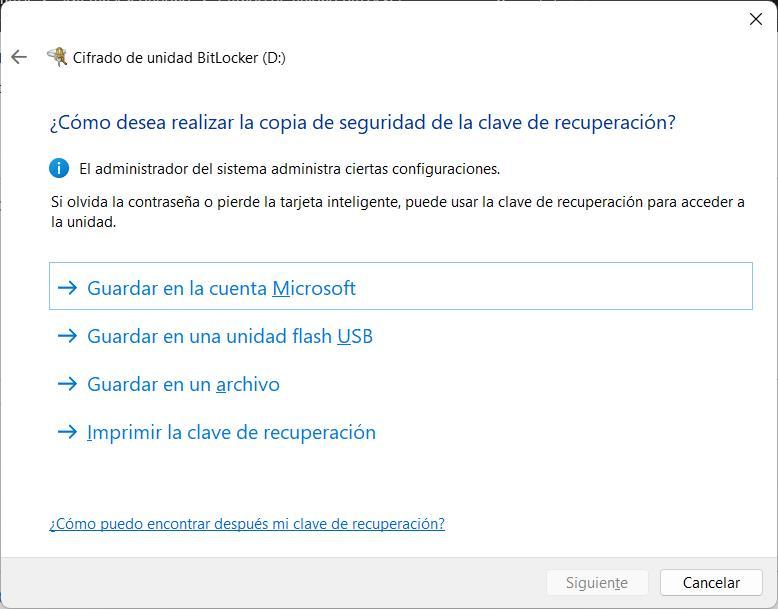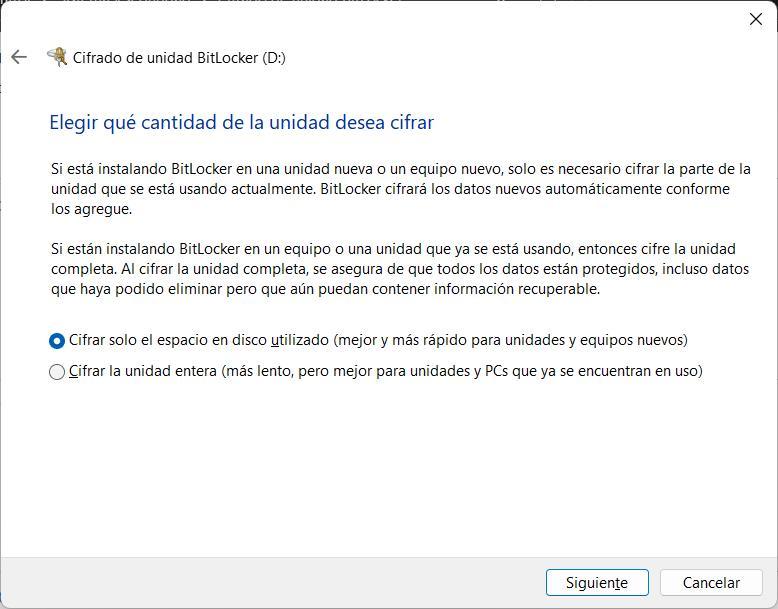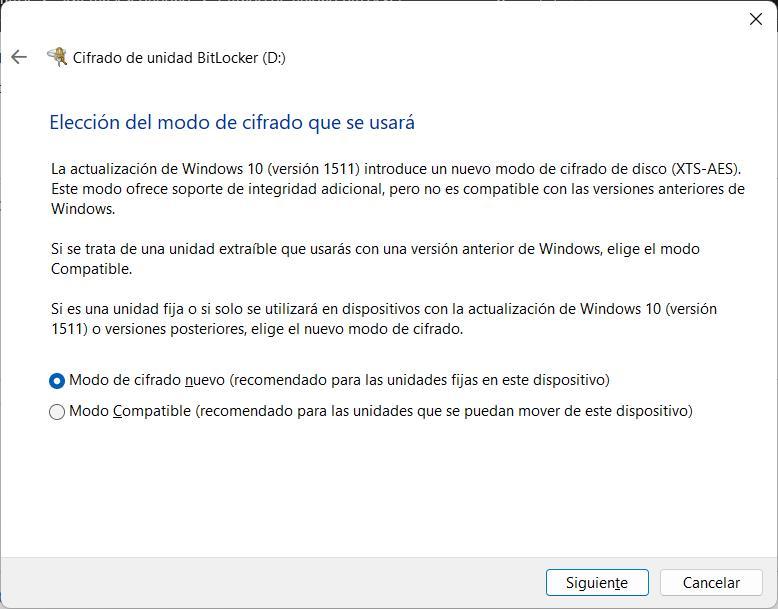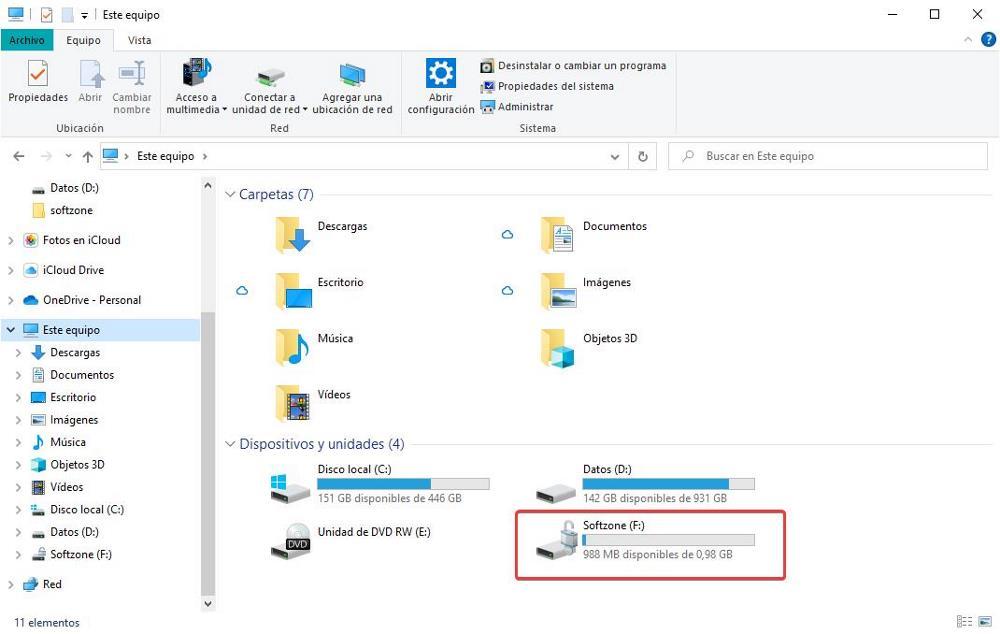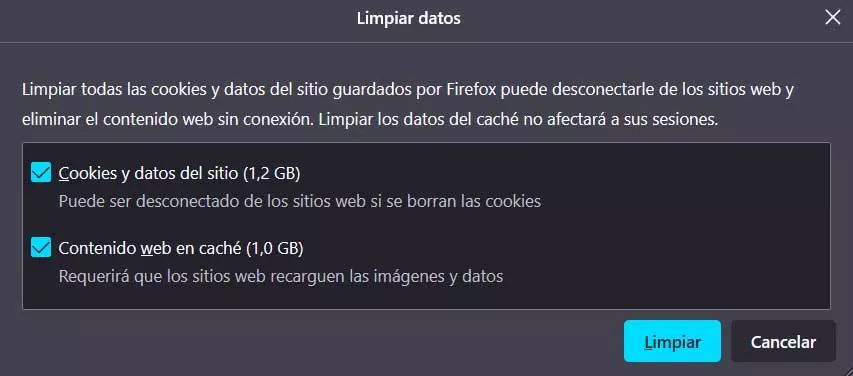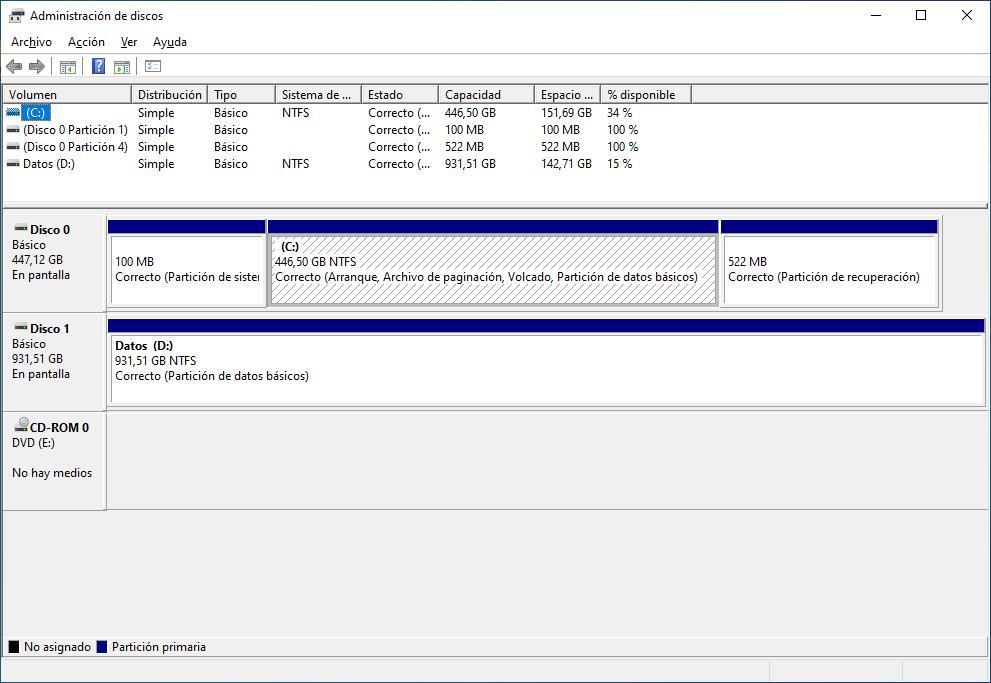
The first thing to do on any computer managed by Windows or any other operating system is to add a password that protects access to the team. Although it is not an infallible method, it is a first barrier that we can never leave aside. In addition, we can also encrypt the content of our hard drive using the Windows BitLocker tool, to add security that is almost impossible to bypass (in computer security there is nothing that is infallible).
The need to protect our data
If we use a computer, either at home or at work shared with other people, it goes without saying that it is recommended that each user have an individual use account where they store their data and protect it from third-party access. However, this is not the best method since anyone around us can end up finding out our PIN and accessing our account.
The solution to this problem is very simple, as simple as create a folder and protect it with a passworda folder that we will be able to access from any account that is installed on the device, since it is not associated with the Windows user account, although it is recommended to do so so that it is in charge of saving the password in our account and thus avoiding losing access if we lose or forget it.
To add a password to a folder in Windows we can use one of the different applications available on the market, applications whose security is nil, since these applications run in the background protecting access to a specific folder or folders while the application is running. If we close the application in the background, for example, from the Task Manager, the security disappears and we will be able to access the data stored inside without any limitations.
The solution to this problem is to create a folder in Windows, a folder that we are going to protect with a password. The process to protect a folder with a password is not complicated, but it is laborious, since, unlike third-party applications, the protection does not rely on an application running in the background.
Protect a folder with a password in Windows
The first thing we should know about this process is that, although not at first, we are going to need the BitLocker function, a native function of Windows Pro, for Education and for Business. This function, which, unfortunately, is not available in the Home version, allows us to encrypt the content of storage units. As long as we have one of these versions of Windows compatible with BitLockerRegardless of whether our computer has a TPM chip or not (we must activate it from group policies), we will be able to protect a folder with a password.
With this process, we are going to create a virtual drive on the hard drive, a virtual drive that we will later protect using BitLocker. To add a password to a folder in both Windows 10 and Windows 11, the first thing we must do is access the disk manager Windows. This application is available through the start menu, by clicking with the right mouse button. We can also access this application by doing a search in Windows with the name Disk Administrator and clicking on the result Create and format disk partitions.
Next, we go to the Action menu, and click on Create VHD. In Location, we select the name with which we want to identify the unit. Next, we select the size that we want that folder to have in the Virtual hard disk size section and select the Dynamic expansion box.
At the bottom of the application the new unit that we have created will be displayed. The first thing we must do is activate it in order to start working with it. To do so, with the right mouse button, clicking on it and selecting the option initialize disk. In the window that appears, we leave the box for the name of the disk that is displayed and check the GPT box.
Next, we need to format the drive. To do so, the first thing to do is to create a new volume, an option available by clicking the right mouse button. The following steps invite us to set the volume in MB (we can leave the one we have previously set), Assign a letter to the drive so that it is accessible from File Explorer and, finally, format the drive with the NTFS file system and enter a name with which we want to identify the drive in Volume Label. Finally, click Next and then Finish.
Seconds later, Windows will recognize that a new drive has been connected to the computer. Once we have created the unit, it is time to use BitLocker. The easiest method to access BitLocker is through the Windows search box by entering this name and selecting the first result that is displayed which takes us to the Control Panel.
Next, we go to the section fixed data units and click on the Activate BitLocker button located just to the right of the unit that we have created.
In the first window that is displayed, it invites us to enter a password, a password with which we will be able to unlock drive accessthis being the only valid method to access the content of this unit.
Next, we select where we want save password of the 4 options that it offers us and click on Next.
In the next window, we select the option Encrypt only used disk space And, we press next again.
In this window, we must select the encryption mode that we are going to use. Since the drive will not be accessible, at least initially, in older versions of Windows, we select the box new encryption mode and click Next.
In the last window, click on Start encryption and wait a few seconds, since the process takes very little as it involves a very small amount of space and full storage units. Once the process is finished, we go to the file explorer where the new unit that we have created will be found along with a padlock.
Within this unit, we can create and copy all kinds of content, whether they are files or folders, files and folders that will only be accessible if we enter the encryption key that we have used during the creation process. If we forget the key, we will never be able to recover the contents of that drive, so it is important to use some method to avoid forgetting it.