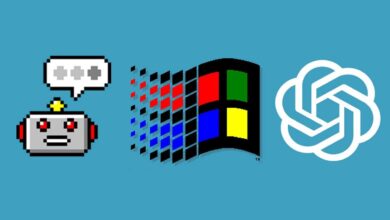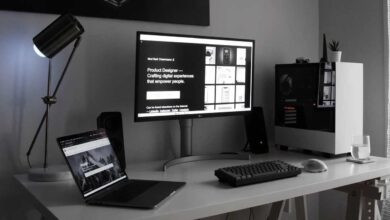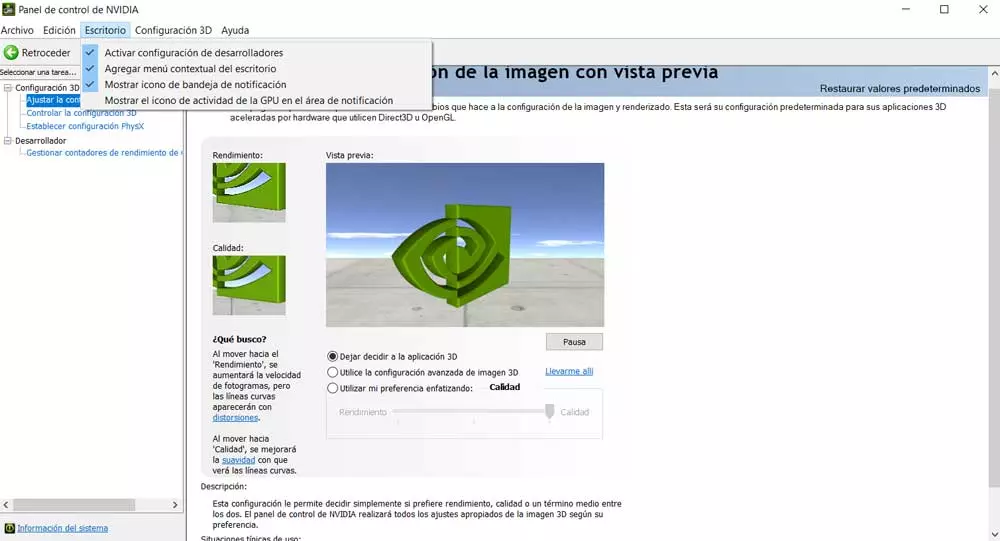
Out of the many hardware components that are part of our computer, one of the most important is the graphics card. In fact, if we focus on it, we can say that one of the most important manufacturers that we find here is NVIDIA.
This is a firm that offers us all kinds of solutions related to this sector in order to get the most out of our PC. But to all the power at the hardware level that these solutions present us, we must add the software that complements them. This is the one installed in our operating system when we work with a graphics from this manufacturer. Serve as a clear example of all this the NVIDIA Control Panel we found to configure the component.
In the same way, on many occasions we can find the tool GeForce Experience which will also be of great help to us. In fact, it, developed by the same company, is responsible for optimizing our games and applications to get the best graphics performance. All this is carried out automatically, so its usefulness is beyond doubt. At the same time from the aforementioned NVIDIA Control Panel we can carry out various configurations depending on the situation in which we find ourselves or the performance we need from the graphics.
As you can imagine we will have to access these additional tools that the company offers us to carry out these changes. But, for example, if we are in the middle of a game and we need to configure this section quickly, the firm tries to make it easy for us.
Quickly configure your NVIDIA card software
Therefore, in the event that we need to quickly access the configuration parameters of this graphics card, let’s see how to achieve it. A priori we will have to make a couple of changes in the configuration of the software as such to help us in future access. By default we will find an icon located in the system tray of the Windows task bar.
To carry out the settings and changes that we mention here, click with the right mouse button on that icon. Among the options that appear we opted for the NVIDIA Control Panel. After a few seconds a new window will appear on the screen corresponding to the configuration of the card that we are commenting on. However, in the present case we will have to take a look at the Desktop menu from the main interface of the same.
Once we have the options available in this menu on the screen, we will have to activate two of them to speed up access to the configurations of our graph. Specifically, we mean that we should mark Add desktop context menu and Show notification tray icon.
As you can imagine, these two changes will allow us to access this control panel and its corresponding settings in a more agile way. On the one hand, we can make use of the aforementioned icon, and at the same time right-click on the Windows desktop to open the NVIDIA configuration.