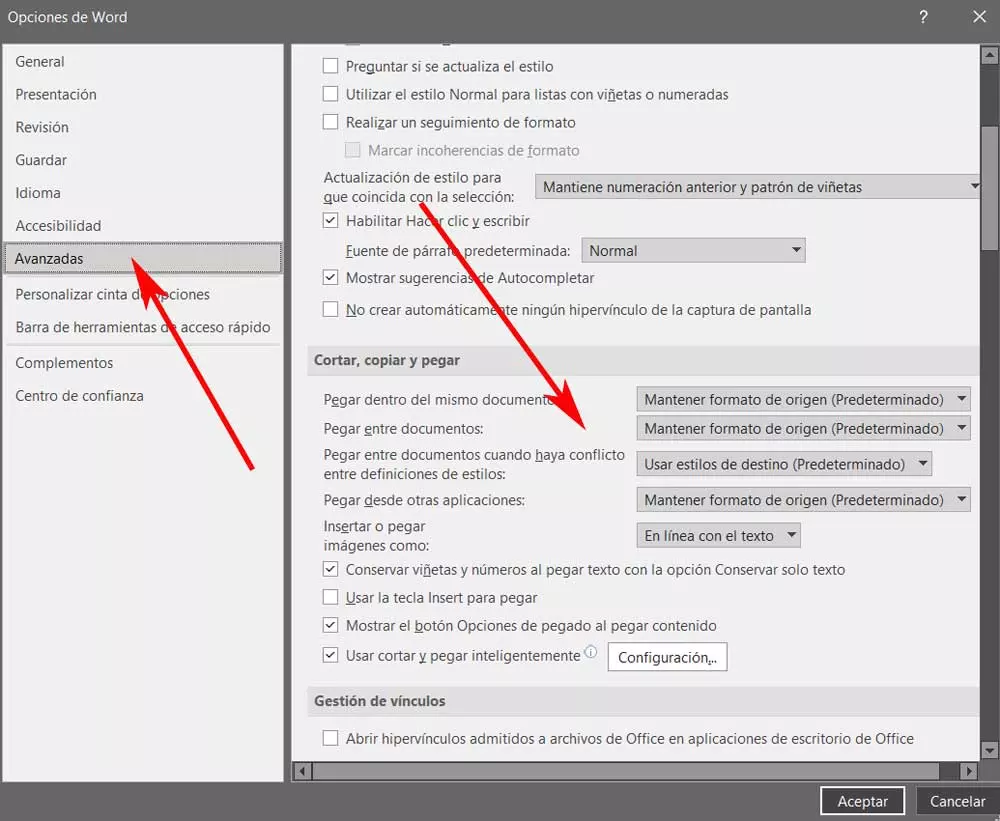
You could say that this is the go-to text editor for many people around the world. It has been with us for many years and little by little it has gained the trust of millions of users. There are many of the reasons for this, some of them even unknown to most. Here we mean that this program has very interesting functions that we do not even know but that can help us improve the experience.
This type of work for editing and creating text documents on a PC is the order of the day. Therefore, being able to carry out this type of project in the most effective and fast way possible is something basic. In fact, next, we want to focus on a very important function that, but on many occasions, goes unnoticed. Specifically, we refer to the copy and paste function that we use so much in this type of programs.
Well, we say all this because if we focus on the function of pasting content in the documents that we work on Word, the program offers us several interesting parameters to customize it. That is why these same lines are going to show you the best way to get the most out of this functionality.
How to view the configuration parameters of the paste function
For all this that we tell you, the first thing we must do is open the configuration section of the Microsoft program. We can do this by going to the File menu of the main interface and clicking on Choices. Next, a window will open in which we can find a large number of customizable functions to adapt Word to our needs.
Well, but the case that concerns us now we will have to click on the Advanced section that is located in the left panel of the window that appears.
Use a specific format in the paste
In order to work as fluently as possible with this text editing program, when pasting certain contents we need them to appear as we want. It is precisely for what we modify the parameters that we find in the window described above. And it is that from here we will have the possibility to indicate to Word the way in which it will paste content between different documents, or in the same. In the same way, we will have the possibility to choose a certain style when the origin and destination are different.
On the other hand, it is also important to know that from here we can tell the program how the images are going to be pasted into the documents when we work with them.
Change the shortcut to use Paste in Word
It is worth mentioning that as a general rule in Windows systems when pasting content in applications we use a certain key combination. Specifically, we use Ctrl + V to paste the content that has been stored on the Clipboard to the location where we are located at that moment.
But at the same time, the Microsoft program allows us to modify this shortcut for those who find another more fluid method more comfortable. Thus, from the same section that we discussed in the previous step, we have the possibility of specifying that we are going to use the Insert key to paste the content of the Clipboard in the document.



