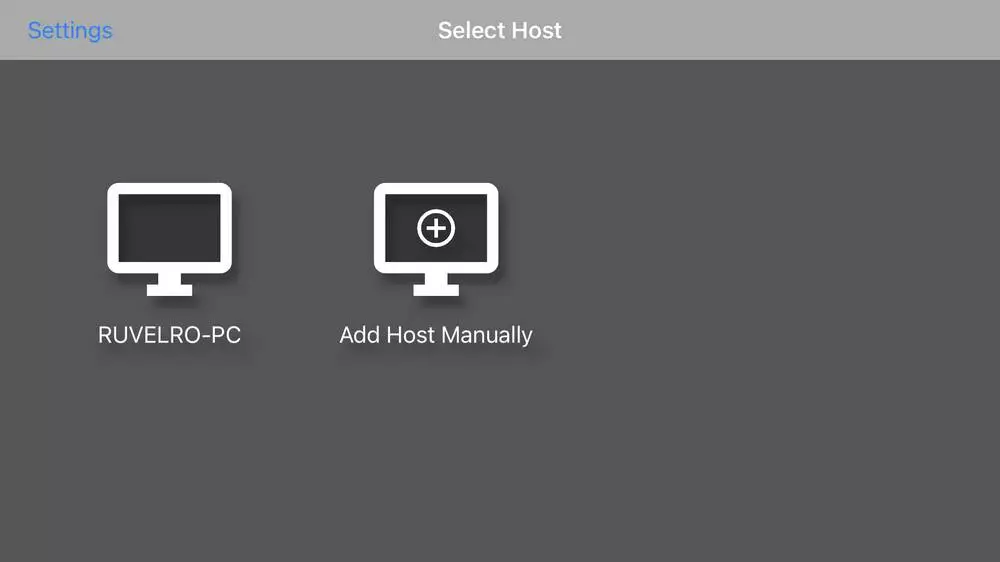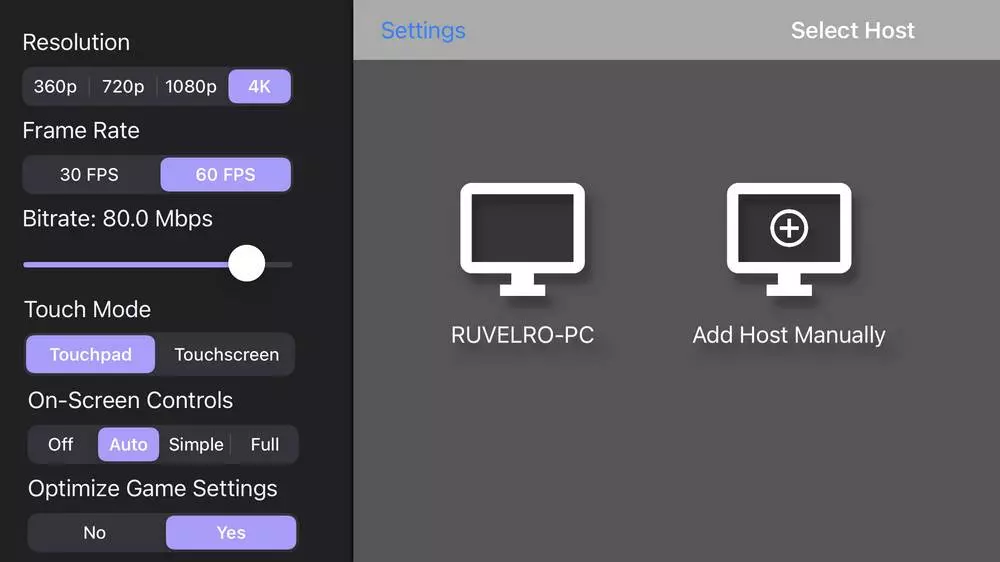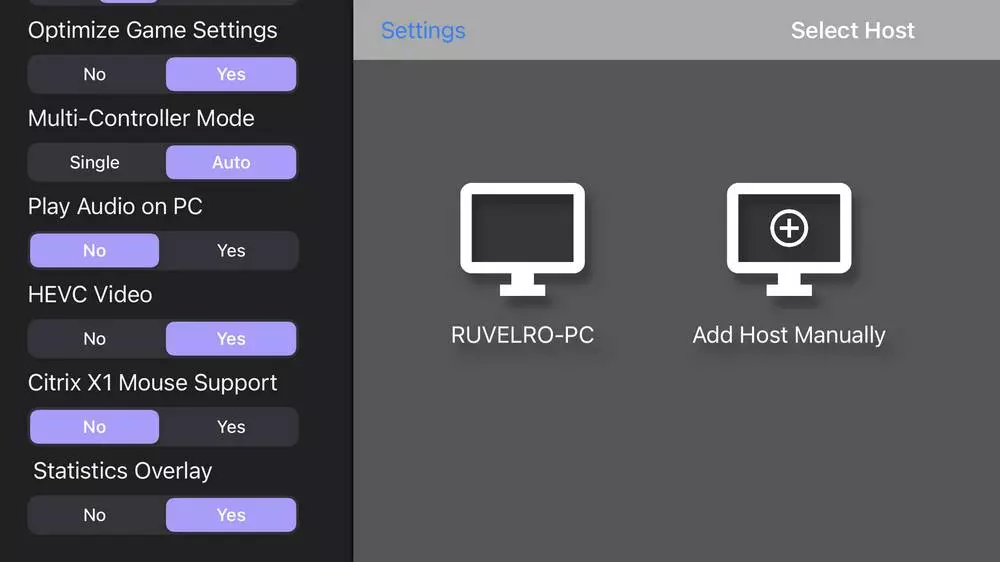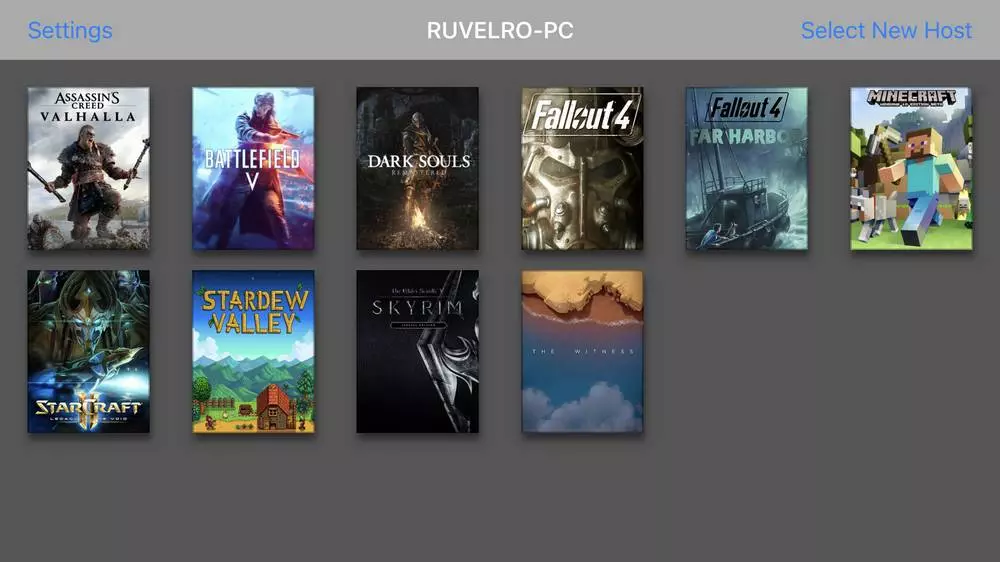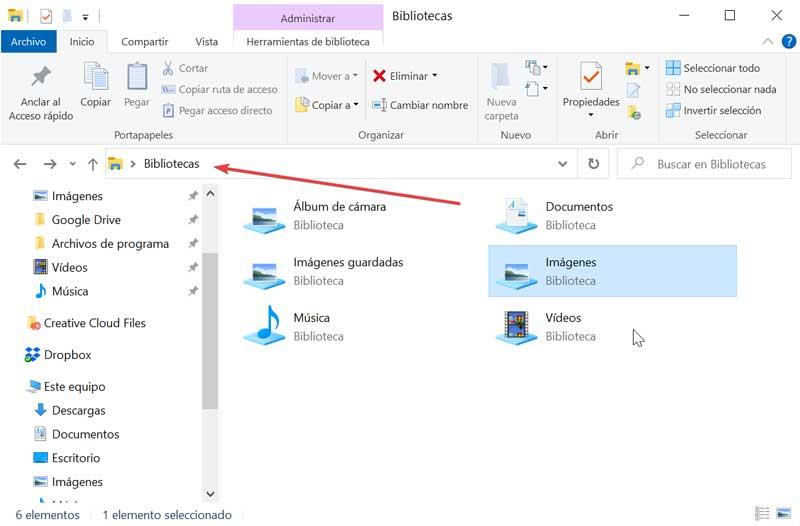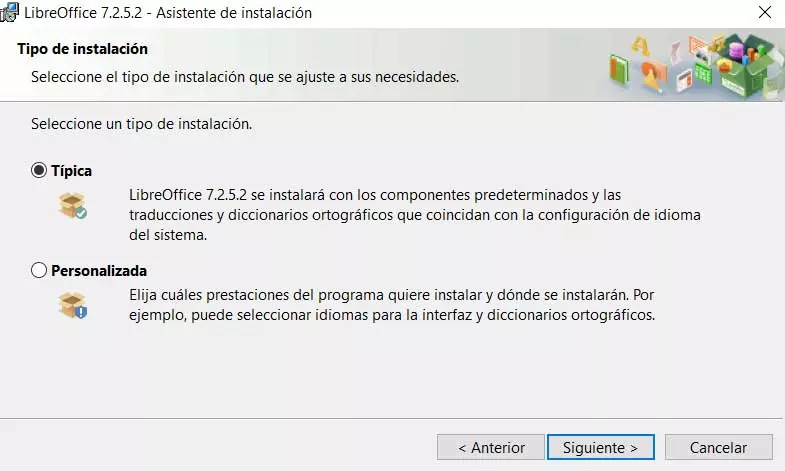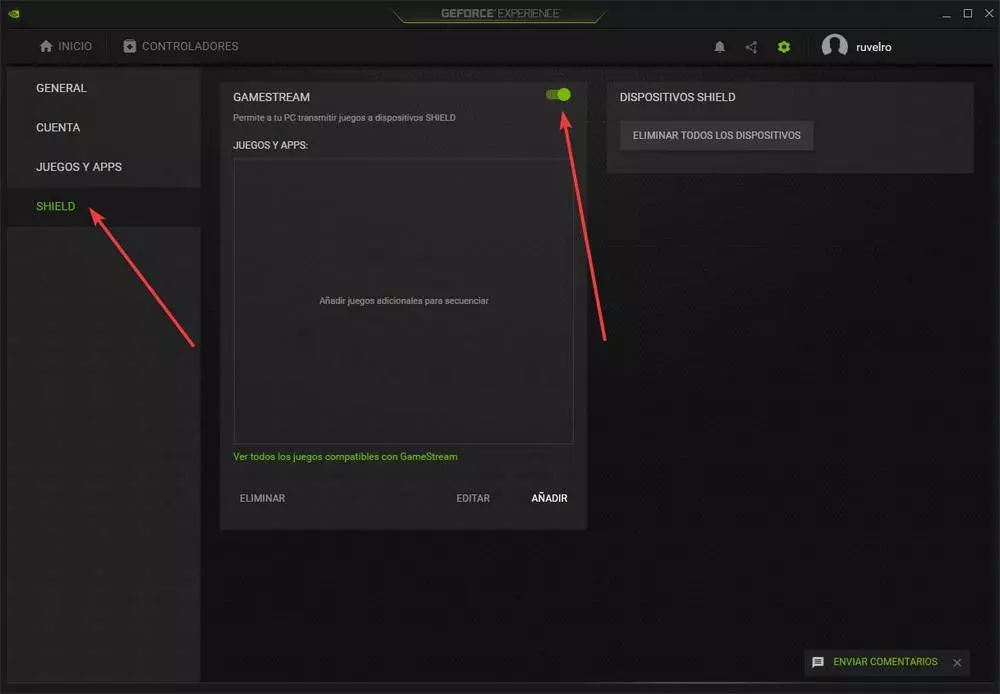
What is NVIDIA GameStream?
NVIDIA GameStream It is a technology developed by NVIDIA that allows us to stream the games that run on our computer to other devices. Thanks to the direct capture of the frames on the GPU, and the codecs used, it is possible to transmit practically without latency and without loss to any compatible device.
In order to use this function, all we need is to have an NVIDIA graphics card in the PC, and activate this function in the GeForce Experience as we will explain later, nothing more. This feature is available on all NVIDIA graphics from 600 series onwards.
Officially, GameStream only supports the NVIDIA Shield, the tablet-console with Android from the giant of graphics cards. Therefore, we will not find any official client that allows us to use this technology on other PCs or other devices. We can only use the official client if we have a Shield.
Luckily, there is an unofficial option called “Moonlight”.
What is Moonlight?
Moonlight (originally called Limelight) is an open source client designed to allow us to use GameStream technology on any computer or device. This client implements the protocols used by the NVIDIA Shield so that we can play our games remotely taking advantage of all the advantages of the NVIDIA protocol.
The main features offered by this open source client are:
- Supports game resolution up to 4K and 120 FPS.
- Let us build our own cloud of games so that we are not limited to the LAN.
- Available for all types of devices (iOS, Android, PC, macOS, PS Vita, Nintendo Switch … and even televisions)
- Completely free and open source. Without limits. No surprises.
We can download the client we want for our PC from the Moonlight page.
Differences with Steam In-Home Streaming
Obviously, it is not the only technology that allows us to play remotely from other sites. Steam itself has its protocol In-Home Streaming designed for the same thing: to broadcast the games from the computer to other compatible devices.
In truth, both technologies are very similar. Both technologies are free, have very low latency and offer us extraordinary quality. However, each has its limitations. For example, in the case of Steam, it is worth highlighting the ease of use, since it hardly requires configuration and it is all fully automatic. And it also has on-screen controls (for mobiles and tablets) much more complete than those of its rival. In the case of Moonlight, for example, we have the possibility of transmitting up to 120 FPS, something that Steam does not allow. And also, while in the case of Steam we are limited to the resolution of our monitor, GameStream allows us to broadcast up to 4K even if we have a FullHD screen. Very useful if we are going to use it on televisions.
Which one should we use? The one that is most comfortable for us. Since both are free solutions, the best we can do is try both and choose the one that looks the best, or we like it the most.
Activate NVIDIA GameStream
As we have already explained, GameStream is part of GeForce Experience. Therefore, the first thing to do is make sure that you have this tool installed on your PC. We can make sure by downloading the latest version of the drivers from the NVIDIA website and installing them in our Windows. The installer himself installs this tool for us.
Once installed, we execute it. Within its main window, we open the settings by clicking on the gear-shaped icon that appears in the upper right. Within the options, on the left side, we click on «SHIELD», and here we will activate the «GameStream» option.
Ready. We no longer have to do anything else on the PC. The only thing, compatible NVIDIA games will appear automatically when we connect. Also, if we have Steam installed on the PC, it will appear as an option to connect from Moonlight and access all its games. But, if one does not appear, we can automatically add it to the list from the “Add” button. This is useful for games that we can download from stores like uPlay, Origin or that we install without stores (games without DRM, for example).
Connect with Moonlight
We already have the NVIDIA GameStream configured. Now the next step will be configure Moonlight and connect to the PC to be able to play remotely.
The first thing we must do, obviously, is download and install the program on the computer or device from which we are going to play. We, for example, have done it on a smartphone (iPhone), but the process would be the same, for example, from an Android, a Chromecast with Google TV or from a Raspberry Pi.
If we have the PC and the device connected to the same LAN, from Moonlight we can instantly see our computer. And, if it does not appear, we can add it manually using your IP and your data.
We can access a settings panel from where we will be able to configure all the broadcasting options of the program. The options that we will find are the following:
- Resolution: allows us to choose the resolution we want the game to have.
- Frame Rate: the FPS we want for the game (depending on the device we can see up to 120 FPS).
- Bitrate: the bitrate. The higher it is, the better quality (but the bandwidth should be stable).
- Touch Mod: touch controls mode.
- On-Screen Controls: type of controls that we want to show on the screen.
- Optimize Game Settings – Automatically adjust game settings for an optimal experience.
- Multi-Controller Mode: allows you to choose if we want to use one controller or allow several.
- Play Audio on PC: if we want to reproduce the sound on the PC or not.
- HEVC Video: allows you to use, or not, the HEVC codecs (recommended).
- Citrix X1 Mouse Support – Adds special support for mice.
- Statistics Overlay: allows you to choose if we want to see streaming data on the screen.
Once we have selected the computer to which we want to connect, we will be able to see a list with all the available titles. All you have to do is select the game you want to start broadcasting and that’s it. GameStream will launch it and take control of the game. Of course, depending on the PC configuration, we may have to change the graphics of the game to adjust them to the device where we are going to play (for example, 4K if we play it on a TV).
When we want to stop playing, we can force the closure of the game, although its thing is to exit the same as if we closed the game from the computer. When the game closes, we will automatically disconnect from the host.