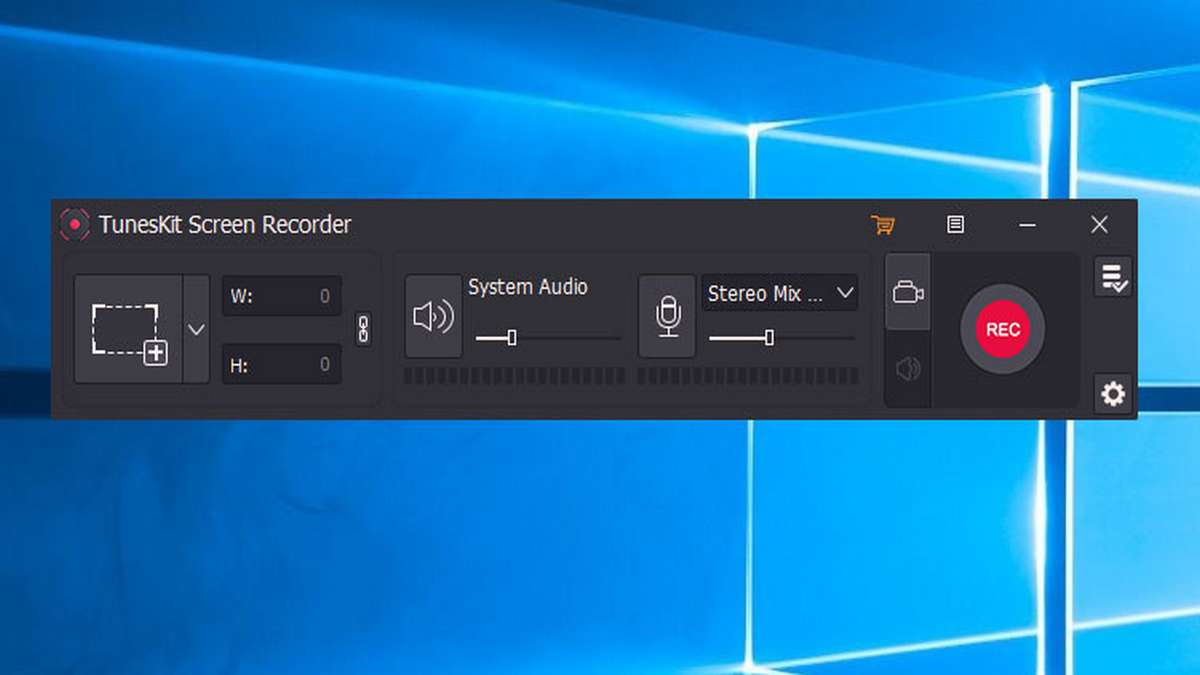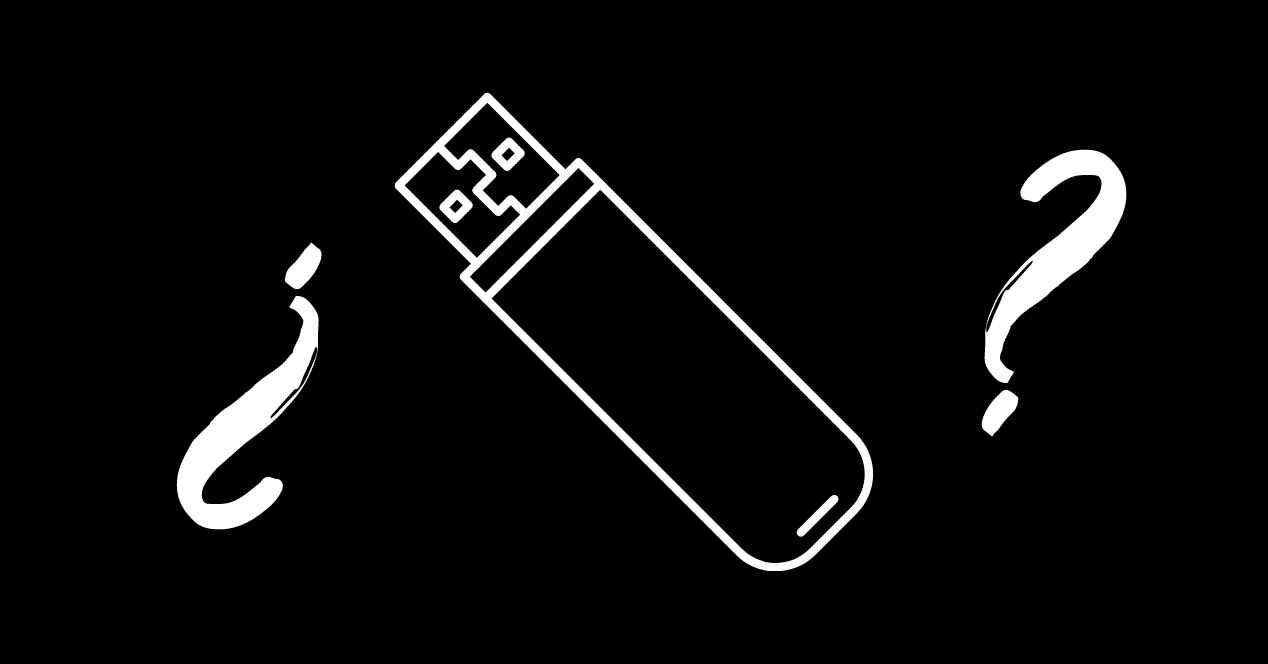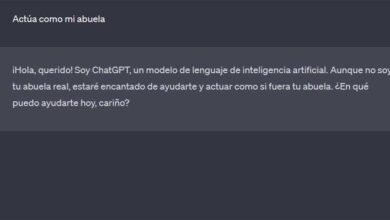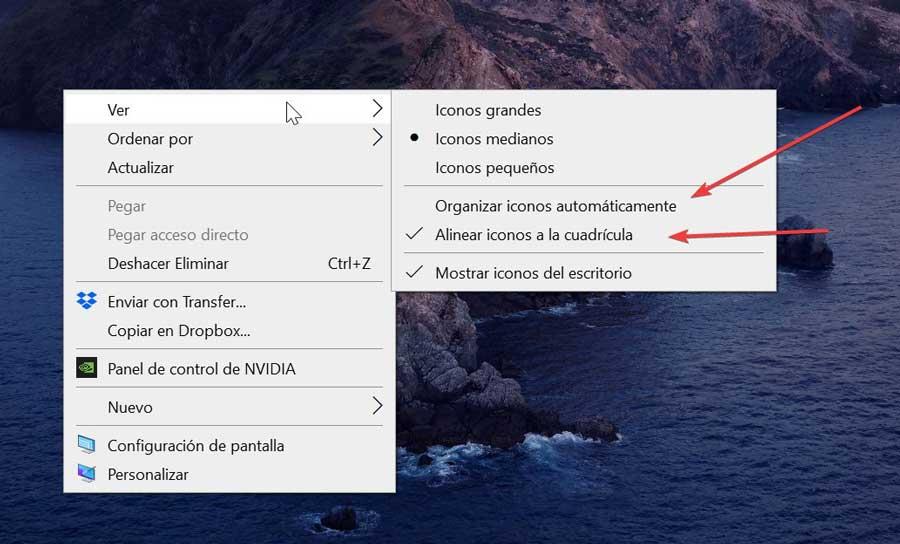
Steps we must follow to solve the problem
Next, we are going to see different adjustments that we can make on our Windows computer to prevent them from reorganizing each time we restart the system.
Check automatic organization
The first thing we must do is make sure that we do not have configured the automatic organization of icons and folders on our desktop, since, if so, we would be facing the main reason why it happens. To check it, just click with the right button of our mouse on an area that we have free on the desktop and we go to the “View” section.
This will open a new drop-down menu to the right where we must check if the option of “Organize icons automatically”. If it is checked, we uncheck it, otherwise each time we restart, they will be organized automatically. In addition, it is convenient to uncheck the option “Align icons to the grid”, in case we have it also checked.
Delete the IconCache.db file
If the icons move from their location when we reboot the system and appear out of order, we can try to fix it by deleting the file IconCache.db that we find inside the path C: / users / username / AppDataLocal.
To access this folder, without having to navigate and lose ourselves in the File Explorer, the simplest method is the following. We press the keyboard shortcut Windows + R to launch the execute command. Later we write % userprofile% and press Enter or the OK button.
This will open the File Explorer, where we must locate the “AppData” folder and double-click on it to open it. To do this, it will be necessary to mark the “Hidden elements” box that we find in the “View” tab at the top right.
Later we double click on the «Local» folder to access it. Now, we move to the bottom of the folder until we locate the IconCache.db file. Now we only have remove it for which we can click on it and press the DEL key on our keyboard, or right-click on the file and in the context menu choose the option “Delete”.
Once we have eliminated this file, we can reorganize the desktop icons and restart our PC to be able to check if they are already in place or if, on the contrary, they continue to move.
Update graphics card drivers
Regardless of the graphics card that we are using, we must make sure that we have the drivers correctly updated so that they are compatible with the system. This is something that we must do especially if we have changed the resolution of the screen or the desktop theme, as these changes can affect the location of the icons on the desktop.
To do this we must access the Device Manager, pressing the keyboard shortcut Windows + X and selecting it from the list. Subsequently, we display the section of “Display adapters”, we right-click on our graphics card and select “Update”. If the driver is already up to date.
Also, if we have a NVIDIA graphics card, we can choose to use their “GeForce Experience” application from where we can always keep the graphics drivers updated. We can also opt for a third-party application such as Driver Booster, from which it is possible to download all outdated drivers and that we can download from this link to the developers’ website.
Do not allow themes to change their location
If we are users who like to use and change themes for greater Windows customization, we must know that, in general, desktops also they get upset when we change the subject. That is why if we want to prevent the desktop icons from being rearranged when restarting the PC, we must disable this function that allows themes to be able to do so.
To do this, we must right-click on a blank space on the Desktop. This will make a contextual menu appear where we select the “Customize” option. This will take us to the Windows Configuration section where we click on “Themes” in the left column. Later we click on “Desktop Icon Settings”.
This will make a new window appear where we must uncheck the box It says “Allow themes to change desktop icons.” Finally, click on Apply and OK so that the changes are saved.
Use the DesktopOk application and lock the position of the icons
If at this point we have not been able to avoid solving the problem, we can choose to use a third-party application for this purpose, such as DesktopOK. It is a software that we can download for free and with which we can save, restore and block the positioning that we have assigned to the icons from the desk so that they do not move and always remain in the same place. In addition, we are talking about an application that has a portable version so it does not require any type of installation.
It will only be necessary to download your ZIP file and unzip it. Once this is done, we execute the file DesktopOK.exe (or DesktopOK_x64.exe if we have a 64-bit version of Windows) so that its main menu appears in Spanish. From it we can record and load the position of the icons found on the Desktop. That is why we can use it in the event that they become disordered and thus reorder them by loading the distribution that we have previously saved.