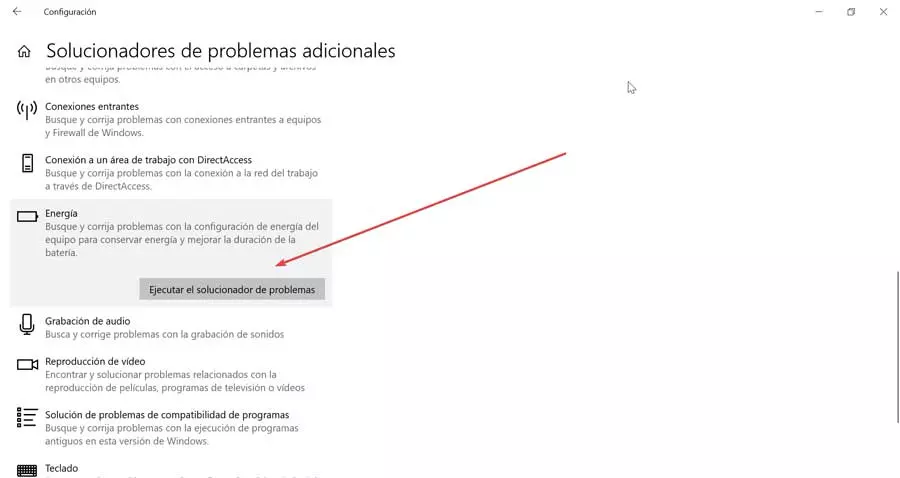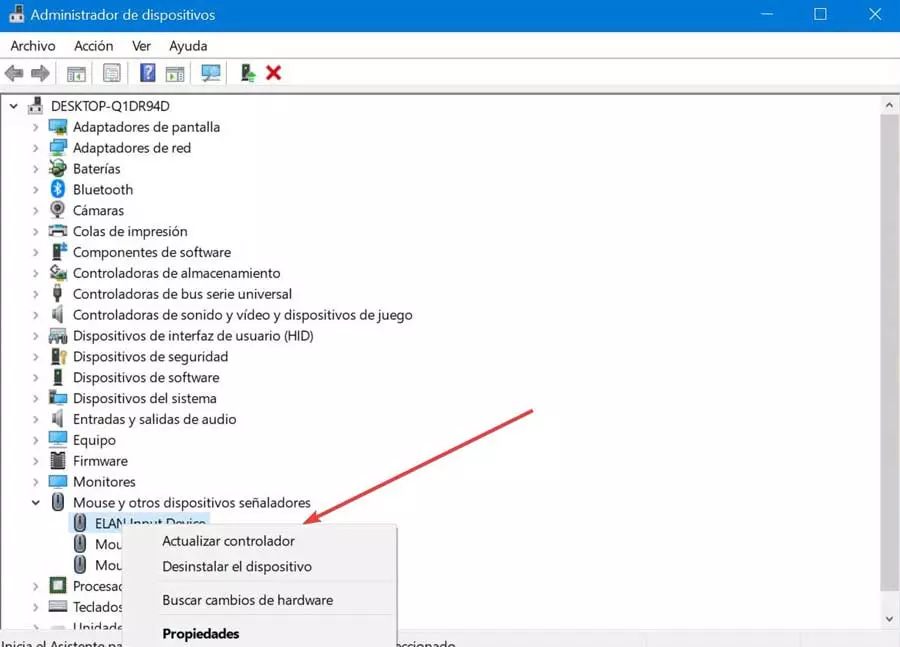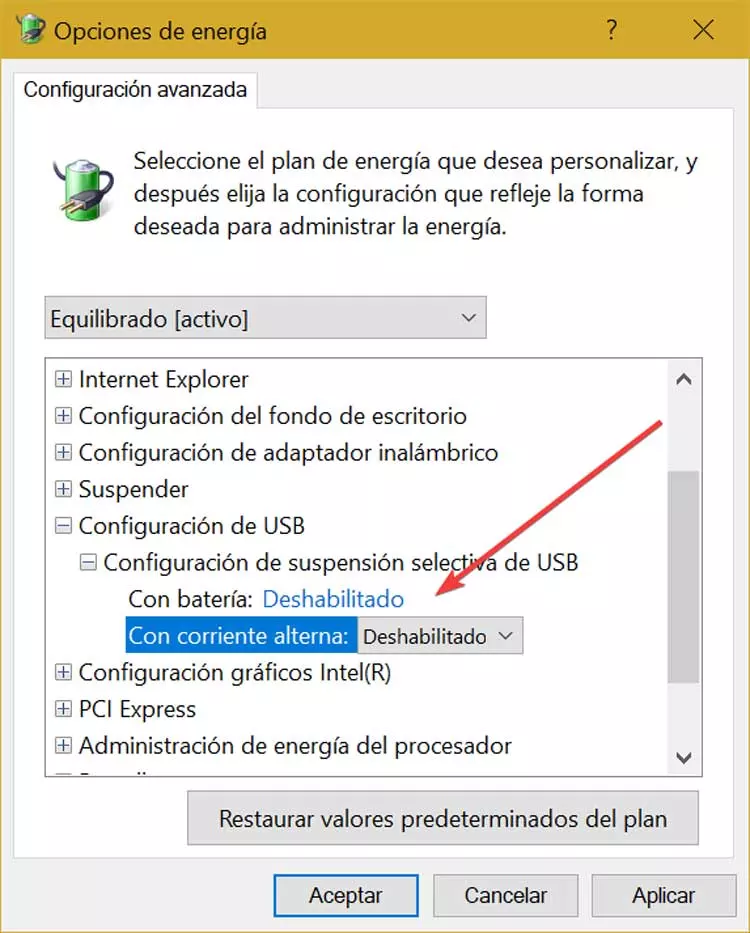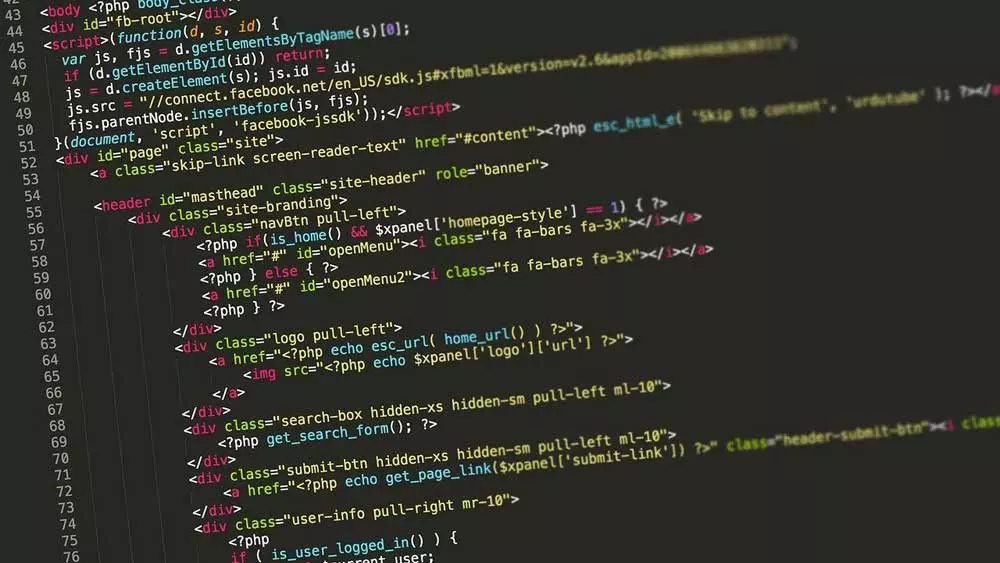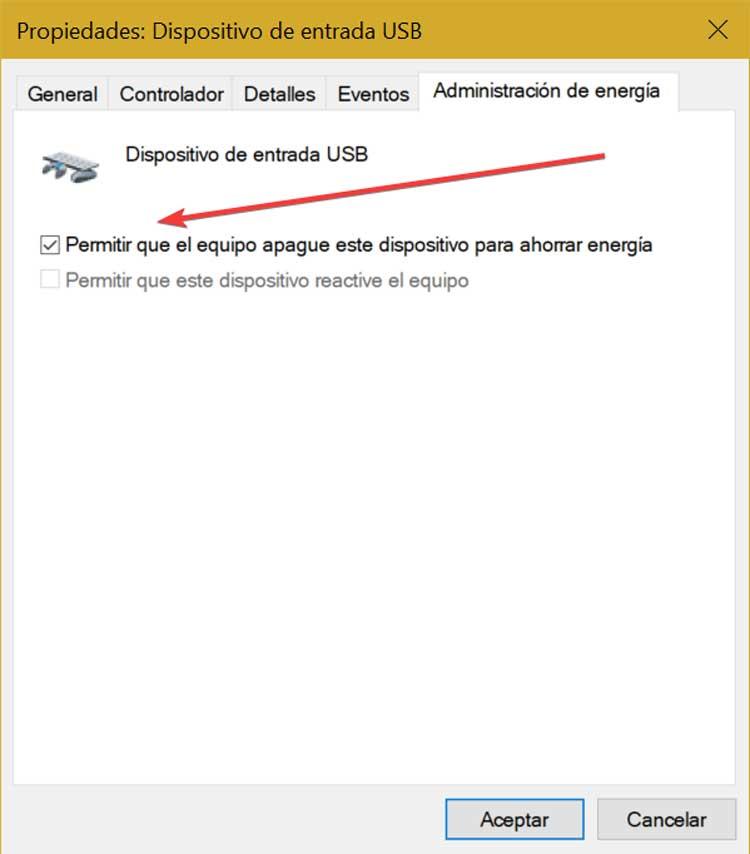
If the mouse or keyboard is suspended as soon as we have it inactive, it is a problem that can annoy many users since it negatively influences our productivity since we have to constantly wait for them to charge normal once they are suspended. If this is our problem, we will tell you how we can solve it.
Why is the Bluetooth keyboard or mouse disconnected?
That we are using both wireless devices and the moment we let them use them suddenly disconnect or go into sleep mode, is a problem that can give us more of a headache. However, this is something that may be more common than it seems and above all it is usually given by different Windows configurations related to the energy saving.
And it is that the operating system turns off those connected devices at the moment that we are not using them in order to save energy. That is why we are facing a more common problem than it may seem, which would prevent it from being a hardware problem.
That is why the most common causes of this happening may be that we have the selective sleep functions enabled or that the Power Management settings are activated for both the keyboard and the mouse. In addition, it can also influence that the Bluetooth drivers are damaged out of date
How to fix the suspension problem
Next, we are going to see different actions that we can take to try to solve the problem that the keyboard and mouse go into sleep mode quickly when we are not using them.
Basic solutions
Before starting to inspect more advanced options, we will first start with those that are more basic but that at the same time can allow us to locate the cause of the problem. Therefore, it is important that we can check our Bluetooth keyboard or mouse on another computer and thus check if they continue to go into sleep mode while not using them. We must also verify the state of your batteries. In the event that they are running out, it is possible that they cause the problem when we do not use it. In this way we can rule out that it is a physical problem of the hardware and that we have to do without either of the two devices.
Disable energy saving
The problem with the sleep mode may be due to the power saving setting being in enabled in Windows for both wireless devices and those that connect via USB port. That is why the system turns off the device connected by Bluetooth if it detects no activity for a certain time. Therefore, we can try to disable this setting to prevent it from turning off the device. Of course, we must bear in mind that disabling it will also cause the battery of both to discharge more quickly.
To deactivate the energy saving mode we must press the shortcut “Windows + X” and select the Device Manager from the list. Next, we unfold the section of “Human Interface Devices (HID)”. Here, in the list of drivers, we look for our bluetooth keyboard or mouse, right-click on it and select “Properties”.
Next, we click on the Power Management tab and uncheck the box for “Allow the computer to turn off this device to save energy”. We click OK to save the settings and check if this fixes our problem.
Use the power troubleshooter
Windows has by default automated tools for Problem resolution, with which to help us correct various errors in the system. The power troubleshooter helps to automatically fix Windows power plans such as timeout and sleep of connected devices such as mouse and keyboard. You have the option to scan and solve problems automatically or choose which configuration we want to correct.
To do this, press the shortcut “Windows + I” and access the “Configuration” section. Here we click on the “Update and security” section. Then, in the left column, click on “Troubleshoot”, and at the bottom right, click on “Additional troubleshooters”. In the new window, click on energy and finally on the button “Run the troubleshooter”.
Update the drivers
This problem can also be caused by the presence of corrupted or outdated drivers that negatively interfere with our Bluetooth devices. Therefore it is convenient that update our drivers to see if they incorporate any changes that can solve the problem.
To do this, we must access the Device Manager through the shortcut “Windows + X”. Once there, we display the “keyboards and mouse and other devices” section. We look for our wireless device, click on it with the right mouse button and select “Update driver”. In the next screen we can indicate that Windows search for the drivers automatically. We can also download them manually from the manufacturer’s website and install it from the “Browse my PC for drivers” option.
Disable USB Selective Suspend feature
Windows has a USB Selective Suspend feature. Through it, all devices connected to the system via USB go to run in a low power mode if the system does not detect activity in them for a certain time, in order to save energy. Because of this, Windows may have suspended the Bluetooth receiver causing the problem. For this reason, we can choose to deactivate this selective suspension function to try to solve it.
To do this, we will write control panel in the search box of the Start menu and select it. Next, click on “Hardware and sound” and then on “Power options.” Now we select our power plan and click on “Change plan settings.” This will take us to a new page where we click on “Change power settings.” This will bring up a new box with advanced power options. We expanded the menu of «USB configuration». Here we choose to change its configuration to “Disabled” and click OK to save the changes.