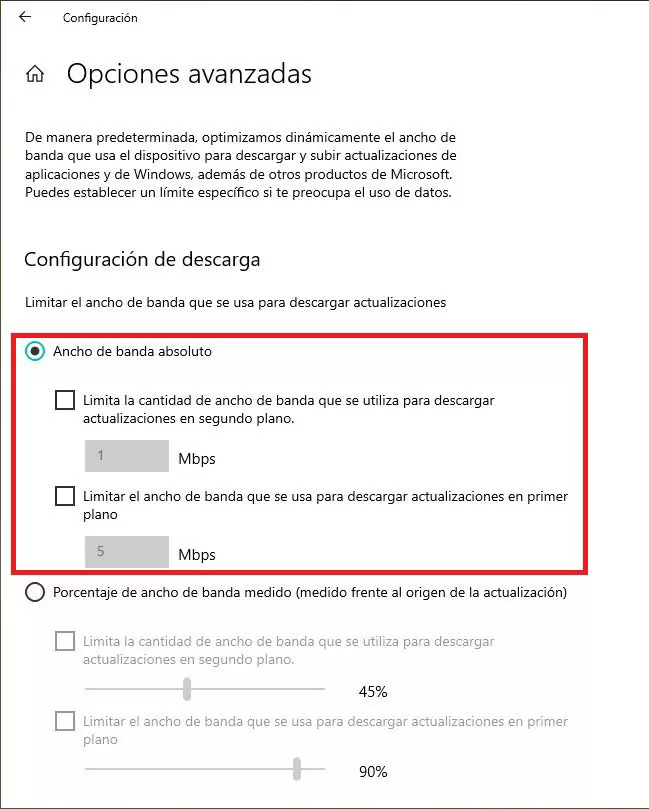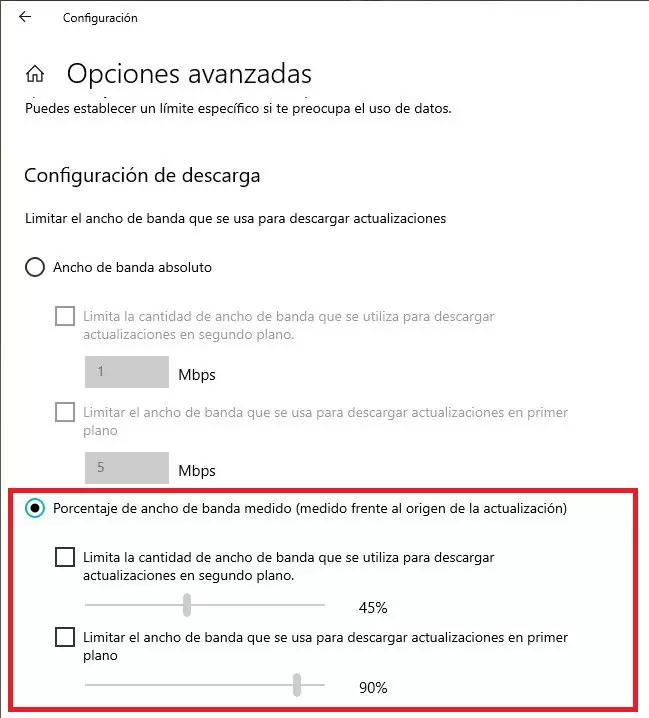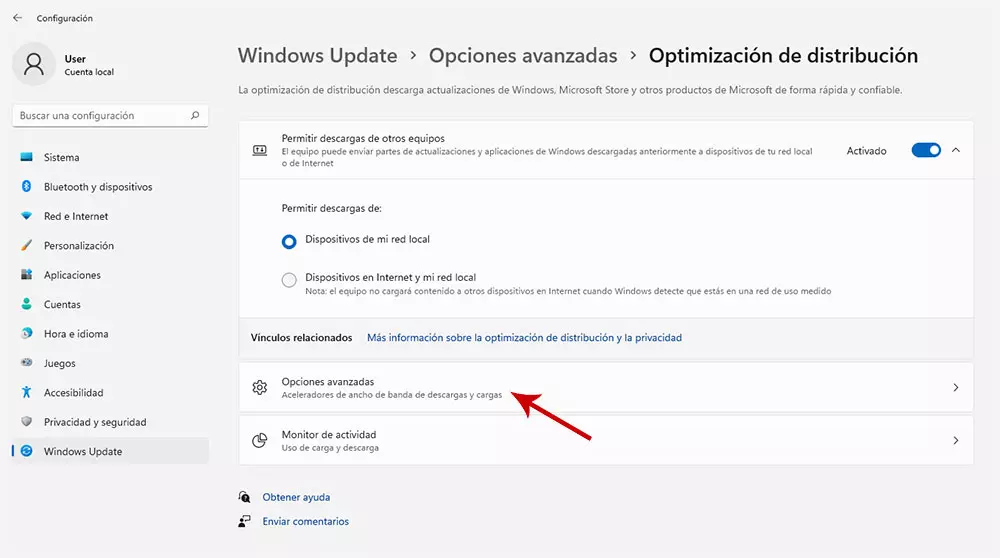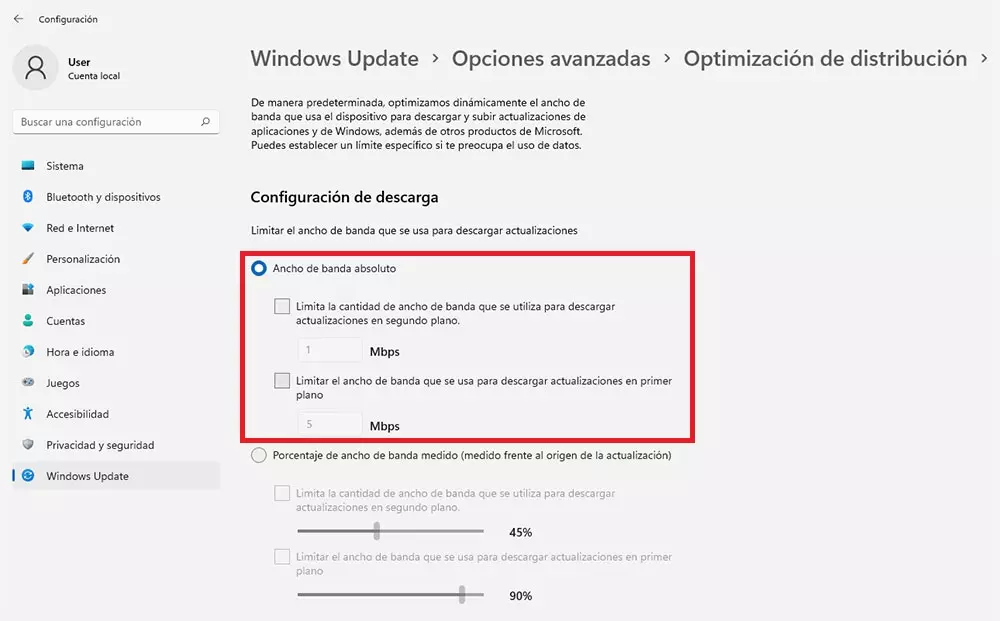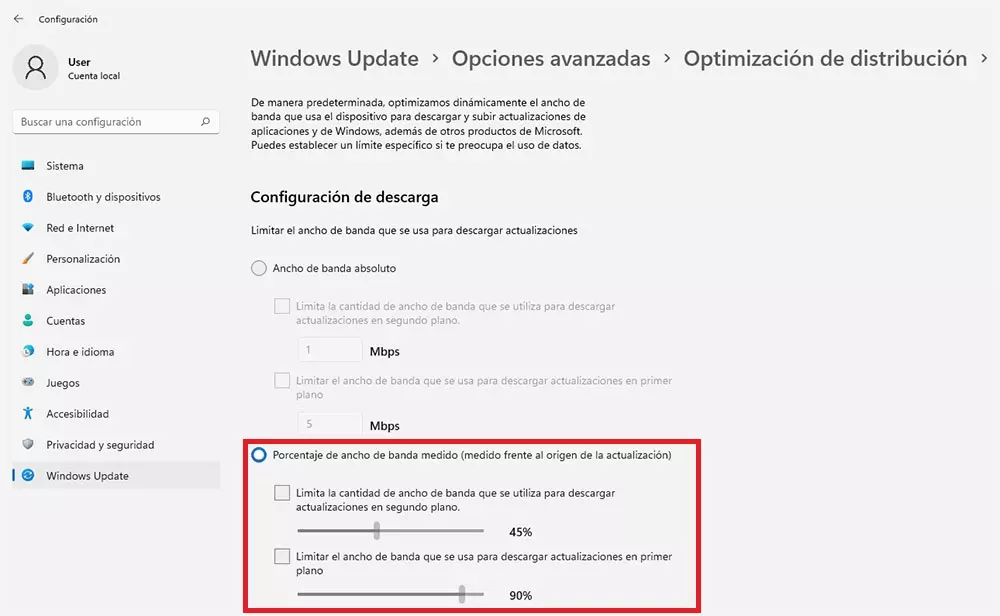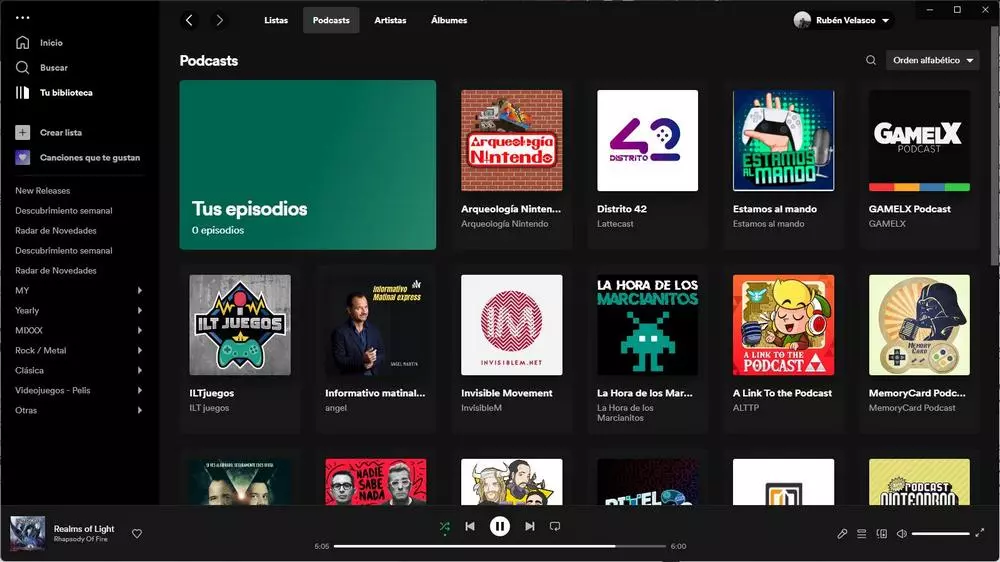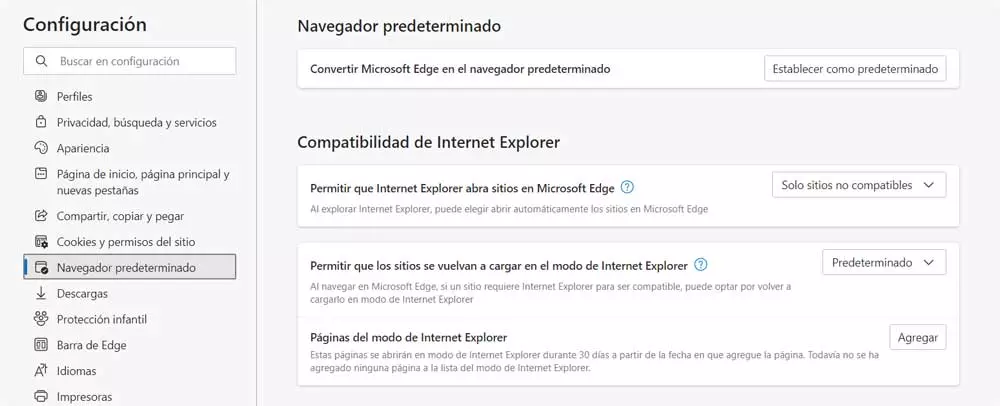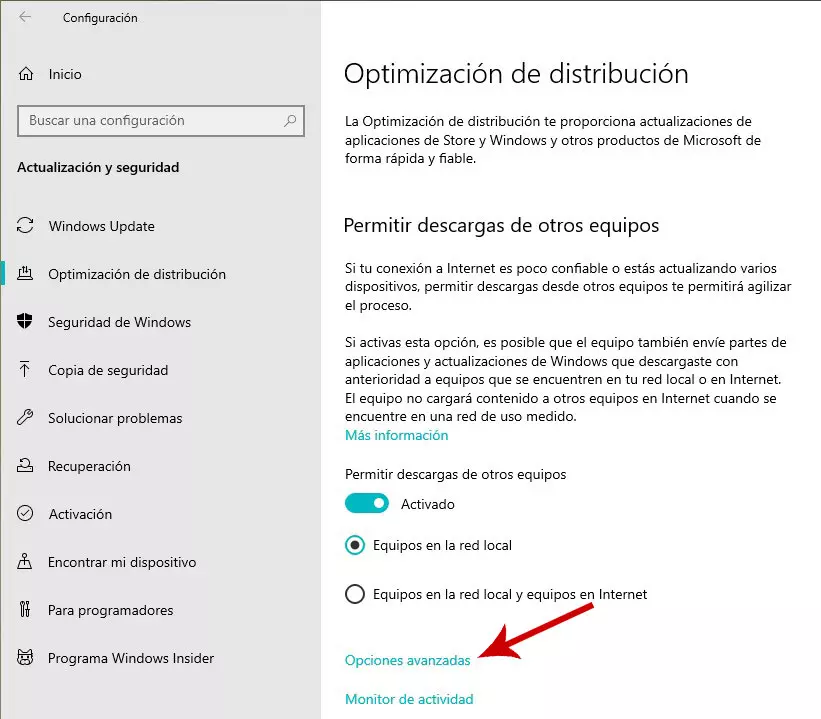
It is not necessary to access the router, although we could also do it, but it is a very complete and cumbersome process, especially considering that each router has a completely different configuration menu, since it depends on the operator.
The bandwidth that both Windows 10 and Windows 11 use when downloading updates and that we are going to show you how to modify, does not affect the operation of downloads through any browser, torrent application or any other application that requires bandwidth. Internet connection. It only affects the download speed of updates.
Windows 10
If we want to reduce the bandwidth of Windows Update in Windows 10, the first thing we must do is access the Windows configuration options through the keyboard shortcut Win + i.
Within the Windows configuration menu, click on Updates and security. Inside this menu, in the section on the right, we access the menu Advanced Options and in turn, to the menu Distribution optimization (also from the right section) and again in Advanced Options from the right section.
In the next window, in the Download Settings section, two options are displayed:
absolute bandwidth
This is the option that is natively activated on the device, but without setting any limits. To limit the use of our internet connection, we must check the boxes:
- Limits the amount of bandwidth used to download updates in the background. The default value is 1 Mbps, although we can modify it by entering a number greater than 1.
- Limit the bandwidth used to download updates in the foreground. By default, the bandwidth of the downloads in the foreground is higher, specifically 5 Mbps, a value that we can modify to increase or reduce it.
Average Bandwidth Percentage
If instead of relying on the speed of the connection to establish the bandwidth limit for Windows updates, we want to establish a percentage, we must mark this option.
Subsequently, we must establish the percentage of both foreground and background updates marked and modifying the value in the options:
- Limits the amount of bandwidth used to download updates in the background. By default, the percentage displayed is 45%.
- Limit the bandwidth used to download updates in the foreground. The percentage of this option is natively set to 90%.
Windows 11
The process to modify the bandwidth that Windows 11 can use to download both updates in the foreground and in the background is practically the same as in Windows 10, a process that we show you below.
From the configuration options, which we can access with the shortcut Windows + i, click on Windows Update. In the section on the right, click on Advanced Options. In the next window, also in the section on the right, click on Distribution optimization and finally click again on Advanced Options, option located in the right section. Within this section, we find two options:
absolute bandwidth
Like Windows 10, this is the option selected natively in Windows 11. If we want to modify both the download speed of updates in the foreground and in the background, we must check the boxes:
- Limits the amount of bandwidth used to download updates in the background.
- Limit the bandwidth used to download updates in the foreground.
Average Bandwidth Percentage
If we do not know what the internet connection speed is, we can select this option to establish a percentage of update downloads both in the foreground and in the background by checking the following boxes:
- Limits the amount of bandwidth used to download updates in the background.
- Limit the bandwidth used to download updates in the foreground.
Advantages and disadvantages
If we reduce the bandwidth that Windows needs to install updates, we are reducing the speed of Windows downloads so that our connection is not affected, especially if there are a large number of computers connected using the same connection or if some member of our family is consuming content from a streaming video platform.
Another of the functions Microsoft has introduced in recent years by hand in Windows 10, and which is also available in Windows 11, is the possibility of scheduling when we want applications to be installed.
Natively, Windows analyzes the use we make of the computer to automatically establish a schedule in which to install the updates. Thanks to this function, our only concern is not to run out of internet when the updates are downloaded.
If we take into account that, by reducing the bandwidth used by Windows to download updates, in the case of a large update, the main and only drawback that we are going to find is that the computer will take longer in downloading it.
Fortunately, this is a minor problem, since we can continue to use our computer without problems and without knowing that new updates are being downloaded that will be installed at the scheduled time in the system or when we turn off the computer.